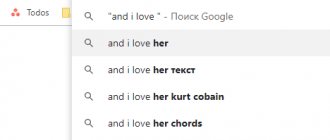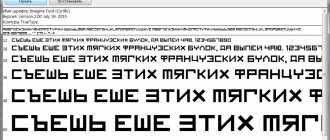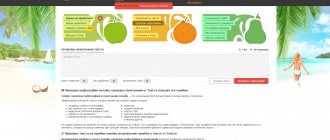На сегодняшний день большинство фильмов HD-качества распространяются в формате MKV. Этот формат поддерживают все современные HD-медиаплееры, а также HD-телевизоры со встроенными плеерами. Обычно файлы MKV с HD-видео имеют размер порядка 10 Гб. Копирование и перенос таких файлов является затрудненным, если ваш flash-накопитель небольшого размера или отформатирован в файловой системе FAT-32, не поддерживающей файлы размером больше 4 Гб (без 1 байта). Если у вас возникли подобные трудности, тогда вам поможет бесплатная программа MKVToolNix, и настоящая инструкция. Официальный сайт разработчика.
С помощью данного набора инструментов можно также извлекать субтитры и другие дорожки, содержащиеся в MKV-файлах.
Чтобы разрезать/склеить видео в формате AVI, используйте VirtualDubMod.
MKVToolNix
MKVToolNix — кроссплатформенное программное обеспечение для работы с файлами формата MKV (Matroska). Последняя версия программы для Windows на момент написания статьи — 7.3.0. Будьте внимательны при скачивании программы, так как существуют отдельно релизы для 32- и 64-bit систем. Кроме стандартной (установочной) версии есть портативная, не требующая установки. Я рекомендую качать стандартную версию, так как портативная еще не полностью отлажена (на момент написания статьи). Во время установки программа предложит выбрать язык интерфейса. В списке присутствует русский язык.
Как установить «ВидеоМОНТАЖ»
Конечно, можно обрезать видеоролики онлайн, ведь интернет богат различными сайтами, которые предлагают сервис по монтажу видеоклипов. Но тогда придется загружать свой видеоматериал в интернет, ждать, когда все прогрузится, а потом еще выгружать готовый клип обратно. Это отнимает много времени, сил и терпения. Гораздо проще, удобнее и быстрее делать это в программе, которая установлена на компьютере: скачать такой видео редактор можно с нашего сайта. Для работы с ним на компьютере или ноутбуке должна быть установлена операционная система Windows 7, 8, 10, XP или Vista.
Когда файл загрузится, запустите его. После сразу начнется установка приложения. Укажите папку, где предполагается хранить файлы софта. Настройте параметры и подождите завершения установки. На каждом этапе будут представлены подсказки, поэтому вопросов во время установки у вас возникнуть не должно. После окончания процесса вы сразу же сможете приступить к работе. Если разместить значок на панели быстрого доступа, то редактор будет открываться буквально за один клик.
Добавьте видеоролики на таймлайн
Разбиение видео на части
Допустим нам нужно разбить файл размером 5,67Гб так, чтобы каждый фрагмент не превышал больше 4 Гб.
Запускаем программу с ярлыка на рабочем столе или в меню «Пуск» (ярлык «mkvmerge GUI»). В главном окне, в разделе «Входные файлы» нажимаем на кнопку «добавить» и выбираем желаемый файл на диске компьютера.
Переходим на вкладку «Глобальные» и в разделе «Разбиение» выбираем соответствующий режим разбиения файла. В программе предусмотрено 7 режимов разбиения:
- разбить по размеру;
- разбить после этого времени;
- разбить после тайм-кода;
- разбить по частям на основе тайм-кодов;
- разбить на части на основе номеров кадров/полей;
- разбить после кадров/полей с номерами;
- разбить перед главами.
Ниже подробно описаны все режимы разбиения, но чаще всего встречаются два случая: нужно разделить фильм на несколько частей и нужно вырезать конкретную часть фильма.
Разделение на части заданного размера
Для разделения файла на несколько частей заданного размера выберите пункт «разбить по размеру» и в поле «Размер» укажите желаемый размер в килобайтах (K), мегабайтах (M) или гигабайтах (G), поставив после размера соответствующую букву. Примеры: 512K, 700M, 4G. Такая градация связана с тем, что программа «понимает» только целые числа.
Важно!!! Эмпирически установлено, что для того, чтобы фрагмент поместился на диск с файловой системой FAT-32, в поле размер нужно ввести значение «4088M», а возможно и меньшее.
В поле «Имя выходного файла» укажите путь и название конечных файлов.
Нажмите на кнопку «Начать обработку» и дождитесь завершения обработки файла.
По окончанию обработки будут созданы файлы (фрагменты видео), в конце имени каждого из которых будет добавлен номер: «-001», «-002» и т.д. Файл оригинала видео останется незатронутый.
Видео
Сохранение заданной части видео
Для сохранения заданной части видео нужно выбрать режим «разбить по частям на основе тайм-кодов» и указать временные метки начала и конца желаемого фрагмента видео, например: «00:05:00-00:15:00», что значит — сохранить 10 минут видео начиная с 6-й минуты исходного фильма.
Если вас интересуют остальные варианты «раскройки» видео, ниже предоставлено описание всех режимов разбиения. Также в конце статьи описана обратная операция по склеиванию фрагментов видео.
Лучшие программы для обрезки и нарезки видео
ВидеоМОНТАЖ Оценка: 10 из 10
Если вам срочно понадобилась качественная программа для нарезки видео — вероятнее всего ранее вы с подобным софтом не работали. Поэтому советовать вам дорогие и сложные ПО было бы ошибкой. Идеальным вариантом для начинающих будет ВидеоМОНТАЖ — программу простую для освоения, но обладающую весьма обширным функционалом.
Вы сможете с лёгкостью обрезать лишние фрагменты роликов, разделить их на части и склеить в нужном порядке, а также убрать чёрные полосы по краям, наложить стильные спецэффекты, добавить музыку и многое другое. Также полезны будут коллекции футажей, переходов и титров. При этом интерфейс софта выполнен на русском языке, и найти нужные функции вы сможете сразу, не тратя время на инструкции и видеоуроки.
Достоинства программы:
- Всё необходимое для монтажа видео: нарезка, перемещение, склейка
- Более 150 фильтров для улучшения картинки и стилизации
- Наложение музыки и озвучка роликов голосом
- Более 50 шаблонов титров и заставок
- Работа с хромакеем (замена фона у видео)
- Конвертация видеофайлов в любой доступный формат
- Наложение субтитров, текста, графики
- Нативное русскоязычное меню
Sony Vegas Pro Оценка: 9.5 из 10
Профессиональная программа, используемая при серьёзной работе с видео. Sony Vegas Pro вы сможете найти у всех: от блогеров до монтажёров больших киностудий. Это ПО позволит вам создавать качественные ролики и делать тончайшую настройку картинки: производить цветокоррекцию, накладывать спецэффекты, создавать 3D-модели и многое другое. Также программа подойдёт для обработки и нарезки звука для добавления динамики.
Софт содержит немало инструментов для профессиональной работы, но для простой обрезки видео нет особого смысла платить большие деньги за его лицензию — в настоящие момент ПО может стоить до 50 000 р. в зависимости от комплектации. К тому же далеко не каждый компьютер «потянет» такую программу. Если вдруг случится ошибка или ваш ПК зависнет от перегрузки — вы можете потерять всю проделанную работу.
Достоинства программы:
- Широчайший инструментарий для любого вида работ с видео
- Хорошая производительность на мощных компьютерах
- Создание анимаций и 3D-моделей, что открывает целый новый мир для творчества
Недостатки программы:
- Слишком высокая цена
- Нерационально использовать софт только для обрезки
Wondershare Filmora Оценка: 9.5 из 10
Wondershare Filmora — качественный редактор для видеомонтажа, имеющий два режима работы. Базовый, включающий в себя стандартные возможности, и полнофункциональный, в которым пользователь может взять на себя тончайшие настройки всего инструментария. В целом, софт содержит практически все необходимые для качественного монтажа функции: нарезку и склейку роликов, добавление фильтров и эффектов, сведение аудио. После создания проекта, сохранить его можно в большинстве ходовых форматов, а также перекодировать позже под определённое устройство.
Однако никаких серьёзных функций по монтажу программа не предлагает, при этом стоимость её значительно выше, чем у конкурентов того же уровня. Также можно найти жалобы на частые ошибки и вылеты, особенно на маломощных ПК.
Достоинства программы:
- Дополнительный режим монтажа
- Удобный и стильный интерфейс
- Конвертация в популярные форматы
Недостатки программы:
- Перегружается от единовременного монтажа множества дорожек
- Дорогая
- Нельзя записать видео с веб-камеры
Доступные варианты разбиения
Разбить по размеру
Как уже говорилось выше, этот режим режет файл на куски определенного размера. Символы «G», «M» и «K» могут использоваться, для указания гига/мега/килобайт соответственно. Все единицы — степени 1024 (G = 10243, M = 10242 и K = 1024).
Разбить после этого времени
Длительность, после которой будет создан новый выходной файл. Время может быть указано либо в формате «ЧЧ:ММ:СС.ннннннннн», либо как количество секунд с приписанным в конце «s». Вы можете опустить количество часов «ЧЧ» и число «ннннннннн» наносекунд. Если наносекунды указаны, вы можете использовать до девяти цифр после запятой. Примеры: 01:00:00 (через час) или 1800s (после 1800 секунд).
Разбить после тайм-кода
Тайм-коды, после которых будет начат новый выходной файл. Тайм-коды относятся ко всему потоку, а не к каждому индивидуальному выходному файлу. Тайм-коды могут быть указаны или в формате «ЧЧ:ММ:СС.ннннннннн» или как число секунд с указанным в конце «s». Вы можете опустить число часов «ЧЧ». Вы можете определить до девяти цифр для числа наносекунд «ннннннннн» или вообще их не указывать. Если использовано два или больше тайм-кода, они разделяются запятыми. При этом можно смешивать форматы. Примеры: 01:00:00,01:30:00 (после одного часа и после одного часа и тридцати минут) или 1800s, 3000s, 00:10:00 (после трех, пяти и десяти минут).
Разбить по частям на основе тайм-кодов
Разделяемый запятыми список временных диапазонов содержания, которые нужно сохранить. Каждый диапазон состоит из времени начала и окончания, разделённых «-«, например «00:01:15-00:03:20». Если тайм-код начала не указан, будет использован тайм-код конца предыдущего диапазона, если такого нет — начало файла. Тайм-коды могут быть предоставлены либо в формате «ЧЧ:ММ:СС.ннннннннн», либо как число секунд с указанным в конце «s». Если перед начальным тайм-кодом диапазона стоит «+», его содержание будет записано в тот же файл, что и предыдущий диапазон. В противном случае для него будет создан новый файл.
Разбить на части на основе номеров кадров/полей
Разделяемый запятыми список диапазонов номеров кадров/полей, которые нужно сохранить. Каждый диапазон состоит из номеров начального и конечного кадра/поля, разделённых «-«, например «157-238». Нумерация производится с единицы. Этот режим берёт для вывода только первую видеодорожку. Если вывод не является видеодорожкой, разбиение произведено не будет. Числа, заданные с этим аргументом, интерпретируются на основе числа блоков Matroska в выводе. Один блок Matroska содержит либо полный кадр (для прогрессивного видео), либо одно поле (для чересстрочного). mkvmerge не различает эти варианты и просто считает количество блоков. Если номер начального кадра не указан, будет использован номер конечного кадра предыдущего диапазона, если такого нет — начало файла. Если перед номером первого кадра диапазона стоит «+», его содержание будет записано в тот же файл, что и предыдущий диапазон. В противном случае для него будет создан новый файл.
Разбить после кадров/полей с номерами
Разделяемый запятыми список кадров/полей, после которых требуется разбиение. Нумерация производится с единицы. Этот режим берёт для вывода только первую видеодорожку. Если вывод не является видеодорожкой, разбиение произведено не будет. Числа, заданные с этим аргументом, интерпретируются на основе числа блоков Matroska в выводе. Один блок Matroska содержит либо полный кадр (для прогрессивного видео), либо одно поле (для чересстрочного). mkvmerge не различает эти варианты и просто считает количество блоков.
Разбить перед главами
Используется или команда «all» (всё), которая выделяет все главы, или разделенный запятыми список номеров глав, перед которыми нужно делать разбиение. Нумерация производится с единицы. Разбиение будет произведено перед первым ключевым кадром, тайм-код которого больше либо равен тайм-кодам перечисленных глав. Глава, начинающаяся на нулевой секунде, никогда не становится точкой разбиения и отбрасывается без уведомления. Этот режим использует только самый верхний уровень глав во всех записях редакций.
Нарезка единого видеофайла на отдельные участки
Чтобы вырезать отдельный фрагмент в Киностудии Windows Live или подготовить несколько фрагментов одного видео для применения различных эффектов, можно воспользоваться опцией разделения. Сделать это можно двумя путями.
- Способ первый – через контекстное меню. Выбираем начальный кадр, щелкаем в окне раскадровки по черной вертикальной линии ПКМ и выбираем «Разделить». Аналогичным образом находим конечную точку выделяемого фрагмента.
- Способ второй – через меню вкладки «Правка» (под флажком «Средства для работы с видео»). Выбираем стартовую точку, устанавливаем на ней черную вертикальную линию и в меню «Правки» нажимаем «Разделить».
Склеивание видео
Фрагменты разрезанного видео можно склеить обратно программой «MKVToolNix». Откройте первый фрагмент инструментом «mkvmerge GUI», нажав на кнопку «добавить». Затем нажмите на кнопку «присоединить» и выберите файл второго фрагмента видео, который нужно склеить с предыдущим файлом. После добавления второй фрагмент и его дорожки будут обозначены значком «++>».
Важно!!! Не забывайте об очередности добавления фрагментов!
В поле «Имя выходного файла» введите желаемое название будущего склеенного видео и нажмите на кнопку «Начать обработку» для запуска процесса склеивания.
Format Factory — конвертация и простое редактирование видео
Программа Format Factory представляет собой бесплатный инструмент для конвертирования медиафайлов в различные форматы. Кроме этого, в данном программном обеспечении предусмотрена возможность обрезать и соединять видео. Скачать программу можно с сайта разработчика pcfreetime.com/formatfactory/index.php
Установка программы не сложная, однако обратите внимание, что в процессе Вам будет предложено установить пару дополнительных программ — Ask Toolbar и что-то еще. Настоятельно рекомендую отказаться.
Для того, чтобы обрезать видео, потребуется выбрать формат, в который оно будет сохраняться и добавить файл или файлы. После чего, выбрав видео, из которого нужно убрать части, нажать кнопку «Настройки» и указать время начала и время конца видео. Таким образом, в данной программе получится убрать лишь края видео, но не вырезать кусок в его центре.
Для того, чтобы объединить (и заодно обрезать) видео, вы можете нажать пункт «Расширенный» в меню слева и выбрать «Объединить видео». После этого точно так же можно добавлять несколько видеороликов, указывать время их начала и конца, сохранять это видео в нужный формат.
Кроме этого, в программе Format Factory присутствуют и многие друге возможности: запись видео на диск, наложение звука и музыки и многие другие. Все достаточно просто и интуитивно понятно — разобраться должен любой пользователь.
Windows 7
Операционная система виндовс 7 имеет в своем арсенале программу для работы с фильмами и роликами, которая поможет вырезать нужный отрезок. Называется она Windows Movie Maker. Рассмотрим порядок действий для выполнения обрезки:
1. Открываете приложение и на главном экране в левом меню ищете строку Импорт видео.
2. Внутри файловой системы компьютера ищете необходимый файл и нажимаете кнопку Импорт.
3. Дожидаетесь окончания загрузки ролика в программу. После этого в основном поле главного окна отобразится исходный файл. Перемещаете все на шкалу времени в нужном порядке.
4. При нажатии на фрагмент по краям появляются небольшие стрелочки, наводите на них и курсор приобретает характерный вид. После этого тянете курсов вправо или влево, изменяя тем самым длину видео.
5. После предварительного просмотра получившегося ролика на встроенном медиа проигрывателе, нажимаете кнопку Файл на Панели инструментов и выбираете опцию сохранения готового фильма на компьютер.
Как обрезать видеоролик онлайн бесплатно
Можно воспользоваться популярным онлайн-триммерным сайтом Online Video Cutter. Простые шаги, чтобы быстро обрезать видео онлайн:
- Нажмите кнопку «Открыть файл», чтобы импортировать видеофайлы с компьютера на сайт, затем дождитесь окончания процесса загрузки.
- Выберите диапазон резки, установив точку начала и конца, затем нажмите «Сохранить», чтобы начать процесс.
- Когда курс резки закончится, нажмите кнопку «Скачать», видео будет сохранено на ПК, Google Drive или Dropbox по выбору.
Функция онлайн-обрезки позволяет отбирать нужную область видео и одновременно изменять пропорции кадра. Все эти практические функции объединены в одном месте, что делает его популярным сайтом «все в одном». Безопасность гарантируется сервисом — загруженный файл будет удален через несколько часов после окончания работы.
Windows 8
В более свежей версии операционной системы от Microsoft, а именно в windows 8, также есть встроенная программа под название Киностудия. По сравнению с Movie Maker данное приложение обладает более приятным и дружелюбным интерфейсом. Рассмотрим методику работы в данном редакторе.
- Открываете приложение через меню Пуск или Рабочий стол
- На главном экране видите кнопку Добавить.
3. Выбираете из проводника компьютера нужный фильм и нажимаете Добавить.
4. Видеозапись появляется справа в виде раскадровки, а слева находится встроенный проигрыватель, который позволяет сразу просмотреть результаты работы. При нажатии на кадр появляется новая вкладка на Панели инструментов, которая содержит блок Изменения. Щелкаете на кнопку Средство усечения.
5. Верхняя панель приобретает другой вид, который позволяет установить начальную и конечную точку фрагмента при помощи временного счетчика.
На заметку! Можно воспользоваться двумя штурвалами по краям полосы воспроизведения. Такой вариант позволяет сразу наблюдать изменения на экране проигрывателя, что помогает сделать более качественную обрезку.
Если все изменения устраивают, то в том же окне нажимаете кнопку Сохранить усечение и указываете путь к месту сохранения.
Онлайн
При наличии высокоскоростного подключения к сети интернет целесообразнее использовать онлайн-сервисы по обрезке видеороликов. Многие сайты оказывают данную услугу бесплатно и ограничений на размеры исходного файла практически нет. Суть подобных сервисов заключается в следующем:
- Загружаете видео на сайт.
- Дожидаетесь раскадровки или появления полосы, которая позволяет выбирать фрагмент ролика.
- Подтверждаете выбор нужного участка и скачиваете его на компьютер, предварительно выбрав параметры конечного видео.
Как видите, каждая серия операционной системы имеет свои программы для работы с видеофайлами. Разобраться с методикой работы не трудно. Для этого достаточно базовых навыков обращения с компьютером. При наличии хорошего подключения к сети лучше использовать онлайн-сервисы. А если необходимы программы более высокого уровня, то их легко можно скачать из интернета по поисковому запросу.