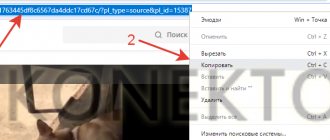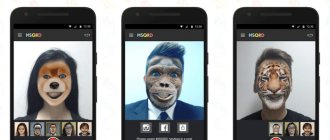- Шаг 1.
Скачайте программу для создания интро с нашего сайта и установите на компьютер, следуя появляющимся подсказкам. - Шаг 2.
Начните новый проект, перейдите в раздел «Заставки». Здесь можно выбрать один из шаблонов и отредактировать его под себя, либо сделать собственный вариант с нуля. Для этого кликните «Создать». - Шаг 3.
Откроется «Редактор заставок». Выделите слой с изображением. Вы можете заменить фоновую картинку на собственную. Выбранное изображение можно кадрировать, заключить в рамку или применить к нему фильтры. Аналогично, выделив нужные слои, легко заменить базовый текст на свой. - Шаг 4.
Вы можете украсить интро любыми дополнительными элементами. Нужно кликнуть «Добавить слой» и выбрать тип объекта: фотография, видео, GIF, надпись и т.п. После этого просто возьмите из папки нужный файл и настройте размер и положение объекта в кадре. - Шаг 5.
Теперь оживим нашу заставку для YouTube. Выделите слой с объектом, для которого будете настраивать движение, и перейдите во вкладку «Анимация». Установите надпись в точку, откуда она должна начать перемещение. Добавьте второй ключевой кадр. Переместите объект в следующую точку. Можно создавать любое количество ключевых кадров, задавая произвольную траекторию движения. Помимо перемещения, можно заставить надпись вращаться, проявляться или исчезать, уменьшаться или увеличиваться. Когда закончите, сохраните изменения. - Анимированная надпись
- Моушн-графика
- Тизер к содержимому ролика + статичная заставка
В разделе «Заставки» можно выбрать готовый шаблон
В «Редакторе заставок» можно заменить фон и добавить новые объекты
Поместите надпись на слайд
В программе доступны эффекты свечения, разнообразные типы надписей, включая эффектный 3D-текст. Применить их можно за пару кликов, при этом интро будет выглядеть более зрелищным.
Добавьте анимацию надписи
После можно добавить музыку для интро и заставка будет готова!
3 идеи для интро
Вы узнали, как сделать своё интро. Осталось придумать оформление. Оно зависит от стиля канала, типа контента, а также количества сил и времени, которое вы готовы потратить на подготовку. Вот несколько простых идей:
Реализовать это проще всего, а интересно появляющийся текст придаст ролику динамичности. Подложка может быть как статичным изображением, так и видео.
Движущиеся геометрические фигуры смотрятся очень стильно, подобным образом многие оформляют свои заставки. При этом сделать такое видео несложно.
Вам может понравиться:
Эффекты в стиле motion-graphics в слайд-шоу
Сразу дайте понять зрителю, что его ждёт далее. Покажите самые яркие фрагменты ролика, а потом – заставку с названием и автором.
Посмотрите интересные примеры интро для роликов:
Ещё больше интересных идей оформления:
- Как сделать эффект Stop Motion – технология подготовки видео методом покадрового фотографирования. С её помощью можно подготовить оригинальное интро к швейному или кулинарному мастер-классу.
- Hand Effects: 3 идеи для оживления слайд-шоу – добавление в кадр слоя с рукой. Эффект интересно смотрится во вступлении к образовательному ролику.
- Эффект color blending в слайд-шоу – проявление цвета на чёрно-белом кадре сделает заставку более динамичной и интересной.
Filmora Video Editor — Создание интро для YouTube без дополнительного опыта и знаний
В отличие от онлайн программ для YouTube интро, Filmora Video Editor или Filmora Video Editor для Mac предлагает своим пользователям огромное пространство для настройки интро для YouTube, Facebook, Vimeo и других социальных платформ. Вы можете выбрать эффекты из встроенных шаблонов, которые постоянно обновляются в магазине эффектов и автоматически загружаются, или настроить эффекты интро вручную. Таким образом, эта программа идеально подходит для начинающих, полупрофессионалов и даже профессионалов.
Основные характеристики
- Широкий диапазон инструментов редактирования. Данное ПО оснащено всем необходимым для полной настройки видео. Вы можете обрезать, разделять, соединять, и т. д. видео; настроить яркость, насыщенность, контрастность, оттенок, соотношение сторон и скорость.
- Более 200 эффектов. В Filmora вы найдете более 200 эффектов для интро, включая фильтры, текстовые титры, переходы, музыку, наложения, разделение экрана и т. д.
- Качество HD. Независимо от того, вы учитель или музыкант на YouTube, с Filmora Video editor вы получите качество видео 4K.
- …
Программы для создания интро к видео для Ютуба
В данной части статьи рассмотрим список программ, которые создают интро к любому видео:
- Программа Мовави. В программе можно редактировать видео, есть различные эффекты и шаблоны. Подробная информация по созданию интро находится здесь «movavi.ru/support/how-to/how-to-make-youtube-intro.html».
- Утилита ВидеоШоу. Программа позволяет создавать видеоролики за несколько минут. Добавляет на них эффекты музыки, цвета и сохраняет интро на компьютер. Официальный сайт программы – «videoshow.ru».
- Фотошоу про. Программа имеет множество шаблонов для созданий видео. Создает красивые анимации, есть каталог спецэффектов. Ссылка на программу «fotoshow-pro.ru/kak-sdelat-intro.php».
В Интернете можете найти десятки таких программ. Они быстро создают интро:
- сначала скачайте и установите одну из программ на компьютер;
- создаете новый проект в программе и выбираете шаблоны для интро;
- редактируете интро под себя – добавляете изображение, текст музыку;
- сохраняете интро к видео на компьютер.
Программы имеют много инструментов, которые помогут создавать качественные видео.
Как создать Youtube интро в Filmora Video Editor?
Шаг 1. Следуйте инструкциям на экране для завершения процесса установки, затем запустите Filmora Video Editor. Выберите соотношение сторон (4:3 или 16:9) для вашего видео и войдите в «Full Feature Mode», нажав на него в главном экране.
Шаг 2. Добавьте видеоролик YouTube в медиатеку следующим образом:
— Нажмите «Import Media File Here» в середине панели;
— Нажмите «Import», а затем выберите источник для загрузки медиафайлов;
— Непосредственно перетащите видео, изображения или аудио файлы в медиатеку.
После загрузки файлов в медиатеку, можно перетащить нужный видеофайл на временную шкалу для редактирования.
Шаг 3. Теперь пришло время для настройки интро:
— Добавление текста/титров к видео
Выберите опцию «Text/Credit» на временной шкале для добавления текста и заголовка к вашему видео. Перетащите его на временную шкалу и создайте субтитры, нажав на «Subtitles». Вы также можете настроить продолжительность этого видео с текстом, который вы добавили. Можно укоротить длительность и настроить положение, в котором будет отображаться текст.
Дважды щелкните по тексту, который вы хотите добавить на временную шкалу, в окне появится возможность настройки. Вы можете выбрать цвет и тип шрифта для текста, кроме этого, это возможно сделать, нажав на опцию «Customize». После настройки текста, который вы выбрали, просто перетащите кадр в окно предварительного просмотра и настройте положение текста.
— Добавление фильтров к видео
Нажмите на кнопку «Filters» , перетащите необходимый фильтр на временную шкалу, в то место, в котором он должен применяться. Переместите курсор вперед и назад на видео, чтобы убедиться, что эффект находится в нужном моменте.
— Apply Overlays to Video Intro
Нажмите на «Overlays» и вы можете выбрать эффекты для интро. Или щелкнете правой кнопкой мыши на видео и выберите «Apply to PIP» для установки наложения на интро для видео.
Вы изменять наложения/фильтры. Для изменения длительности, перетащите край значка. Вы также можете изменить исходную плотность от 0 до 100, что поможет вам сделать фильтр более прозрачным более низким значением.
Шаг 4. Теперь, уникальное интро создано, нажмите кнопку «Export» и выберите «YouTube» для загрузки видео на свой аккаунт YouTube.
[Внимание] Если вас не устраивает видео, вы можете использовать Filmora Video Editor для редактирования видео, используя еще больше специальных эффектов. Здесь вы найдете инструкцию, как редактировать (разделение, обрезка, соединение, и т. д.) видео.
Как сделать заставку самому в видеоредакторе Movavi
Все, что понадобится вам для создания интро – это немного фантазии и программа для видеомонтажа. Мы расскажем, что можно сделать, работая в видеоредакторе Movavi. Эта программа позволит вам обойтись даже и без фантазии: достаточно просто выбрать из предложенных возможностей.
Готовые шаблоны заставок
Если времени в обрез, а заставка нужна срочно, можно воспользоваться одним из готовых шаблонов. Единственное, что нужно будет сделать, – вписать свой текст. В примерах шаблонов ниже текст мы взяли произвольный.
Для канала о путешествиях:
Для канала о кинообзорах:
Для кулинарного канала:
Футажи
В Movavi Видеоредакторе предусмотрены также готовые футажи для интро – это короткие видео, которые можно использовать как фон. К ним нужно будет только добавить надпись: выбрать стиль титров и вписать свой текст. Вот несколько примеров, в которые мы добавили названия придуманных каналов для иллюстрации:
Фоны
Можно взять в качестве фона статичное изображение. Movavi предлагает целую коллекцию картинок разной тематики. Например, такие (текст наш):
Титры
Ваше имя или название вашего канала либо студии – это текст, который должен появиться в заставке. И он может появиться там одним из полусотни способов – именно столько видов анимированных титров включает Movavi Видеоредактор, не говоря уже о десятках разных шрифтов. Смотрите наши примеры:
Другие возможности
Можно использовать для заставки и другие монтажные приемы, доступные в Movavi. Скажем, если вы берете фоном для интро свое видео, то можно ускорить или замедлить его, или инвертировать – то есть проиграть от конца к началу. Возможно, вам пригодиться эффект «Хромакей» – замена фона. С его помощью можно поместить объект съемки в любой, даже фантастический, пейзаж. Можно построить видеоряд заставки на приеме повтора какого-то выразительного перехода между кадрами, выбрав из большой коллекции переходов в программе.
Кроме того, видеоредактор Movavi включает целую коллекцию оригинальной фоновой музыки.
Тематические наборы эффектов
Вы можете создать стильное интро с помощью одного из наборов эффектов, которые предлагает Магазин эффектов Movavi. В каждом видеопакете специально созданные дизайнерами титры, фоны, стикеры и переходы по определенной теме. Охват сюжетов широк: «Фитнес», «Блокбастер», «Путешествия», «Свадебный», «Технология», «Экология» и многие другие. Вот, например, последняя новинка – «Бьюти блогеры»:
Подведем итоги.
Выше описан полный процесс создания интро для YouTube видео.
А теперь мы хотели бы узнать:
Есть ли у вас вопросы по поводу этого процесса? Или, может быть, вы знаете способ для упрощения этого процесс, о котором мы не упоминули?
Или, может быть, у вас есть подходящий совет по использованию Filmora Video Editor, который мы не включили в эту статью?
В любом случае, сообщите нам, оставив комментарий ниже. Если вы еще не загрузили бесплатную пробную версию вышеуказанного ПО, просто нажмите на ссылку ниже.
Онлайн-сервисы для создания интро
Вступительный ролик можно сделать и через онлайн-сервисы. Они бывают как платные, так и бесплатные. Это:
- Panzoid – крупный сервис, где всё максимально подробно объясняется. Есть готовые шаблоны буквально на любой вкус.
- Ivipid – здесь функционал сопоставим с Sony Vegas. Вам нужно только выбрать шаблон, потом внести свои данные и сохранить. Занимает минут 5.
- Flixpress – невероятно популярный ресурс, через который уже успели создать больше 14 миллионов роликов. Идеальный вариант, если есть желание поработать над каналом для Андроида, например.
При желании можно попробовать все сервисы по очереди, тем более что времени на это уходит немного.
Хотите узнать, как без платной рекламы вывести канал в топ?
Получите план реактивного