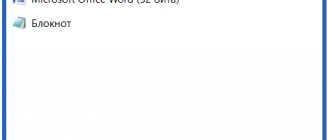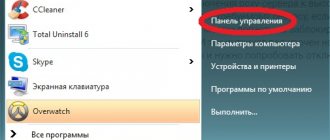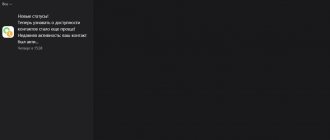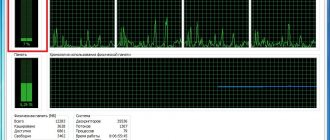Причина 1. Проблемы с интернет-соединением
Наиболее простая причина заключается в некачественном интернет-соединении. Очень многие провайдеры часто грешат тем, что в пиковые часы или при плохой погоде скорость доступа существенно уменьшается. Кроме того, даже при высокой скорости может наблюдаться нестабильность соединения, когда оно постоянно обрывается. Обычно звонки в техническую поддержку мало чем помогают. Как убедиться в том, что видео тормозит при просмотре через браузер именно из-за проблемы с интернетом?
- Попробовать скачать какой-то файл; наиболее корректно скорость будет отображаться при скачивании через торрент-трекер, так как тогда скорость скачки не ограничивается пропускной способностью сервера.
- Воспользоваться специальным сервисом для проверки скорости соединения. Наиболее авторитетными и достоверными являются: SpeedTest (www.speedtest.net/ru), 2ip (2ip.ru/speed) и Яндекс.Интернетометр (yandex.ru/internet). Перейдите на один из этих сайтов и нажмите кнопку тестирования. Сервисом соединится с удалённым сервером, будет загружен и выгружен файл на, а также определён пинг. Чем выше скорость интернета, тем лучше. Для полноценного просмотра онлайн-видео высокого качества нужна скорость не менее 5–6 мегабит в секунду. Пинг — это время отклика сервера. Чем меньше значение, тем лучше. Для беспроблемного просмотра лучше, чтобы он был не более 150–200 миллисекунд.
Первым делом, убедитесь, что скорость интернет-соединения достаточная
Если вы обнаружили, что скорость интернета низкая, попробуйте переподключиться к сети, перезагрузить роутер, если вы пользуетесь беспроводной Wi-Fi сетью, либо же обратиться в техническую поддержку провайдера, так как проблема может быть и с его стороны. Что делать, если посмотреть видео очень хочется, но увеличить скорость соединения не получилось?
- Большинство онлайн-площадок предлагают в своих плеерах возможность изменить качество проигрываемого видео. Чем меньше разрешение, тем быстрее оно будет грузиться. В большинстве случаев качество автоматически меняется при ухудшении скорости, но, если автоматически качество не изменилась, выберите его вручную. Оптимальным вариантом без особого ухудшения картинки является 360p или 480p.
- Видео онлайн через браузер проигрывается по принципу загрузки файла во временную память компьютера, откуда он уже непосредственно воспроизводится. При достаточной скорости интернета файл загружается быстрее, чем воспроизводится, при медленной скорости — наоборот. Поэтому, если у вас медленное соединение, подождите, пока файл полностью или хотя бы до половины загрузится.
- Если проблемы наблюдаются длительное время, задумайтесь о смене поставщика услуги. Правда, если вы проживаете в районе или городе с минимальным выбором компаний, этот способ вам не подойдёт.
Низкая скорость интернета
Иногда ответ на вопрос, почему тормозит видео в браузере, максимально прост и лежит на поверхности. Причина может крыться в низкой скорости интернет-соединения. Эта проблема возникает при обстоятельствах, не зависящих от пользователя – но кое-что для исправления ситуации сделать можно.
Для начала проверьте скорость:
- Откройте ресурс speedtest.net;
- Кликните на иконку «Начать проверку»;
- Проверьте полученные показатели и сравните их с данными, которые были заявлены провайдером.
Полезный совет! Показатели скорости менее 1 Мбит и пинга более 150 ms говорят о критических проблемах с интернетом.
Если показатели не очень высокие, вот что вы можете сделать:
- Попробуйте перезагрузить роутер;
- Подключите компьютер кабелем к роутеру напрямую;
- Позвоните в службу поддержки провайдера;
- Проверьте, не было ли несанкционированных подключений к вашей сети.
Иногда причина, по которой подтормаживает видео в браузере – плохая скорость трафика, некачественное интернет-соединение. Мы разобрались, как решать эту проблему и переходим к следующему пункту, а именно – почему в браузере лагает видео и тормозит воспроизведение.
Причина 2. Проблема с сетевым оборудованием
Сейчас очень мало у кого доступ в интернет организован только с одного устройства — компьютера или ноутбука. Очень часто устанавливается Wi-Fi-роутер, который раздаёт интернет по беспроводной сети нескольким устройствам, включая мобильные. Если роутер бюджетного класса, он может не справляться с нагрузкой и резать скорость соединения для каждого подключенного устройства. Если она и без того невысокая, при просмотре видео вы заметите, как оно тормозит. Кроме того, если роутер уже старенький, он может значительно занижать входящую скорость.
Даже если вы не пользуетесь беспроводным интернетом, на старом компьютере или ноутбуке может быть установлена сетевая карта, рассчитанная на значительно меньшую скорость подключения. Что мы можем вам посоветовать? Задумайтесь об обновлении своего сетевого оборудования — роутера или сетевой карты.
Проблема железа компьютера
Главная причина неисправности — видеокарта. Она может оказаться слишком слабой для воспроизведения видео. На недорогих компьютерах за обработку графических процессов отвечает интегрированная в ЦП видеокарта. Мощность интегрированной видеокарты может разниться с дискретной (отдельная плата) на порядок ниже по производительности.
Конфигурации с интегрированной видеокартой часто встречаются в моделях бюджетных ноутбуков.
Совет! В старых компьютерах установлены слабые дискретные видеокарты, и они тоже не в силах работать с видео в высоком качестве. Решением данной проблемы станет покупка видеокарты мощнее, чем у вас.
Проблема тормозящего видео более высокого разрешения может не исчезнуть при замене видеоадаптера, так как его мощность на прямую зависит от возможностей центрального процессора. ЦП может не раскрывать полный потенциал видеокарты, поэтому видео будет тормозить и дальше. В настольных компьютерах проблема слабого процессора, сводится к замене.
Бывают случаи, когда видео тормозит в полноэкранном режиме, а в окне работает отлично. Тут проблема лежит в пропускной способности видеокарты. У видеокарты есть понятие «шина памяти». Если она меньше 64 бит (а у большинства офисных и бюджетных видеокарт шина меньше 64 бит), то видео высокого разрешения в полноэкранном режиме продолжит тормозить. Шины памяти на сегодняшний день в 128 бит хватает для просмотра Full HD и QHD видео.
Причиной торможения может быть недостаток оперативной памяти. Для проверки на загруженность ОЗУ, перейдите в «Диспетчер задач» и посмотрите загруженность.
Если она более чем 80%, то попробуйте закрыть ненужные приложения. Также почистите вашу систему от мусора с помощью специальной программы (например Ускоритель компьютера).
Причина 3. Большое количество открытых программ и вкладок браузера
Довольно распространённая ошибка многих пользователей — открывать большое количество вкладок в браузерах и постоянно держать их включёнными в фоне, а также одновременно запускать много ресурсоёмких программ. Даже относительно мощная техника со временем начнёт очень сильно зависать. Браузер является довольно требовательной программой, и каждая отдельная вкладка отнимает определённое количество оперативной памяти. Если же оперативная память заполнена почти полностью, то тормозить будет не только видео, а и вся система Windows.
Даже технически сильное устройство может зависать от большого количества открытых утилит
Если вы замечаете, что видео тормозит, попробуйте закрыть фоновые вкладки и оставить только ту, в которой вы хотите посмотреть фильм или ролик. Вы заметите, как быстродействие всей системы значительно улучшится. Также закройте неиспользуемые программы, чтобы они не влияли на быстродействие компьютера. Если вы не уверены в том, какое именно приложение вызывает наибольшую нагрузку, проверьте эту информацию в Диспетчере задач. Для этого нажмите комбинацию клавиш Ctrl + Alt + Del и выберите «Диспетчер задач». В открывшемся окне вы сможете увидеть, сколько оперативной памяти и мощности процессора занимает каждая запущенная игра или программа. Чтобы закрыть самые прожорливые процессы, кликните по каждому правой кнопкой мыши и выберите «Снять задачу».
Аппаратное ускорение у плеера
Просмотрите настройки flash- плеера или обновите данный плагин. Возможно, там отключено аппаратное ускорение. Данная настройка помогает воспроизводить видео более быстро и плавно.
Проверьте, установлена ли у вас последняя версия драйвера для видеокарты и включите поддержку аппаратного ускорения в настройках. Как это сделать? Щелкните правой кнопкой мыши по видео, и найдите в нем пункт «Параметры…» поставьте галочку напротив «Включить аппаратное ускорение».
Причина 4. Устаревшая версия программного обеспечения
Практически все ресурсы в современном интернете рассчитаны на использование самой последней версии браузера. Поэтому, если вы его редко обновляете, будьте готовы к тому, что некоторые новейшие стандарты могут не поддерживаться, вот почему видео и тормозит при просмотре онлайн. Настоятельно советуем вам обновлять свой просмотрщик на самую последнюю версию. Очень часто в настройках по умолчанию активировано автоматическое обновление. Тем не менее, лучше всего время от времени проверять, является ли ваша версия программы актуальной. Просмотреть можно в разделе Справка — О программе. Если установленная версия не будет самой последней, начнётся скачивание и установка новой.
Кроме того, на качество интернета может влиять и отсутствие последних обновлений операционной системы Windows. Очень часто разработчики программного обеспечения реализуют поддержка новейших обновлений, и, если они у вас не установлены, могут возникнуть различные проблемы с работоспособностью.
Если оперативная система не обновлена до последней версии, могут возникать проблемы с видео
Что делать, если тормозят видеоролики в Yandex browser на Андроид
Не все действия по исправлению проблем с медленной загрузкой роликов можем применить к смартфону. И всё же есть достаточно возможностей для восстановления комфортного просмотра:
- Обновляем Яндекс Браузер. Обычно апдейт запускается автоматически при подключении к интернету. Данный процесс можем простимулировать, открыв страницу веб-обозревателя в Google Play и проверив наличие кнопки «Обновить». Если используется неактуальная версия, должно отобразиться предложение «Обновить» браузер.
- Чистим временные данные. В Yandex browser нажимаем на три точки, символизирующие меню веб-обозревателя, затем переходим в «Настройки». В разделе «Конфиденциальность» касаемся элемента «Очистить данные». Выделяем первых 3 пункта: «История», «Данные веб-страниц», «Кэш», и жмём на «Очистить данные».
- Снимаем второстепенные задачи. В ОС Android нажимаем на кнопку многозадачности (слева от клавиши «Домой») и закрываем все ненужные приложения.
- Понижаем качество воспроизведения видео. На Android выполняется по аналогии с ПК версией.
Полезно! Иногда Яндекс браузер плохо грузит видео по причине сбоя на Wi-Fi-маршрутизаторе. Нередко его перезагрузка помогает восстановить нормальную работу с сетью. На подобные случаи все роутеры оснащаются кнопкой с тыльной стороны корпуса. После её зажатия на 7-10 секунд запускается процесс перезагрузки и сброса до заводских настроек.
Уже сейчас ни для кого не секрет, почему зависает онлайн-видео в Яндекс браузере. Более того, мы научились бороться с неполадками всех разновидностей: браузерных, системных и сетевых. Мы не знаем, какой способ поможем в конкретной ситуации, но практически уверены, что улучшение от одного из них произойдёт.
Причина 5. Сбой Flash Player
Довольно-таки популярная причина неполадок с воспроизведением видео онлайн, когда оно тормозит при просмотре, особенно на старых версиях Windows. Очень длительный период времени большинство медиаконтента было создано с расчётом на использование Flash Player — небольшой программы, ответственной за качественное воспроизведение видео в сети. К счастью, разработчики в последние годы переходят на новый стандарт HTML5, поэтому зависимость от Flash Player будет существенно уменьшена. Тем не менее, встречается очень много ресурсов, рассчитанных именно под него.
Браузеры можно разделить на две группы:
- Google Chrome и созданные на его основе — Яндекс.Браузер, Нихром, Амиго, Opera.
- Все остальные, включая Firefox, Microsoft Edge, Internet Explorer и другие менее популярные.
Первая группа браузера не использует внешний плагин Flash Player, так как имеет встроенный. Кроме того, все последние версии браузеры на движке Chromium, вообще, не поддерживают работу внешних плагинов. Для остальных браузеров нужно отдельно скачать и установить Flash Player с официального сайта Adobe. Если вы пользуетесь одним из браузеров второй группы, в случае каких-то неполадок вы можете просто переустановить Flash Player и перезапустить браузер.
Проверьте, каким браузером пользуетесь, и нужно ли устанавливать Flash Player
Но если вы пользуетесь программой на основе Chrome, процедура несколько сложнее. Для начала вам нужно убедиться, что софт не использует внутренний и внешний плагин одновременно. Несмотря на официальный отказ от поддержки внешних плагинов, иногда они могут накладываться друг на друга, создавая конфликты в работе. Как проверить это и что делать?
- В адресной строке введите chrome://plugins, в списке найдите Flash Player, в правом верхнем углу нажмите «Подробнее».
- В списке подключённых ресурсов Flash Player должен отображаться лишь установленный в папку Google Chrome. Если же их несколько, среди которых, например, установленный в системный раздел Windows, нажмите под каждым из них «Отключить».
- Перезагрузите браузер и попробуйте просмотреть ролик ещё раз.
- Если не помогает, активируйте аппаратное ускорение. Для этого в адресной строке напечатайте chrome://flags, и активируйте пункт «Переопределение списка программного рендеринга». Иногда этот список бывает на английском – выберите «Override software rendering list». Это задействует обработку видео с помощью графического процессора.
- Перезагрузите браузер и повторно запустите ролик.
Настройка браузера
Настройка видео плагинов в браузере, а также скорости его загрузки может решить проблему воспроизведения видео в Интернет.
Удалить или переустановить Flash
Встроенный Flash в Google Chrome может вызывать аварийное завершение работы браузера и другие его сбои. Отключение встроенного Flash может сделать браузер более быстрым.
Шаг 1. Напечатать в строке браузера «chrome://settings/content/flash» и нажать «Enter».
Печатаем «chrome://settings/content/flash», нажимаем «Enter»
Шаг 2. Напротив функции «Всегда спрашивать (рекомендуется)» перемещаем ползунок в режим отключения.
Напротив функции «Всегда спрашивать (рекомендуется)» перемещаем ползунок в режим отключения
Справка! Если браузер не обновлен необходимо напечатать в строке браузера «about:plugins» и нажать «Enter». В графе Adobe Flash Player нажать «Отключить».
Печатаем «about:plugins», нажимаем «Enter»
В графе Adobe Flash Player нажимаем «Отключить»
В веб-браузере можно установить новую версию Adobe Flash со всеми последними обновлениями безопасности.
Шаг 1. Перейти по ссылке: https://get3.adobe.com/ru/flashplayer/update/ppapi/.
Переходим по ссылке в браузере Хром
Шаг 2. Снять галочку с McAfee и нажать «Установить сейчас». Flash-плагин для просмотра видео установится автоматически.
Снимаем галочку с McAfee, нажимаем «Установить сейчас»
Шаг 3. Перезапустить веб-браузер.
Изменить адреса DNS-серверов для ускорения работы Интернет
Медленное соединение с глобальной сетью может быть причиной проблем с просмотром видео, т.к. его скорости может не хватать для буферизации (предварительной подкачки) видео в реальном времени при просмотре.
DNS – это сервис, переводящий веб-адреса, вводимые в адресной строке браузера, в IP-адреса серверов, на которых расположены сайты. DNS-серверы, с которыми обращается ПК, обычно принадлежат провайдеру и настраиваются автоматически при соединении с Интернет.
Однако, эти серверы часто медленнее, чем бесплатные DNS Google или OpenDNS.
Шаг 1. Щелкнуть на символе сети внизу справа экрана правой кнопкой мыши, затем нажать «Центр управления сетями…».
Щелкаем на символе сети внизу справа экрана правой кнопкой мыши, затем нажимаем «Центр управления сетями…»
Шаг 2. Выбрать в левом блоке «Изменение параметров адаптера».
Выбираем слева «Изменение параметров адаптера»
Шаг 3. Кликнуть правой клавишей мыши на текущем соединении с сетью и выбрать «Свойства».
Щелкаем правой кнопкой мыши на текущем соединении с сетью и выбираем «Свойства»
Шаг 4. Выбрать в списке «IP версии 4», щелкнув по строке левой кнопкой мыши, и нажать «Свойства».
Выбираем в списке «IP версии 4», щелкнув по строке левой кнопкой мыши, и нажимаем «Свойства»
Шаг 5. О, указав Google DNS, как показано в примере, и нажать «OK».
О, указав данные Google DNS, как на скриншоте, нажимаем «OK»
Причина 6. Слабая аппаратная начинка
Современные браузеры, особенно весьма популярный Google Chrome, являются требовательными к ресурсам компьютера, а именно к процессору и количеству оперативной памяти. Поэтому того, чего раньше хватало с большим запасом, сейчас может быть впритык. Просмотр видео, в свою очередь, является тоже весьма ресурсоёмкой задачей. Поэтому, если ваш компьютер или ноутбук является довольно старыми или маломощным, можем посоветовать вам задуматься о его усовершенствовании или покупке нового. Рано или поздно наступит момент, когда пользоваться им станет практически невыносимо из-за ужасной медлительности. Что делать сейчас?
Проверьте, что следовало бы исправить или поменять в начинке устройства
Если на вашем компьютере отсутствует дискретная видеокарта, которая способна обрабатывать видео высокого разрешения, задумайтесь о её покупке. Но стоит помнить, что замена видеокарты может повлечь за собой замену остальных компонентов, а на ноутбуке может быть невозможна конструктивно. Если же такой возможности нет, старайтесь смотреть видео не в высоком качестве, а в обычном или среднем, тогда нагрузка на оборудование будет значительно меньше.
Может помочь увеличение объёма оперативной памяти. Сейчас 4 Гб может быть недостаточно, лучше иметь 8 Гб или даже больше, а ведь многие старые ноутбуки и системные блоки офисного исполнения работают и с 2 Гб, тяжело и мучительно. Ожидать от них резвости не приходится. Вообще, памяти мало не бывает, и чем её больше, тем быстрее работает компьютер.
Замена оперативной памяти – несложная операция, которую можно выполнить самостоятельно, но учтите, что в ноутбуке или системнике может не оказаться свободных слотов. Поэтому перед покупкой полезно воспользоваться утилитой диагностики, например, AIDA64, и посмотреть, какого типа память используется, на какой частоте работает, и сколько свободных слотов имеется. После этого вы можете отправиться в магазин и купить память нужного типа и объёма.
Также обратите внимание на то, какой у вас процессор. Старые процессоры серий Athlon, Celeron или Pentium могут оказаться очень слабыми в современных реалиях. Все эти советы следует также учесть при покупке нового устройства.
Кроме того, можно попробовать посмотреть видео через другой браузер. Не все браузеры одинаково сильно грузят систему.
У компьютера слишком много задач
Так бывает, если несколько приложений работают одновременно. Помешать может браузер, где открыто много вкладок, программа для торрентов, Фотошоп и другие. «Тяжелые» программы замедляют работу компьютера, и видео зависает. Перед тем, как смотреть фильм или сериал, убедитесь, что браузер закрыт, а через торрент не загружается новый файл. Чтобы проверить, закрыты ли программы, откройте диспетчер задач: нажмите Ctrl + Alt + Delete. Обратите внимание на загрузку центрального процессора. В первую очередь отключите приложения, которые нагружают процессор, затем – остальные.
Причина 7. Запыление компьютера или ноутбука изнутри
Во время работы компьютер и особенно ноутбук выделяет тепло, которое нужно куда-то девать, чтобы процессор, видеокарта и материнская плата не перегревалась. Для этого они оснащаются специальными вентиляторами для охлаждения воздуха, а также решётками на корпусе для вывода горячего воздуха.
Компьютер и ноутбук обязательно периодически чистите от пыли
Поскольку вентиляторы засасывают воздух из комнаты, они могут втягивать пыль и различный мусор, который со временем может забиваться в различные щели, вызывая перегрев. Всё оборудование спроектировано так, что при повышении рабочей температуры производительность автоматически понижается во избежание критического перегрева. В таком случае компьютер тормозит. Если вы давно не чистили или не продували корпус своего электронного помощника, как раз время этим заняться. С системным блоком всё обстоит гораздо проще, достаточно открутить болты на боковых сторонах корпуса и обычным пылесосом выдуть пыль и мусор. Если же у вас ноутбук, всё может быть немного сложнее. Если вы не обладаете навыками разбора ноутбуков, обратитесь к нашим специалистам, которые обязательно помогут вам в этом.
Кроме того, для улучшения теплового обмена на компоненты, выделяющие максимальное количество тепла, наносится специальная термопаста. Её также нужно время от времени менять, в среднем раз в год. Если этого не делать, термопаста может со временем засохнуть, а процессор станет перегреваться. Это может вызвать не только заторможенную работу, но и самопроизвольное выключение компьютера.
Как определить симптомы загрязнения компьютера?
- Прислушайтесь, как работает кулер. Если он сильно гудит или работает на высоких оборотах, это первая и главная симптома.
- Установить специальную утилиту для диагностики компьютера, например, AIDA64, которая может отображать температуру различных компонентов. Рабочая температура в идеале не должна превышать 50 градусов при нагрузке. Если же даже в состоянии покоя температура выше, займитесь чисткой ноутбука или компьютера. После того как вы сделаете это, вы увидите, насколько легче и быстрее стал работать ваш ПК.
Диагностика и утилиты помогут без проблем почистить устройство
Тормозит видео на компьютере, что делать?
Здравствуйте.
Одна из самых популярных задач на компьютере — это воспроизведение медиа файлов (аудио, видео и пр.). И не редкость, когда при просмотре видео, компьютер начинает тормозить: изображение в плеере воспроизводиться рывками, дергается, может начать «заикаться» звук — в общем, смотреть видео (например, фильм) в таком случае просто невозможно…
В этой небольшой статье я хотел собрать все основные причины, по котором тормозит видео на компьютере + их решение. Выполнив данные рекомендации — тормоза должны вовсе пропасть (или, по крайней мере, их станет заметно меньше).
Кстати, если у вас тормозит онлайн видео, рекомендую ознакомиться с этой статьей:
И так…
1) Пару слов о качестве видео
В сети сейчас распространено множество форматов видео: AVI, MPEG, WMV и пр., причем, качество самого видео может быть достаточно разнообразным, например, 720p (размер картинки видео 1280?720) или 1080p (1920?1080). Так вот, на качество воспроизведения и степень загрузки компьютера при просмотре видео влияют два основных момента: качество видео и кодек, которым его сжали.
Например, чтобы воспроизвести видео 1080p, в отличие от того же 720p, требуется компьютер раза в 1,5-2 мощнее по характеристикам* (* — для комфортного воспроизведения). Причем, не каждый двух-ядерный процессор сможет потянуть видео в таком качестве.
Совет №1: если ПК уже безнадежно устарел — то вы не сможете никакими настройками заставить его качественно воспроизводить видео-файл в высоком разрешении, сжатым новым кодеком. Самый простой вариант, скачать такое же видео на просторах интернета в более низком качестве.
2) Загрузка процессора посторонними задачами
Самая распространенная причина тормозов видео — это загрузка процессора различными задачами. Ну например, устанавливаете вы какую-нибудь программу и решили в это время просмотреть какой-нибудь фильм. Включили его — и начались тормоза…
Для начала, нужно запустить диспетчер задач и посмотреть, загрузку процессора. Для запуска в Windows 7/8 нужно нажать сочетание кнопок CTRL+ALT+DEL или CTRL+SHIFT+ESC.
Загрузка центрального процессора 8% -Диспетчер задач Windows 7.
Совет№2: если есть приложения, которые загружают ЦП (центральный процессор) и видео начинает тормозить — отключите их. Особенно стоит обращать внимание на задачи, загружающие ЦП более, чем на 10%.
3) Драйвера
Прежде чем приступать к настройке кодеков и видео-проигрывателей, обязательно необходимо разобраться с драйверами. Дело в том, что драйвер видео-карты, например, оказывает серьезное влияние на воспроизводимое видео. Поэтому, я рекомендую, в случае с подобными проблемами с ПК, всегда начинать разбираться с драйверов.
Для автоматической проверки обновления драйверов можно воспользоваться спец. программами. Чтобы не повторяться о них, дам ссылку на статью:
Обновление драйверов в DriverPack Solution.
Совет №3: рекомендую воспользоваться пакетом Driver Pack Solution или Slim Drivers, проверить полностью ПК на наличие самых новых драйверов. При необходимости — обновить драйвера, перезагрузить ПК и попробовать открыть видео-файл. В случае, если тормоза не прошли, переходим к главному — настройкам плеера и кодеков.
4) Видео-плеер и кодеки — 90% причина тормозов видео!
Этот заголовок не случаен, огромное значение на воспроизведение видео оказывают кодеки и видео-плеер. Дело в том, что все программы написаны по разным алгоритмам на разных языках программирования, каждый плеер использует свои методы визуализации изображения, фильтры и пр.. Естественно, что съедаемые ресурсы ПК для работы у каждой программы будут разные.
Т.е. два разных плеера, работающих с разными кодеками и воспроизводя один и тот же файл — могут воспроизводить совершенно по разному, один будет тормозить, а другой нет!
Чуть ниже, я хочу вам предложить несколько вариантов установки проигрывателей и их настройку для того, чтобы попробовать воспроизвести проблемные файлы на вашем ПК.
Важно! Прежде чем приступать к настройке плееров, необходимо полностью удалить из Windows все кодеки, которые у вас были ранее установлены.
Вариант №1
Media Player Classic
Сайт: https://mpc-hc.org/
Один из лучших проигрывателей для видео-файлов. При его установке в систему так же будут установлены кодеки необходимые для воспроизведения всех популярных форматов видео.
После установки, запустите проигрыватель и зайдите в настройки: меню «вид» -> «Настройки».
Далее в колонке слева нужно перейти в раздел «Воспроизведение»->»Вывод». Здесь нас интересует вкладка DirectShow Видео. В этой вкладке есть несколько режимов, выбрать нужно Sync Render.
Далее сохраняете настройки и пробуете открыть файл в этом проигрывателе. Очень часто, проделав такую простую настройку, видео перестает тормозить!
Если у вас нет такого режима (Sync Render) или он вам не помог — попробуйте поочередно другие. Этак вкладка оказывает на воспроизведение видео очень серьезное влияние!
Вариант №2
VLC
Официальный сайт: https://www.videolan.org/vlc/
Лучший проигрыватель для воспроизведения онлайн видео. К тому же, этот проигрыватель достаточно быстрый и загружает процессор ниже, чем другие проигрыватели. Именно поэтому воспроизведение видео в нем очень намного качественнее, чем во многих других!
Кстати, если у вас тормозит видео в SopCast — то VLC и там очень кстати:
Так же нельзя не отметить, что VLC media player в своей работе использует все возможности многопоточности для работы с H.264. Для этого есть кодек CoreAVC, который и использует проигрыватель VLC media player (кстати, благодаря этому кодеку можно воспроизводить HD видео даже на слабых компьютерах по современным меркам).
Прежде чем запускать видео в нем, рекомендую зайти в настройки программы и включить пропуск кадров (это поможет избежать задержек и рывков при воспроизведении). Тем более, что вы не сможете на глаз заметить: 22 кадра или 24 показывает проигрыватель.
Переходим в раздел «Инструменты» -> «настройки» (можно нажать просто сочетание CTRL+P).
Далее включите показ всех настроек (внизу окна, см. коричневую стрелку на скриншоте ниже), а затем перейдите в раздел «Видео». Здесь поставьте галочки напротив пунктов «Пропускать опоздавшие кадры» и «Пропускать кадры». Сохраните настройки, а затем попробуйте открыть видео, которые раньше у вас тормозили. Довольно часто, после такой процедуры, видео начинают нормально воспроизводиться.
Вариант №3
Попробовать проигрыватели, которые содержат в себе все необходимые кодеки (т.е. не используются кодеки, которые установлены у вас в системе). Во-первых, их встроенные кодеки оптимизированы на наилучшую работу именно в этом проигрывателе. Во-вторых, встроенные кодеки, порой, показывают более лучшие результаты при проигрывании видео, чем те, которые встроены в различные сборники кодеков.
Статья, рассказывающая о таких проигрывателях:
PS
Если предложенные выше меры вам не помогли, необходимо сделать следующее:
1) Выполнить проверку компьютера на вирусы —
2) Провести оптимизацию и очистку мусора в Windows —
3) Почистить компьютер от пыли, проверить температуру нагрева процессора, жесткого диска —
На этом все. Буду благодарен за дополнения к материалу, чем вы ускорили воспроизведение видео?
Всего наилучшего.
Причина 9. Заражение вирусами
Вирусы также могут непосредственно влиять на работу браузера. Особенно влияют вредоносные программы, которые устанавливаются прицепом вместе с основным софтом. Они могут менять домашнюю страницу, проникать в рабочую папку, устанавливать различные плагины и расширения, засыпать вас ненужной рекламой. В результате всего этого видео тормозит при просмотре через браузер. В таком случае воспользуйтесь антивирусным сканером, чтобы просканировать всю систему на наличие вредоносных файлов.
Тормозить видео могут и вредоносные программы
Программные проблемы
Программные проблемы — это всё, что касается установленного и не установленного софта на нашем компьютере. Факторов, из-за которых видео может начать тормозить предостаточно, поэтому остановимся здесь подробнее.
Проблемы с драйверами
Очень часто сразу после установки или переустановки Windows люди просто забывают про драйвер на графический адаптер. Посмотреть активность и актуальность такового можно в диспетчере устройств, переходите на строчку «Видеоадаптеры», если драйвер устарел или его заменил стандартный универсальный драйвер — вы увидите жёлтый восклицательный знак.
Поставить драйвер совсем не сложно, достаточно скачать подходящий с сайта производителя. Производителей два: INVIDIA и ATI. Определить нужную компанию можно по той же строке «Видеоадаптеры» в Диспетчере устройств. Также драйвер можно отыскать по ID оборудования, для этого необходимо кликнуть правой кнопкой по интересующей нас строчке в диспетчере, на пункте «Свойства» перейти во вкладку «Сведения» и в выпадающем списке выбрать пункт «ИД оборудования» (способ подойдёт для любого устройства, в том числе так можно поставить драйвера на звук). На специализированных сайтах любой из предложенных ID поможет вам найти нужный драйвер.
Нажмите Свойства в выпадающем меню
Видеокодеки
Видеокодеки — специальные библиотеки, которые хранят информацию для воспроизведения файлов с различными расширениями. Если у вас нет подходящих кодеков для воспроизведения видео, оно может тормозить или не открыться вовсе. Помощь в этом вопросе — K-Lite Codec Pack, в свободном доступе есть несколько версий, большинству пользователей должно хватить пакета Mega. К слову, в этом пакете присутствуют и звуковые кодеки, поэтому если у вас тормозит видео и звук на компьютере, то такое решение будет весьма кстати.
Другие программы
Так уж сложилось, что неопытные пользователи по незнанию устанавливают невероятное количество программ на своё устройство, поэтому банальное засорение автозапуска может сыграть очень злую шутку с производительностью компьютера. В первую очередь его чисткой мы и займёмся.
Если не хочется нажимать много кнопок — просто устанавливайте CCleaner и в специальном разделе отключайте все лишние программы типа Спутник Mail.ru. Если вы ещё не поняли, что мы делаем: при запуске компьютера запускаются все программы, которые находятся в разделе автозагрузки, это очень сильно нагружает процессор, мы избавляемся не от этих программ, а от их автоматического запуска при старте Windows. Можно сделать то же самое и в «ручном» режиме.
Удалите нагружающие память программы. Например, приложения от Mail.ru
Нажимаем сочетание клавиш Win+R, внутри появившегося окна пишем msconfig. Далее открываем вкладку «Автозагрузка» и точно так же снимаем галочки со всех ненужных программ.
Вирусы
Ох уж эти вирусы. Сколько бы ни предупреждали незадачливого пользователя об опасности на сторонних сайтах, он всегда будет кликать на заманчивую рекламу и получать свою дозу червей, троянов и прочей нечисти. Тут всё просто — устанавливаем антивирус или используем противовирусные утилиты, а мы тем временем переходим ко второй части.