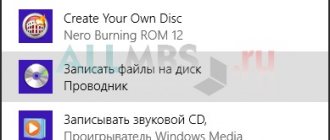- 18поделились
- 0Facebook
- 15Twitter
- 3VKontakte
- 0Odnoklassniki
Многие из бывалых автолюбителей хорошо помнят те времена, когда наличие в машине CD-магнитолы служило почти что статусом финансового благополучия владельца автотранспорта. Сегодня автомобильные CD-проигрыватели доступны всем и каждому, они дешевы, просты в использовании и при этом вполне надежны. В общем, автомагнитола есть, осталось только записать музыку на диски и можно отправляться в путь под аккомпанемент своих любимых мелодий.
Правда, тут может возникнуть вопрос и даже не один, а несколько. Диски какого типа для этого использовать, в каком формате производить запись музыки на болванку, нужны ли для этого какие-то особые программы и вообще, как это делается? Ответы на два первых вопроса вы можете найти в технических характеристиках вашей магнитолы. Возьмем, к примеру, модель Pioneer DEH-X2900UI. Как видно из приложенных ниже скриншотов, автомагнитола имеет USB-порт и CD-привод, поддерживает оптические диски CD-R/RW и форматы MP3/WMA.
Есть автомагнитолы, которые поддерживают воспроизведение аудио с DVD, есть и такие, которые вообще не имеют привода для оптических дисков, предлагая вместо них использовать USB-флешки и карты памяти. То же самое касается форматов. Например, некогда популярный формат CDA, используемый в автомагнитолах старшего поколения, сегодня считается устаревшим и не поддерживается многими новыми моделями. Что касается типов CD-R и CD-RW, то тут смотрите сами. Диски первого типа дешевле, но их нельзя перезаписать, вторые дороже, зато их можно стереть и записать на них новую музыку.
Музыка на круглых носителях
Основные моменты:
- Аудио форматы
- Форматы дисков
- Записываем музыку в машину
- Запись музыки средствами Windows
- Запись музыки при помощи Windows Media
- Пишем музыку — программа Nero
- Записываем музыку — программа Ashampoo
Аудио форматы
Музыку обычно записывают в трех форматах Audio CD, Mp3 и Flac. Существуют конечно и другие форматы, но в данном выпуске мы рассмотрим только эти три. Итак, чем же отличаются эти музыкальные форматы между собой.
Audio CD — его история началась еще в прошлом столетии, далеком 1969 году. Первый Audio CD (компакт диск) был выпущен в 1980 году фирмами Philips и Sony. А двумя годами позднее появился первый проигрыватель компакт дисков.
На него вмещается от 15 до 20 песен в хорошем качестве (стерео), продолжительность записи до 80 минут. Чаще всего такие диски слушают в автомобилях, музыкальных центрах и других проигрывателях. Так же их часто использовали на дискотеках и студиях звукозаписи.
Mp3 — сам формат появился в 1994 году, его разработали в институте Фраунгофера. Буквально через год появился первый Mp3-плеер. В этом формате можно записать до 10 раз больше песен чем в Audio CD, в зависимости от качества звука и сжимаемого кодека.
Обычный человек наверное не отличит звучание Mp3 и Audio CD. Формат Mp3 распространен практически везде, его поддерживают большинство проигрывателей. Он делится на три версии: Mpeg-1, Mpeg2 и Mpeg-2,5. Патент на Mp3 принадлежит фирме Alcatel-Lucent и заканчивается в 2020 году.
Flac — появился достаточно недавно, не многие люди слышали и знают про него. Лично я наткнулся на него случайно около года назад. Для истинных ценителей музыки могу порекомендовать слушать аудио записи в формате Flac, так же его называют Lossless. Там почти нет потерь и качество звука намного выше чем в Audio CD и Mp3. Средний размер одного такого файла составляет в несколько раз больше чем Mp3.
Качество звука в среднем колеблется от 700 до 1500 Кбит/c. В том же самом Mp3 максимум 320 Кбит/c, чаще всего 192 Кбит/c. Прослушайте песню в первых двух обычных форматах, затем в формате Flac. Я уверен — разница будет очевидна. Если вам нравится спокойная музыка, то заходите на мой второй музыкальный блог Chillout.
Что-то я немного увлекся с этими аудио форматами. Если вы хотите узнать о форматах более подробнее, то всегда можете обратиться за помощью к интернету или википедии. Давайте приступим непосредственно к процессу записи музыки на диск.
Для этого у вас должны быть готовы несколько дисков CD или DVD, зависит от количества информации, которую вы хотите записать на диск. А несколько для того, чтобы если один диск испортиться (прожиг завершиться неудачей) можно воспользоваться вторым — запасным.
Форматы дисков
Совсем забыл рассказать какие бывают диски. В настоящий момент чаще всего используют такие форматы дисков:
- CD-R, CD-RW — объем вмещаемой информации 700 Мб
- DVD-R/+R, DVD-RW/+RW, DVD-R DL/ DVD+R DL — объем информации 4,7 — 8,5 Гб
- DVD-RAM — может быть перезаписан до 100 000 раз, в отличии от своего собрата DVD-RW/+RW, ресурс которого до 1000 перезаписей. В большинстве случаев имеет защитный кожух и вмещает в себя 2,6 — 9,4 Гб
- BD-R/-RE/-RE DL — блю рей диски, объем информации 25 — 500 Гб
- Так же у всех вышеперечисленных дисков есть меньшие собратья Mini-CD, Mini-DVD и Mini-BD, который вмещают чуть меньше информации, чем их старшие собратья
Аббревиатура -R- означает одноразовое использование, -RW- многоразовое использование, а -DL- многослойность диска.
Процесс записи
Чтобы начать запись музыки на CD или DVD, понадобится компьютер или ноутбук с пишущим приводом. Следует вставить туда диск, держа его за края, и запустить программу для записи. Для удобства следует поместить аудиофайлы, которые надо сохранить на CD, в одну папку. Затем необходимо из нее скинуть музыку в окно программы-рекордера, расположив треки в требуемом порядке, либо воспользоваться диалогом открытия.
При записи CD-DA необходимо выбрать столько файлов, сколько сможет поместиться на носителе. Для этого следует ориентироваться по шкале или подсказкам программного обеспечения. Чтобы создать МП3-диск, выбирается файловая система CDFS (ISO 9660), и устанавливается 8-кратная скорость записи. В этом случае удастся избежать ошибок. После этого нажимается кнопка запуска.
В зависимости от выбранной скорости процесс может занять несколько минут. Скорость записи CD больше, чем у DVD. Сразу после прожига и извлечения из дисковода носитель может быть горячим из-за воздействия лазера. Поверхность с данными будет иметь фиолетовый цвет. Если после вставки носителя в магнитолу он не считывается даже при использовании совместимой файловой системы, то детали проигрывателя изношены или загрязнены. Следует воспользоваться чистящим диском.
Если надо обновить содержимое перезаписываемого диска CD-RW, вначале следует его стереть, а затем записать новые файлы. Во всех случаях перед установкой диска в магнитолу в атомобиле необходимо проверить его на читаемость и порядок файлов с помощью музыкального центра или переносной магнитолы с приводом для CD. Стоит учитывать, что количество циклов записи и стирания этого носителя ограничено. После этого данные перестают сохраняться.
Записываем музыку на диск в машину
Для того чтобы записать музыку на диск в машину, нужно определиться с поддерживаемыми форматами вашей магнитолы. Обычно они написаны на самой автомагнитоле. Если их нет, то загляните в инструкцию самой магнитолы, если она осталась.
Если нет, то запишите марку, название магнитолы и посмотрите информацию в интернете по поддерживаемым носителям и аудиоформатам.
Старенькие магнитолы поддерживают CD — Audio и WMA. Нужно записывать музыку именно в этих форматах, другие проигрываться не будут.
Старенькие магнитолы с поддержкой CD — MP3, Audio и WMA. Тут уже можно писать мелодии на диски в формате эмпэтри.
Магнитолы поддерживаемые CD и DVD — есть возможность записи песен как на сиди так и на диви носители, смотрите поддерживаемые форматы.
Последние магнитолы поддерживают CD, DVD, USB-Flesh (флешки), блютуз, поддержка телефона и прямо с интернета.
Есть автомагнитолы на андройде и с поддержкой FLAC (lossless) — качество звука намного лучше чем MP3, но для его оценки должна быть установлена хорошая аудиосистема, желательно с усилителем звука.
Многофункциональная утилита для записи устройств
Данная программа была названа в честь императора Нерона, который по известной легенде поджег Рим. Английский перевод названия звучит как «Нерон, который сжег Рим» или же немного по-другому — «Nero, прожигающий (CD-)ROM». Вот такая игра слов. Но Неро не сжигает, а прожигает, то есть записывает оптический носитель.
Неро упрощает работу с
CDиDVD, видео и звуком, а также обладает функцией резервного копирования и выполняет верстку обложки. С недавних пор Неро записываетив форматах Blu-ray иHD.
Итак, в данной статье мы рассмотрим процесс записи дисков данной утилитой. Пошаговая инструкция поможет разобраться со всеми тонкостями и решить любые проблемы.
Запись музыки средствами Windows
Первым способом мы узнаем как записать музыку на диск стандартными средствами Windows.
Включаем наш компьютер, вставляем чистый диск в привод, он должен быть свободен на все 100% и идем в мой компьютер.
Заходим на этот чистый диск.
Появляется окно Как планируете записать этот диск.
Придумываем название нашего диска (например Моя музыка).
Выбираем как планируете использовать это диск.
Лично я этим способом пользуюсь редко и всегда выбираю С проигрывателем CD/DVD.
Так же можно нажать на синий текст Какой формат следует использовать?
Если у вас возникли вопросы и трудности, то можете воспользоваться этой подсказкой и нажимаем Далее.
Вставляем или перетаскиваем на него нужные файлы музыка, фото, видео и так далее.
Добавленные нами файлы будут прозрачные — означает что они готовы к записи, но еще не записаны.
Если вы не знаете что такое скрытые файлы, то рекомендую вам прочитать статью как отобразить или скрыть файлы и папки на компьютере.
Переходим мышкой на свободное не занятое пространство и щелкаем по нему правой кнопкой мыши, в появившемся меню выбираем Запись на диск.
Здесь можно назвать наш диск, если до этого вы ему не дали никакое название, а можно оставить без изменений.
Переходим к Скорости записи, тут рекомендую всем записывать с небольшой скоростью от 12x до 16x, лично я всегда выбираю 12x.
Присутствует возможность Закрыть мастер по завершении записи файлов.
Этой функцией можно воспользоваться, если хотите закрыть мастер записи, после того как будет записан диск.
Нажимаем Далее и ждем некоторое время, обычно 5-10 минут (возможно дольше), в зависимости от объема записываемых данных.
После того как прожиг завершиться нажимаем кнопку Готово.
В конце у меня получилось так, как у вас получиться я не знаю, у всех будут разные файлы.
После завершения записи можете наслаждаться новой музыкой. Если же запись закончилась не удачей — то нужно выполнить все те же самые действия, только уже с новым диском.
Как записать музыку на диск средствами Windows 7 | Moicom.ru
Как записать CD с музыкой
Для прожига используют несколько программ. Каждая из них отличается собственными, присущими только ей функциями. Некоторые утилиты обладают большим потенциалом. Любая программа подойдет для записи диска в формате мп3 в машину, DVD/CD-плеер или для прослушивания на компьютере.
Стандартные средства системы
Записать на диск музыку с компьютера можно обычными средствами Виндовс. Для этого нужно выполнить следующие шаги:
- Вставить в привод оптический носитель.
- Кликнуть по нему в проводнике Windows.
- Откроется меню, где система спросит, как будет использоваться диск, как USB накопитель или с проигрывателем. Необходимо выбрать первый вариант и нажать на кнопку «Далее». Тогда пользователь сможет добавлять файлы.
- Перенести треки в открывшееся окно из папки, в которой они находятся.
- Прозрачность файлов означает, что они еще не записаны. Нужно выделить их и кликнуть правой кнопкой мыши (ПКМ). В открывшемся меню щелкнуть по пункту «Записать на диск».
- Теперь можно дать название устройству и указать скорость, на которой будет вестись процедура прожига. Чем меньше скорость, тем лучше. Дорожки прожига будут храниться дольше и не сотрутся со временем.
- Нажать на кнопку «Далее».
- Время записи отобразится на экране. Останется только ждать.
- После того, как процедура завершится, следует кликнуть кнопку «Готово».
Лучшие альтернативы TeamViewer
Прожиг будет завершен.
Windows Media
Записать песни или музыку можно и на обычном встроенном проигрывателе Windows Media:
- Нажать на кнопку «Пуск». В выпавшем меню выбрать проигрыватель Windows Media Player.
- Найти вкладку «Запись» в верхнем правом углу окна проигрывателя рядом с воспроизведением.
- Теперь нужно перетащить файлы с музыкой в список с данными, который открылся под вкладкой «Запись».
- Зайти в «Дополнительный параметры» и задать собственные настройки для прожига.
- Когда пользователь выставил свои настройки, он может нажать кнопку «Начать запись».
- Остается дождаться, когда закончится прожиг.
MakeCD
Записать музыку в формате mp3 на диск с компьютера можно с помощью утилиты MakeCD. С помощью нее можно записывать только музыкальные файлы. Теперь нужно сделать следующее:
- Скопировать треки в MP3 в специальную папку. Туда же положить exe файл с программой.
- Запустить скопированный файл. Утилита просканирует треки в директории и откроет их уже для прожига.
- Кликнуть «Далее».
- В появившемся окне выставить скорость, выбрать привод, на котором будет производиться прожиг, и щелкнуть по «Burn».
Остается дождаться окончания прожига.
BurnAware Free
Для работы с утилитой BurnAware Free следует:
- Скачать, установить и запустить программу.
- Найти пункт MP3 диск, зайти в него.
- Выбрать привод, на который пользователь будет записывать треки.
- Скопировать нужные файлы в открытое окно.
- Кликнуть по красному кружку.
Подождать окончания записи.
Внимание! Если пользователь хочет записать МР3 треки на DVD диск, следует нажать на «Диск с данными».
CDBurnerXP
CDBurnerXP поможет при записи музыки на CD диск. Благодаря этой утилите можно копировать диски не только в ХР, но и на Windows 7, 8 и 10:
- Скачать, установить и запустить утилиту.
- В появившемся окне выбрать «Диск с данными».
- Перетащить файлы в то место, куда потребует программа.
- Кликнуть по значку с зеленой галочкой или по кнопке «Записать».
- Начнется прожиг. Остается дождаться его окончания и вытащить носитель с музыкой из привода.
Как пользоваться программой Rufus
Astroburn Lite
В этой утилите процедура следующая:
- Скачать и установить Astroburn Lite.
- Открыть утилиту.
- Нажать на «Добавить файлы» и перетащить нужные треки в открывшееся окно. Помимо общего перетаскивания, можно создать дополнительные папки и треки положить в них.
- Также программа позволяет переименовать файлы, так как нужно пользователю или удалить их.
- После завершения процесса подготовки пользователь нажимает кнопку для начала процесса прожига и ждет окончания.
Nero
Утилита, которая позволяет не только копировать музыку на диск. Она помогает пользователю делать обложки для боксов, прожигать рисунок записанного альбома на болванках, редактировать видеофайлы, копировать Blue-ray диски.
Нарезать mp3 в Nero можно следующим образом:
- Открыть Nero Express.
- Выбрать DVD с данными или Data CD.
- В появившуюся панель на экране перетащить нужные файлы.
- Кликнуть «Далее».
- Выбрать носитель, на который будет идти копирование. Выбрать скорость прожига. И нажать на кнопку «Запись».
Ashampoo Burning rom
Чтобы правильно скинуть музыку на диск, нужно скачать и установить Ashampoo Burning Rom, затем:
- Открыть утилиту.
- В левой части окна нажать на «Запись файлов». В правой – на «Создать новый CD с данными».
- В открывшемся окне кликнуть по кнопке «Добавить». Выбрать нужные файлы в диалоговом окне и нажать на «Добавить», затем следует нажать кнопку «Завершить».
- Треки попадут в окно для прожига. Пользователь увидит сколько места будет занято на диске и нужно ли еще добавлять файлы. Затем нужно щелкнуть на «Далее».
- Остается только кликнуть по кнопке Записи и процесс прожига начнется.
Запись музыки при помощи Windows Media
Второй способ как записывать музыку на диск я продемонстрирую на проигрывателе Windows Media. Он присутствует (встроен) в стандартном, заложенном пакете программ операционных систем Microsoft.
Первым делом нужно включить наш Проигрыватель Windows Media.
После того как он откроется нужно перейти на вкладку Запись, которая расположена в правом верхнем углу между Воспроизведение и Синхронизация.
Должен появиться Звуковой компакт-диск. У меня было написано Осталось 702 Мб из 702 Мб.
Для того, чтобы добавить нужные элементы их необходимо перенести в Список записи.
После этого можно зайти в Параметры записи.
Дополнительные параметры записи … выставить все необходимые настройки, если конечно же посчитаете нужным это сделать.
Я туда почти не захожу, хотя нет, нужно выбрать скорость записи — чем меньше, тем лучше. Можно поставить среднюю или низкую.
После всех выставленных настроек нажимаем Начать запись и ждем конечного результата, а пока вы ждете расширьте свои знания и ознакомьтесь со статьей как включить диспетчер задач.
Так же здесь есть возможность Копирование музыки с компакт-диска. Довольно-таки удобный инструмент, если вам нужно скопировать музыку с Audio CD. Большинство программ не смогут этого сделать. Данную опцию я видел и пользовался только в двух программах — это Windows Media и Winamp (мой любимый проигрыватель музыки).
Как записать музыку на диск — проигрыватель Windows Media | Moicom.ru
Подготовка файлов
Необходимо преобразовать аудиофайлы в требуемый формат перед тем, как нарезать музыку на диск для магнитолы. Если используется формат MP3 или WMA, следует выбирать постоянный битрейт. Чем меньше он, тем большее количество файлов можно записать. Не рекомендуется использовать файлы с переменным битрейтом, т.к. время проигрывания может отображаться неправильно, а перемотка будет работать некорректно.
Следующий этап подготовки файлов — это запись тегов, содержащих название песни и альбом, имя исполнителя и другие сведения. Если таковые имеются на русском языке, то рекомендуется переписать их английскими буквами путем транслитерации, используя медиаплеер или редактор тегов. Это поможет избежать проблем с отображением информации на дисплее автомагнитолы, не поддерживающей кириллицу.
Длина имени файла не должна превышать 16 символов. Иначе некоторые треки могут игнорироваться, а информация на дисплее будет отображаться неполностью. Преобразование и подготовка файлов для записи на CD Digital Audio осуществляется программой, которая записывает музыку на носитель. Если используются треки в формате WAV, то они будут записываться напрямую.
Пишем музыку — программа Nero
В большинстве случаев, когда мне нужно записать любой диск я чаще всего пользуюсь программой для записи дисков Nero. Наверняка большинству из вас знакома эта программа, если нет, рекомендую с ней познакомиться. У неё обширные возможности как записать музыку на диск и очень много дополнительных фишек (настроек и прибамбасов).
С помощью неё вы можете копировать диски, создавать образы, записывать свои собственные клипы и фильмы, делать презентации, собственные слайд-шоу и многое другое. Скачать эту программу вы можете в интернете, на официальном сайте программы разные версии стоят по-разному, но не бесплатно, так что ищите в сети интернет.
Приступим к записи музыки на диск третьим способом, с помощью программы Nero.
Запускаем программу Nero, я пользуюсь 7 версией, она проверенная и самая надежная, во всяком случаи для меня. Возможно у кого-то другая версия, интерфейс будет немного отличаться, но суть программы не меняется — запись дисков и все что с этим связанно.
Заходим в Nero StartSmart, у вас может называться немного по другому. В верху в центре можно сразу выбрать тип носителя записи CD, DVD, Blu-ray или два в одном CD/DVD.
Переходим на ноту — вкладка Звук.
Выбираем нужный для нас проект и нажимаем на него Сделать аудио CD, Создать JukeBox CD (Mp3, Mp4, WMA) и так далее.
Так же можно зайди на вкладку данные и записать обычный диск с данными. Если вам нужен именно Audio CD — то выбирайте Сделать аудио CD. Нужен Mp3 — выбираем Создать JukeBox CD, или Создать CD с данными.
Если у вас много информации — можете записать диски на DVD, все то же самое.
После выбора проекта появляется окно Nero Express, в котором нам нужно добавить наши файлы.
Можно нажать на кнопку «зеленый плюс» Добавить, или перетащить данные в пустое окно. Так же можете воспользоваться буфером обмена и горячими кнопками Ctrl+X, Ctrl+C, Ctrl+V.
Появится окно Добавление файла(ов) с двумя зелеными полосками.
После того как информация добавлена на диск, можно все перепроверить и нажать Далее.
Выходит Предупреждение о совместимости (может и не появиться). Нас спрашивают Отключить мультисессию? Если больше на него не будем ничего записывать — то нажимаем да. Если же хотите в будущем добавить на него данные — то нажимаем нет, перед нами выходит окно Финальные установки записи.
Тут можно написать имя диска.
Выбрать текущий рекордер записи (если у вас несколько дисководов).
Выставить число копий, которые будут записаны.
Есть возможность поставить галочку Проверить данные после записи на диск — эта функция полезна, если вы записываете важную информацию и хотите убедиться, что она записалась без всяких ошибок. Еще её иногда называют Верификация данных, то есть сравнение копии с оригиналом.
Так же можно выставить Разрешить добавление файлов (мультисессионный).
После чего нажимаем Запись (горящую спичку возле диска) и ждем. Можно сходить покурить, попить чаю или кофе, или заняться другим делом минут на 20 иногда и больше, например
- подписаться на получение новых статей моего блога,
- прочитать статью как узнать характеристики компьютера
- касперский яндекс версия.
По завершении процесса записи должно выйти такое окно Прожиг успешно завершен, жмем OK. После этого появится окно Сохранения проекта. Нас спросят — Хотите сохранить проект? Я всегда нажимаю Нет, если вы хотите сохранить проект — то нажмите Да.
Так же можно выставить галочку Больше не показывать это сообщение, если вы не хотите чтобы оно постоянно выходило после каждой записи диска. Если же прожиг завершился неудачей — бывает и такое, нужно вставить новый диск и попробовать снова.
Можете наслаждаться музыкой или другими своими записанными данными.
Как записать музыку на диск — Nero 7 | Moicom.ru
Как записать данные на CD/DVD диск с помощью программы Nero?
Думаю, каждый пользователь компьютера рано или поздно сталкивается с необходимостью записать информацию на CD или DVD диск. И причин для этого на сегодня достаточно много. Например такие: резервное копирование важных данных, создание загрузочных дисков, создание баз данных с музыкой, фотографиями, фильмами, документами. Кроме того, с появлением CD-RW и DVD-RW дисков появилась возможность многократно использовать один диск, т.е. перезаписывать, и соответственно использовать как обычный носитель информации.
Но прежде чем записывать информацию, надо определиться на какой диск CD или DVD, CD-R или CD-RW, DVD-R или DVD-RW стоит записывать информацию. Кроме того, надо знать есть ли возможность записать или прочитать соответствующий диск, т.е. например на CD-ROM приводе вообще ничего не запишешь, это устройство используется только для чтения CD дисков. На CD-RW приводе не получится записать DVD диск и т.д. Современные устройства чтения/записи конечно уже позволяют читать и записывать все форматы дисков.
Давайте кратко познакомимся с основными форматами дисков для записи информации. 1. CD-R диск.
Это самый простой и дешевый на сегодня формат диска. Если Вам надо записать до 700 МБ информации, тогда используйте именно этот формат диска. На CD-R диск можно записывать информацию порциями, так называемая мультисессия, т.е. пока общий объём информации не достигнет 700 МБ.
2. CD-RW диск.
Используйте этот формат диска для временного хранения информации до 700 МБ. Эти диски можно многократно перезаписывать, затирая старую информацию. Я например, использую данный формат диска для прослушивания музыки в машине. Когда надоедает, записываю новую музыку на этот же диск или для просмотра фильмов на домашнем DVD плеере (размер обычных AVI фильмов как раз в пределах 700МБ) записал с компьютера, посмотрел на DVD, вытер, записал новый и т.д.
3. DVD-R диск.
Используйте этот формат диска если Вам надо записать до 4,7 ГБ информации при использовании однослойного диска или до 8,5ГБ информации при использовании двухслойного диска. На DVD-R, так же как и на CD-R диск можно записывать информацию порциями, т.е. пока общий объём информации не достигнет 4,7ГБ или 8,5ГБ соответственно. Именно этот формат дисков используется в настоящее время для создания архивов данных.
4. DVD-RW диск.
Используйте этот формат диска для временного хранения 4,7ГБ информации на однослойных дисках или 8,5ГБ на двухслойных дисках. Эти диски можно многократно перезаписывать, затирая старую информацию. Есть ещё один параметр, которым отличаются форматы дисков – это скорость записи. Самая высокая скорость записи на CD-R, самая медленная соответственно на DVD-RW.
Теперь о том, как же всё-таки записывать диски с помощью программы Nero. Сразу хочу сказать, что запись дисков это не единственная возможность программы. Кроме этого, Nero обладает другими, очень полезными возможностями. Это обработка аудио, видео, графики, создание копий жёстких дисков и д.р. Но про них поговорим в других статьях.
Итак. Теперь по шагам, что необходимо сделать, чтобы записать диск. #1.
Выбрать формат диска: CD/DVD, CD или DVD.
#2.
В данном уроке мы рассмотрим возможность записи таких данных как документы, картинки, mp3 файлы, видео файлы, документы, программы и т.д. Одним словом ДАННЫЕ. Для этих целей необходимо выбрать соответствующий пункт. Если Вы собрались записывать CD-R или CD-RW диск, тогда выбирайте «Создать CD с данными». Если DVD-R или DVD-RW диск, тогда выбирайте «Создать DVD с данными».
#3.
Допустим Вы выбрали «Создать DVD с данными». После этого открывается подпрограмма для записи дисков «Nero Burning ROM».
#4.
Теперь, используя колонки 3 и 4 – навигация по компьютеру, находим нужные нам данные и перетягиваем их мышкой в одну из левых колонок 1 или 2. В колонках 1 и 2 можно создавать папки, нажав ПРАВУЮ кнопку мыши. Кроме того, с колонок 1 и 2 можно удалять файлы и папки, если Вы ошибочно их туда поместили или просто передумывали записывать именно эти файлы или папки, реальные файлы и папки не будут удалены. А вот удаление файлов с правых колонок 3 или 4 приведёт к реальному удалению файлов с компьютера, поэтому будьте внимательны! Правые колонки 3 и 4 работают точно так же как ПРОВОДНИК, т.е. тут можно использовать теже приёмы выделения файлов, например!
По мере перетягивания файлов следите чтобы объём данных, который Вы хотите записать на диск не превысил размер самого диска. Об этом Вас информирует шкала объёма, расположенная внизу окна. Если Вы используете двухслойный диск – переключите режим объёма c DVD5 на DVD9. Это можно сделать с помощью выпадающего списка в правом нижнем углу окна.
Если Вы хотите записать файл, например фильм, размером больше чем 2ГБ, тогда Вам необходимо сменить стандарт записи диска с ISO на UDF или UDF/ISO. Для этого надо закрыть текущий проект (второй сверху, справа крестик или меню «Файл – Закрыть»), перейти в меню «Файл – Создать» или кликнуть ЛЕВОЙ кнопкой мыши по картинке с листком бумаги (верхний левый угол), в самом низу списка выбрать нужный стандарт и нажать кнопку «НОВЫЙ».
Если Вы случайно закрыли правые панели навигации для удобного перетаскивания файлов, не пугайтесь – её можно восстановить. Для этого надо перейти в меню «ВИД – Просм. файлов».
#5. Когда все данные подготовлены для записи можно вставлять диск в привод и начинать запись. Для начала записи проекта необходимо нажать на картинку с диском и спичкой, сверху на панели инструментов или выбрать меню «Рекордер – Запись проекта».
Далее надо выбрать оптимальную скорость записи (если данные важные, тогда я рекомендую выбрать среднюю скорость записи) и нажать кнопку «Прожиг». После этого непосредственно начнётся запись диска.
Если Вы хотите записать информацию на CD-RW или DVD-RW диск, на котором уже есть информация, то перед записью новой информации старую надо удалить. Для этого надо зайти в меню «Рекордер» и выбрать пункт меню «Стереть перезаписываемый диск». Далее ничего не менять в настройках и нажать кнопку «Стереть». Поделитесь этим с друзьями:
Итоги
В данной статье, как записать музыку на диск, мы с вами узнали какие бывают аудио форматы, чем они отличаются, немного поговорили про форматы дисков.
Так же записали музыку на диски четырьмя разными способами: средствами Windows, с помощью проигрывателя Windows Media, воспользовались программой Nero и прибегли к помощи Ashampoo. Закрепили все наши знания, посмотрев 4 видео урока по каждой из программ.
Если вы захотите воспользоваться моей статьей и опубликовать её где-либо, я не против, можете это сделать, но для этого вы должны поставить активную открытую ссылку на мой блог со статьей! Если вы этого не сделаете — буду наказывать! Надеюсь на ваше понимание.
Возможно у вас остались или возникли вопросы, связанные с записью дисков, можете задавать их ниже в комментариях к этой статье, а так же воспользоваться формой обратной связи со мной.
Благодарю вас что читаете меня в Твиттере.
Оставайтесь на связи — мой канал You Tube.
Если приведенная выше информация оказалась для вас полезной, тогда рекомендую подписаться на обновления моего блога, чтобы всегда быть в курсе свежей и актуальной информации по настройке и ремонту вашего компьютера.
С уважением, Дмитрий Сергеев 19 января 2013
Навигация по блогу
Вы можете поделиться своим мнением, или у вас есть что добавить, обязательно оставьте свой комментарий.
Прошу поделитесь ссылками в социальных сетях.
Как записать СД-диск в Неро?
CD-диски бывают двух видов: Audio CD и MP3. Рассмотрим, как записать музыку на диск через Неро в формате Аудио СД.
- Вставляем чистую болванку в дисковод и запускаем Nero Burning Rom.
- Программа предлагает выбрать тип записываемой информации: данные, музыка и т. д. Выбираем вкладку «Музыка» и тип записи Audio CD.
- Появляется окно, куда следует добавить музыкальные композиции, которые и будут записываться. Нажимаем на кнопку «Добавить», расположенную справа.
- Открывается окно, отображающее папки и файлы вашего компьютера. Выделяем нужные композиции и кликаем «Добавить».
- Одновременно следим, чтобы объём CD не переполнился. Его наполненность отражается в специальной линейке внизу. По мере наполнения CD музыкой линейка становится зелёной. В её правой части стоит ограничитель красного цвета, как только зелёная полоса пересекает его, её цвет меняется на красный. Это означает, что наш CD переполнен, какая-то песня оказалась лишней — удаляем её.
- Когда используемый диск заполнен, нажимаем на кнопку «Далее». Программа выведет итоговое настроечное окно, после которого начнёт непосредственно запись песни на диск. При желании заполняем строку с названием и ставим галочку в пункт «Разрешить добавление файлов».
- Кликаем по кнопке «Запись» в правом нижнем углу и ждём, когда завершится нарезка, после чего нажимаем появившуюся кнопку OK и кнопку «Далее».
- Закрываем Nero и достаём из дисковода записанный CD.