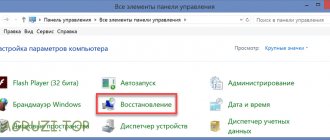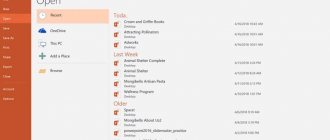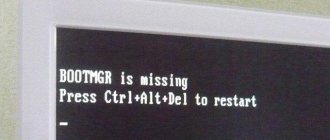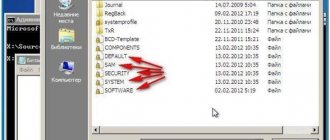Создание или восстановление загрузки в разметке GPT – Вадим Стеркин
Задача простая, и в общем случае решается одной командой bcdboot в среде восстановления:
bcdboot W:Windows
Здесь W
— условная буква диска с ОС, а реальная быстро определяется так. Команда копирует все необходимые для загрузки файлы на раздел EFI и создает конфигурацию загрузки BCD.
Но бывают нюансы. На днях решал задачу в такой постановке: в ПК несколько дисков, и если вынуть один, не грузится единственная Windows с другого. Пишет Windows failed to start — 0xc0000225 — The boot selection failed because a required device is inaccessible
.
Конфигурация дисков и разделов была такой (вместо красивых скриншотов — фото с экрана, потому что основано на реальных событиях).
При этом на диске с ОС не было раздела EFI, что весьма необычно.
Но это легко исправить. Отжать у системного раздела 100MB можно в diskmgmt.msc, а все остальное уже в среде восстановления:
sel disk 0 create partition efi size=100 format quick fs=fat32 label=»System» assign letter=»S»
Однако после создания раздела EFI команда bcdboot заканчивалась сообщением Failure when attempting to copy boot files . При внимательном рассмотрении на одном из других дисков обнаружился раздел EFI, путавший все карты (Volume 6 на первой картинке)
В итоге решилось так:
bcdboot W:Windows /s S: /f ALL
здесь:
- W
— раздел Windows,
S
— раздел EFI - /s S:
— копирование файлов загрузки на указанный раздел S - /f ALL
— копирование файлов загрузки для UEFI и BIOS (в данном случае необязательно, но тоже можно форсировать) - /l ru-ru
— язык загрузчика (здесь не использовалось, но часто спрашивают, как его сменить)
В результате команда bcdedit рисует такую картину:
В секции Windows Boot Manager (диспетчер загрузки Windows) виден раздел загрузки EFI и полный путь к файлу управления загрузкой. В секции Windows Boot Loader (загрузчик Windows) указан раздел загружаемой системы и полный путь к загрузчику Windows. При включении ПК управление передается диспетчеру загрузки, который в свою очередь загружает Windows.
Пример конфигурации разделов на ПК с UEFI
Давайте рассмотрим примерную конфигурацию дисков в разметке GPT на UEFI-системе. Порядок разделов зависит от ОС.
Windows RE
В разметке GPT раздел Windows RE
размером 300-500MB (в зависимости от ОС) содержит среду восстановления. Аналогичный раздел размером есть и на системах с разметкой MBR – там он называется System Reserved и наряду с RE содержит файлы, необходимые для загрузки Windows.
Среда восстановления находится в файле winre.wim.
Он попадает на раздел Windows RE в процессе установки ОС на отформатированный диск или во время подготовки ПК изготовителем. В обоих случаях принцип одинаковый:
- В процессе создания структуры разделов для Windows RE назначается специальный атрибут 0x8000000000000001. Он является комбинацией двух атрибутов – один блокирует автоматическое назначение буквы диска, а другой – помечает раздел как обязательный для работы системы, что препятствует его удалению из оснастки управления дисками.
- К разделу Windows применяется образ системы — стандартный install.wim или настроенный custom.wim. Как следствие, winre.wim оказывается в папке Windows\System32\Recovery.
- На разделе Windows RE создается папка Recovery\WindowsRE, после чего это расположение среды восстановления регистрируется утилитой reagentc
. W:\Windows\System32\reagentc.exe /setreimage /path T:\Recovery\WindowsRE /target W:\Windows
Утилита входит в состав Windows, но не Windows PE или RE, поэтому запускается она именно с раздела операционной системы. Наряду с регистрацией RE команда перемещает winre.wim с раздела Windows на служебный раздел Windows RE. Если вы хотите увидеть файл, сначала назначьте диску букву с помощью утилиты diskpart. Поскольку файл имеет атрибуты системный и скрытый, быстрее всего его покажет команда dir /ah.
В результате этих действий загрузка в среду восстановления происходит с раздела Windows RE. Подробности процесса я покажу в грядущем рассказе о восстановлении резервной копии.
Раздел Windows RE не является обязательным для работы Windows. Среда восстановления может отсутствовать или находиться прямо на разделе с операционной системой. Однако размещение Windows RE на отдельном разделе преследует две цели:
- Загрузка в среду восстановления на ПК с зашифрованным разделом Windows
. В среду восстановления невозможно загрузиться, если она находится на разделе с Windows, который зашифрован. Раздел Windows RE исключен из шифрования, поэтому всегда можно попасть в среду и воспользоваться ее инструментами. - Защита среды восстановления от шаловливых рук
. Поскольку раздел невозможно удалить в оснастке управления дисками, вероятность его смерти по неосторожности несколько ниже, хотя при желании его несложно удалить с помощью diskpart.
System (EFI)
Раздел EFI
, отформатированный в FAT32, является обязательным для разметки GPT на системах с UEFI. Стандартный размер раздела EFI составляет 100MB, но на дисках расширенного формата 4K Native (секторы 4KB) он увеличен до 260MB ввиду ограничений FAT32. Изготовители ПК могут хранить на этом разделе какие-то свои инструменты, поэтому его размер варьируется в зависимости от производителя.
В разметке GPT раздел EFI выполняет одну из ролей, которая возложена на раздел System Reserved в разметке MBR. Он содержит хранилище конфигурации загрузки (BCD) и файлы, необходимые для загрузки операционной системы.
Во время установки Windows на нем создается загрузка всего одной командой утилиты bcdboot
. Программа установки знает букву раздела Windows (к нему применен install.wim):
bcdboot W:\Windows
Команда создает в корне раздела EFI папку EFI\Microsoft\Boot, копирует в нее файлы загрузки и формирует конфигурацию загрузки (BCD).
В некоторых элементах графического интерфейса русской
Windows (например, в diskmgmt.msc) EFI ошибочно называется шифрованным системным разделом. Никакого шифрования там нет, равно как в английской ОС об этом не упоминается.
MSR (Microsoft System Reserved)
Раздел отформатирован в NTFS и занимает в Windows 8 и 8.1 — 128MB, а в Windows 10 — 16MB. Он также является обязательным для разметки GPT, потому что она не позволяет использовать скрытые секторы диска (в отличие от MBR). Как следствие, раздел MSR необходим для служебных операций встроенного и стороннего ПО (например, конвертирование простого диска в динамический). Но Windows может работать и без него, конечно.
Несмотря на наличие “System Reserved” в названии, раздел MSR не имеет ничего общего с разделом System Reserved в разметке MBR. Кроме того, он не виден в файловых менеджерах и оснастке управления дисками, хотя diskpart
его показывает.
Windows
Это раздел с операционной системой, к которому применяется стандартный образ install.wim или настроенный образ.
Другие разделы (Recovery и т.д.)
Изготовители ПК также добавляют дополнительные разделы, например, один для хранения своих инструментов восстановления (заменяет стандартный Windows RE), а другой — с резервным образом системы для отката к фабричным настройкам. Они могут иметь особые атрибуты GPT по тем же причинам, что и Windows RE.
Так, процесс развертывания ОС на ПК может начинаться с сохранения заводского WIM-образа на разделе R. Это позволяет сначала применить его к разделу с системой, а затем зарегистрировать в качестве резервного образа одной командой.
W:\Windows\System32\reagentc /setosimage /path R: /target W:\Windows /index 1
В результате на этот образ опираются средства восстановления Reset и Refresh Your PC, хотя производители могут внедрять и свои пути отката по нажатию функциональных клавиш.
Восстановление данных с GPT и MBR разделов
Пока Windows 10 медленно, но неизбежно завоёвывает домашние и офисные компьютеры, всё больше и больше пользователей начинают искать программу для восстановления данных, которая бы работала с новой операционной системой. Hetman Partition Recovery 2.3 (а также последующие версии) полностью совместима с Windows 10, её новыми системными структурами и механизмами безопасности. Давайте рассмотрим некоторые ключевые технические особенности инструмента.
Поддержка GPT и MBR
На рассвете эры персональных компьютеров (по крайней мере тех, которые работали под операционной системой Microsoft), жесткие диски разбивались исключительно с помощью Master Boot Record, или MBR. В те дни, MBR был частью процесса загрузки системы, а за всё отвечал BIOS. Тогда, последовательность загрузки выглядела следующим образом. BIOS компьютера (набор программ, запускаемых с встроенного в материнскую плату чипа) инициализировал оборудование, запускал жесткий диск и пытался загрузить программное обеспечение с диска. Для того, чтобы определить где именно искать загрузочный код, BIOS анализировал информацию о разделе, которая хранилась в Master Boot Record.
GPT (GUID Partition Table) – это универсальный стандарт для разделения диска. Технически – это часть нового UEFI стандарта, который был создан для того чтобы заменить древний BIOS. Изначально, GPT только частично поддерживался 32-разрядными версиями Windows 7. Но, все 64-разрядные версии Windows, начиная с Windows Vista, полностью поддерживают загрузку с GPT дисков. Windows 8, 8.1 и Windows 10 могут загружаться с GPT дисков в 32-разрядных и 64-разрядных версиях.
При восстановлении жесткого диска, важно выбрать такую утилиту, которая поддерживает текущую схему разбиения накопителя. Hetman Partition Recovery полностью поддерживает MBR и GPT даже если вы работаете с программой в системе, которая имеет ограничения или не поддерживает данную схему разбиения. Например, наиболее распространенная 32-разрядная версия Windows XP не имеет доступа к GPT-разделам жестких дисков, в то время как Hetman Partition Recovery имеeт возможность анализировать и восстанавливать такие жесткие диски без проблем.
Уникальной особенностью Hetman Partition Recovery является её способность работать на всех материнских платах: и на основе BIOS и на основе UEFI, что позволяет восстанавливать GPT разделы даже если материнская плата не поддерживает UEFI.
Стоит сказать, что, поддерживая обе схемы разделения дисков, Windows 10 отдаёт предпочтение более новой GPT, как части процесса загрузки.
Как узнать, диск GPT или MBR
Какой у подключённых к компьютеру носителей информации стиль разметки — GPT или MBR? Как это узнать? В среде рабочей Windows сделать это можно средствами штатного управления дисками. Запускаем через поиск или команду «Выполнить» утилиту diskmgmt.msc. И смотрим структуру разделов Windows, как показано выше. Если носитель чисто для пользовательских данных, на нём нет Windows, вызываем на нём контекстное меню и смотрим неактивную функцию преобразования. Если это «Преобразовать в GPT-диск», следовательно, диск в стиле MBR. Если «Преобразовать в MBR», то, соответственно, у диска стиль GPT.
В разы проще эта информация представлена в бесплатной утилите Show Disk Partition Style от разработчика Sordum. Она портативная, просто скачиваем её, запускаем и видим простенькую табличку с указанием на стиль разметки всех подключённых к компьютеру носителей информации.
В интерфейсе продвинутых менеджеров управления дисками получим больше информации по любым аспектам носителей. Например, в одном из таковых — AOMEI Partition Assistant — увидим прямое указание на стиль разметки и на карте дисков, и в табличной их сводке.
Совместимость с Windows 10
Если говорить о совместимости с Windows 10, то в последней версии операционной системы от Microsoft реализовано ряд изменений во всей системе. После всех споров вокруг предыдущей попытки Microsoft с Windows 8, новая Windows 10 разработана чтобы стать лучшим Microsoft Windows, который был представлен до сих пор.
Обновляясь до Windows 10 с предыдущей версии Windows, мастер установки пытается сохранить все пользовательские данные, включая программы, документы и файлы. Тем не менее, в некоторых случаях это может оказаться невозможным (например, при обновлении с 32-разрядной версии Windows на 64-разрядную, или наоборот). А в некоторых других случаях переход может оказаться неполным. Windows 10 известна тем, что может удалить программное обеспечение, не спрашивая, а в некоторых случаях даже заблокировать компьютер вызвав зависание (или так назваемую «bootloop»). Если что-то подобное произойдёт с вами, и вы утратите доступ к вашим файлам, или если ваши документы будут утеряны во время обновления операционной системы, вам понадобится программа для восстановления данных.
Hetman Partition Recovery предназначена для того, чтобы помочь вам восстановить файлы и папки даже если вы не можете загрузить Windows (в этом случае необходимо подключить жесткий диск к другой, работающей системе). Даже если файлы полностью утеряны и на диске создана новая файловая система или структура разделов, Hetman Partition Recovery поможет используя сигнатурный поиск.
Дискуссия
Эта запись не претендует на всеобъемлющий FAQ по GPT, тем более что он уже есть у Microsoft (мне кажется, я даже видел его русскую версию, но сходу не нашел). Я просто хотел приоткрыть завесу над одним из этапов установки Windows, а также прояснить весьма запутанную терминологию и снять базовые вопросы о создании структуры разделов. В следующей статье я расскажу о тонкостях и стратегиях резервного копирования ПК с UEFI.
Вообще, наличие UEFI в материнской плате не исключает возможности использования разметки MBR. Кстати, напишите в комментариях, какая у вас система и разметка!
Если MBR на UEFI, расскажите, почему так получилось. Если у вас возникали проблемы при создании разметки GPT, напишите, в чем они заключались и как вы их решили.
- В очередной раз перефразировал этот абзац, потому что в комментариях продолжают придираться к слову «обязательный».
Сигнатурный поиск
Сигнатурный поиск — это общее обозначение для ряда контентных алгоритмов восстановления данных. С сигнатурным поиском, инструмент для восстановления данных будет искать актуальные данные, а не только анализировать файловую систему. Работа алгоритмов сигнатурного поиска похожа на работу антивирусных продуктов. Они сканируют всю поверхность жесткого диска или читают все содержимое флэш-накопителя или карты памяти, с целью найти идентифицируемые сигнатуры. Как только встретится определяемая сигнатура (а их в базе данных Hetman Partition Recovery тысячи), алгоритм будет искать заголовок файла, анализировать его, и пытаться определить длину файла на основе информации, полученной из заголовка.
В некоторых ситуациях простого анализа заголовка файлов недостаточно. Например, текстовые или HTML-файлы не содержат информацию о длине файла. В таких случаях, алгоритм продолжит чтение секторов диска одного за другим в поиске сектора, который не содержит информации, которая будет считаться частью этого файла. Если речь идёт о текстовом файле, алгоритм сигнатурного поиска (в данном случае это больше контентный анализ чем сигнатурный поиск) будет определять кодировку файла и сканировать последующие сектора, чтобы определить содержат ли они текст в той же кодировке. Если встречаются соответствующие двоичные данные, алгоритм считает, что достигнут конец текстового файла.
Для некоторых форматов, таких как базы данных Skype (или базы данных SQLite в целом) процесс еще сложнее, так как база данных не имеет определенного фиксированного кодирования и в заголовке не определяется её размер. В случае с такими файлами, Hetman Partition Recovery будет продолжать сканировать последующие сектора, пытаясь определить, принадлежат ли они к изначально найденному файлу.
Одним словом, сигнатурный поиск помогает восстановить данные, которые расположены на сбойном, поврежденном или не загружаемом диске.
Как отформатировать раздел, защищённый GPT
Если накопитель новый, и на нём нет каких-то важных данных, проще всего воспользоваться следующей инструкцией:
- Откройте командную строку (Пуск — Выполнить — cmd, или Win+R — cmd).
- Введите в строке команду diskpart и выберите диск с разделом GPT: select disk *, где * — это номер соответствующего HDD. Увидеть этот номер можно в Управлении дисками.
- Впишите в командную строку clean и нажмите Ввод — эта команда полностью удалит данные с накопителя. После этого должно появиться сообщение о том, что очистка выполнена успешно.
- Введите последнюю команду — create partition primary, которая переинициализирует HDD, и нажмите Ввод. Вы увидите на экране строку с сообщением об успешном создании указанного раздела.
После выполнения этих манипуляций защита с диска будет снята, и его можно будет переформатировать под любую файловую систему.
Конвертирование специальными программами
Если на HDD находится ценная информация, которую вы не хотите терять, для преобразования GPT в MBR понадобится специальная утилита — например, Paragon Hard Disk Manager.
- Запустите Paragon и выберите в нём раздел GPT.
- Кликните по накопителю правой клавишей мыши и выберите во всплывающем меню пункт «Конвертировать из GPT в MBR».
- Подтвердите свои действия, согласившись с выданными программой предупреждениями, и нажмите кнопку запуска процесса конвертации на панели инструментов.
- Начнётся преобразование, в отдельных случаях требующее перезагрузки ПК.
Когда выполнение задачи будет окончено, вы получите обычный накопитель со стандартной загрузочной записью и полностью сохранёнными данными.
Иногда случается и так, что пользователь решает переустановить операционную систему, но в итоге получает сообщение о том, что продолжение установки невозможно, поскольку диск имеет стиль разделов GPT. В этом случае на помощь придёт программа под названием MiniTool Partition Wizard.
Утилита совершенно бесплатна, и распространяется в двух вариантах — версия для работы в обычном интерфейсе и загрузочный образ. В данном случае понадобится последний.
- Скачайте образ программы и запишите её на флеш-накопитель при помощи утилиты Ultra ISO.
- Не извлекая флешку из компьютера, перезагрузите его и войдите в BIOS клавишей Del либо F4. Смените приоритет загрузки и загрузитесь с флеш-накопителя. После этого выберите запуск программы.
- Выберите накопитель, который вы хотите конвертировать (именно диск, а не один из его разделов — это важно).
- Найдите в правой части окна строку «Convert GPT Disk to MBR Disk» и кликните на ней.
- Найдите вверху надпись «Apply» и нажмите на неё, подтверждая выполнение действия. Если появляются всплывающие окна с вопросом вроде «Вы действительно хотите это сделать?», нажимайте на ОК и ждите окончания процесса.
Если при попытке выполнить конвертацию вы получили ошибку с уведомлением о том, что диск является системным и не может быть преобразован, выполните следующие действия:
- Найдите и выделите на накопителе раздел под названием «Зарезервировано системой» (обычно его размер не превышает 300 Мb) и удалите его нажатием на кнопку «Delete Partition».
- Подтвердите внесённые изменения, кликнув на «Apply».
- Повторите алгоритм конвертации, описанный в предыдущем пункте.
Когда преобразование завершится, разделы накопителя останутся на месте, и вы сможете без проблем установить операционную систему.
Вывод
Hetman Partition Recovery является одним из наиболее полных инструментов для восстановления данных на рынке. Программа поддерживает множество магнитных и твердотельных устройств, включая все типы жестких дисков, SSD диски, USB диски, карты памяти, независимо от марки и модели, а также множество устройств хранения данных которые вы, вероятно, и не видели в реальной жизни. Продукт активно развивается и постоянно обновляется, включая поддержку последних версий Windows. Вы можете скачать бесплатную пробную версию программы!
Как открыть защищенный GPT раздел
Разобравшись со всей теорией, можно приступить непосредственно к пояснению, как изменить GPT на MBR, чтобы жесткий диск позволил открыться в рамках 32-разрядной системы. Забегая вперед, скажем, что существует два способа. Первый подразумевает использование командной строки, и поэтому большинству он может не прийтись по вкусу, ведь работать в графическом интерфейсе куда удобнее и понятнее. Именно поэтому второй способ именно для таких людей. Он уже подразумевает задействование специальной программы. Но обо всем по порядку.