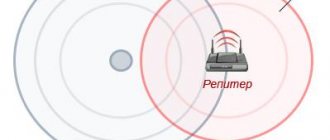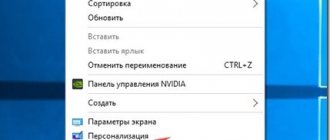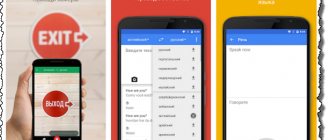Ребята, сегодня мы поговорим про нечто необычное. Программа ASUS GPU Tweak это не какая-то там вам ненужная прога, это что-то важное и крутое, в этой проге полно выкрутасов. ASUS GPU Tweak предназначена для видеокарт, при помощи этой проги вы можете получить какие-то дополнительные настройки видеокарты, чтобы выжать с нее максимальную производительность. Самое интересное, что изменять параметры видеокарты можно даже во время игре, во дела!
Кстати есть еще вторая версия проги, она так и называется ASUS GPU Tweak II. Значит в существовании такой проги нет ничего удивительного, я прекрасно помню когда мне купили комп, это было тучу лет назад, но даже тогда уже в комплекте с компом, а если быть точнее то с материнкой, шел диск с драйверами и какими-то прогами.. Еще помню одно и наверно запомню на всю жизнь, это дизайн, он был просто странным: проги были цветными и как будто игрушечными. Так вот для материнки шла прога с похожим функционалом, она позволяла разгонять процессор, поднимать там вроде частоту FSB или чего, я толком не помню… Короче подобные проги есть и для материнок и для видеокарт, это все так называемый фирменный софт
Вы только посмотрите как выглядит данная программа:
Как видите здесь идут какие-то виртуальные измерительные приборы типа. Как я понимаю, то здесь показано использование видеопамяти, скорость видеопроцессора и температура видеочипа. Вообще видеочип в компе именуется как GPU, ну это просто вам на заметку.
Также я накопал инфу о том, что в проге реализованы четыре режима:
- Режим разгона. Этот режим именуется как OC Mode и он вообще ништяковский, ведь он разблокировывает производительность. Не совсем понятно что тут имеется ввиду, может быть это режим в котором возможно поднимать частоту чего-то там чтобы увеличить мощность видюхи? Не совсем понятно. Скажу только знаете что? Вы это, не забывайте смотреть на температуру! Видюхи не любят жариться.. Ну вы поняли
- Второй режим Gaming Mode. Данный режим вроде как установлен по умолчанию и при нем получается лучше всего играть в игры, при этом чтобы игруха норм работала и комп не слишком пыхтел.
- Silent Mode. Я бы этот режим назвал щадящим, ведь он предназначен для спокойной и тихой работы видеокарты. В таком режиме видюха сидит себе на расслабончике, отдыхает.
- My Profile. Ну а этот режим предназначен для настоящих кулхацкеров: здесь вы можете сохранить свой профиль настроек, тонко настроив видюху! Но чтобы эту настройку провести, то нужны кое какие знания в оверклокинге (разгон).
Также при помощи программы ASUS GPU Tweak вы можете записывать видео игрового процесса.
По поводу режима My Profile. Значит все верно, режим для кулхацкеров, ибо тут можно настроить такое как напряжение, настроить VRM, эта тема для опытных юзеров, а вот окно настройки:
Ну и дела. О чем это я? Да вот о том, что вместе с этой прогой у вас также может быть и еще одна не менее крутая прога, это Gaming Booster:
Она поможет в компе навести мини-марафет. Короче уберет лишние процессы и распределит ресурсы компа. Ну прога-хозяйка, что еще сказать А хотите знать что делает прога Gaming Booster? А вот чем она занимается:
- Отключает визуальные эффекты. Все верно, согласен, я сам себе отключаю все эти плавные эффекты и комп работает немного быстрее. Этот трюк я знаю еще со времен Windows XP. Кстати картинка в тему:
Также в Gaming Booster есть возможность отключить службы или доверить это дело самой проге. И снова все верно, действительно отключение некоторых служб может немного увеличить производительность. Картиночка в тему:
Присутствует и некая уникальная возможность, это дефрагментация памяти. Ну это крутяк, тут можно провести оптимизацию без закрытия работающих процессов. Картинка в тему:
С одной стороны кажется, фух, ну дела, проги крутые спору нет. А вот с другой стороны удивляться нечему. Современные мощные видеокарты стоят или дороговато или ну очень дорого. Видеокарта сегодня это не просто устройство, это сердце игрового компьютера… С процессором проще, берете топовую модель и современный сокет и делов. А вот видеокарта, тут куда больше нюансов…
Это мы с вами поговорили о ASUS GPU Tweak версия II, тогда получается что вот как выглядела первая версия этой проги:
То есть тут выше на картинке также показаны вроде настройки разгона.. Ну а это тюнинг памяти, так бы сказать тонкая настройка:
ASUS GPU Tweak II Windows 10
Оптимизация системы
В пользователей есть возможность с помощью утилиты ASUS GPU Tweak II выполнить оптимизацию системы под управлением Windows 10. Доступные средства оптимизации будут полезны только тем, в кого установленные процессоры среднего ценового сегмента. ASUS GPU Tweak II позволяет сделать настройку визуальных эффектов, так званого быстродействия Windows 10, отключить ненужные службы и процессы и выполнить дефрагментацию диска.
- Перейдите в Simple Mode, и нажмите кнопку Gaming Booster — BoostMySystem.
- В окне оптимизации системы пользователя нажмите Start для запуска процесса.
Настройка вентиляторов
ASUS GPU Tweak II обладает широкими возможностями по разгону, а значит и настройке вращения вентиляторов. Все мощные видеокарты с современным охлаждением по умолчанию попросту отключают вентиляторы. Видеокарта охлаждается без активного охлаждения до определённых температур, после чего включаются вентиляторы.
Перейдите в Advanced Mode и в пункте Fan Speed выберите User Define. Дальше в зависимости от температуры графического чипа установите нужное значение скорости вентиляторов.
Дополнительно обратите внимание на переключатель 0dB Fan, который по умолчанию включён. Если же отключить его, все вентиляторы начнут вращаться на минимальных оборотах охлаждая Вашу видеокарту даже в режиме простоя. В некоторых ситуациях переключатель только включает обороты, а выключить не может (вероятно из-за конфликта с приложением настроек Radeon, в которых также реализован похожий функциональность).
Разгон видеокарты
Что касается разгона видеокарты по памяти, то всё делается действительно очень просто. Первым делом стоит обратить внимание на различные профили работы доступные по умолчанию. В пространстве пользователя есть возможность выбрать между OC Mode, Gaming Mode и Silent Mode. Основные различия между текущими профилями содержатся в базовой тактовой частоте.
Важно! Разгон видеокарты значительно повышает рабочую температуру графического чипа. Перед разгоном несколько раз подумайте, стоит ли такой риск прибавки всего нескольких кадров в секунду в любимой игре. На горячих чипах такой риск не всегда оправдывается, из-за больших температур. Смотрите также: Как узнать температуру видеокарты в Windows 10.
Для получения большего количества кадров в секунду в играх нужно повышать рабочую частоту ядра и общую частоту памяти. Сильно увеличить значения частот без увеличения вольтажа не получиться. Плюсом утилиты ASUS GPU Tweak II есть простота повышения частоты ядра, повышая частоту ядра автоматически увеличивается вольтаж.
На сайте производителя рекомендуется перед началом разгона перетянуть ползунки GPU Voltage и Power Target вправо до максимума. После чего уже немного увеличивать значения параметров GPU Clock и Memory Clock. Мы же рекомендуем в процессе разгона немного повышать все доступные параметры, и сразу же проверять стабильность работы видеокарты в FurMark.
Сначала ознакомитесь с инструкцией: Как пользоваться программой FurMark. А также стоит отметить наличие модифицированной версии программы FurMark от Asus. Независимо от модификации, главное понимать, как выполнить тестирование и на какие параметры в процессе тестирования стабильности нужно обращать внимание.
Помимо основных возможностей по разгону видеокарты и оптимизации системы в пользователя есть возможность посмотреть полные характеристики графического адаптера и включить мониторинг параметров. Обновлённая версия программы получила несколько изменённый интерфейс, по факту с доступными ранее возможностями.
Возможности
ASUS GPU Tweak обладает широким функционалом, а также внушительным списком технических возможностей, требующих от пользователя знаний особенностей работы видеокарт и настройки их параметров.
Основные функции утилиты:
- Разгон видеокарты и настройка ее параметров.
- Просмотр данных о VGA, а также поиск обновлений, связанных с работой графического адаптера.
- Наличие макросов для автоматического выполнения однотипных задач.
- Встроенный инструмент для записи видео во время игры.
- Управление внешними процессами из главного меню программы.
- Снижение рабочих параметров графического процессора.
- Автоматическое обновление драйверов видеокарты и BIOS.
- Возможность настройки каждого из параметров по отдельности.
- Создание и сохранение нескольких профилей с настройками разгона для их дальнейшего применения.
- Мониторинг состояния видеокарты и ее физических данных (скорость работы кулера, текущая температура, загруженность процессора, напряжение и пр.).
Как разогнать видеокарту
Если пользователь нуждается в тонкой настройке или разгоне видеокарты, в большинстве случаев ему нет нужды обращаться к интернет-поисковикам. Достаточно заглянуть в коробку ускорителя и вытащить диск с драйверами — как правило, на нем записаны фирменные программы от производителя видеокарты.
Если же покупалась не коробочная версия, то можно посмотреть в спецификации ПК и зайти на сайт производителя ускорителя или ноутбука. Все компании предлагают решения, с помощью которых можно увеличить частоты GPU и памяти, оптимизировать настройки устройств и сделать это с минимальным риском.
Такие программы часто имеют схожий интерфейс, так как многие из них ведут свою родословную от RivaTuner. Их главный недостаток — привязка к устройствам определенного производителя и эффектный брутальный, но не очень удобный дизайн. Одна из таких программ — MSI Afterburner.
MSI Afterburner – разгон видеокарт MSI
- Лицензия: Freeware.
- Разработчик: MSI.
- Размер: 21,9 Мбайт.
- ОС: Windows XP / Vista / XP X64 / Vista64 / 7 / 7 x64 / 8 32-bit / 8 64-bit.
- Скачать MSI Afterburner из нашего каталога.
MSI Afterburner предназначена для видеоускорителей MSI на базе графических процессоров от AMD и NVIDIA. Главная задача приложения — дать пользователю возможность изменять настройки видеокарты: частоту памяти, процессора, напряжение питания, скорость вращения вентиляторов кулера.
Окно программы разделено на две части. Слева располагаются, ползунки с помощью которых можно регулировать частоты и другие параметры. В правой части — аппаратный монитор, позволяющий в режиме реального времени следить за нагрузкой GPU и использованием памяти, а также другими данными о работе системы.
Есть пять кнопок для нескольких пресетов. Можно создавать их для отдельных игр или других задач.
На первый взгляд возможности Afterburner сводятся только к разгону. На самом деле это не так. Часть функций спрятана в настройках программы. Здесь, например, можно назначить горячие клавиши для снятия скриншотов в некоторых играх, записи видео, активации профилей. Также можно настраивать отображение мониторинга и обновление драйверов и BIOS.
ASUS GPU Tweak – разгон видеокарт ASUS
- Лицензия: Freeware.
- Разработчик: ASUS.
- Размер: 21 Мбайт.
- ОС: Windows Vista / Vista64 / 7 / 7 x64.
ASUS GPU Tweak — аналогичная программа от ASUS. В главном окне можно изменять частоту процессора и памяти, а также управлять скорость вращения вентиляторов. Здесь же есть пять кнопок для 5 пресетов. Отдельно можно настраивать параметры для двухмерной и трехмерной графики.
Вспомогательное окно мониторинга слева содержит информацию о работе системы. Для получения данных об установленном видеоускорителе можно воспользоваться брендированной версией GPU-Z.
ASUS GPU Tweak позволяет обновлять BIOS видеокарты и драйверы через интернет.
В настройках можно отказаться от использования скина. ПО приобретет привычный и понятный вид, но не будет таким красивым. Наряду со скриншотами можно настроить запись видео во время игрового процесса. Для этого указываются параметры ролика и назначается горячая клавиша для «съемки». Есть горячие клавиши для активации профилей разгона.
Аналогичные программы есть у Gigabyte, Sapphire, Zotac и других марок видеокарт. Одна из самых полезных функций — возможность создания игровых профилей с оптимальными настройками для той или иной игры. Однако в ASUS GPU Tweak и MSI Afterburner пресеты нужно подбирать самостоятельно. Проще воспользоваться RadiT, правда, фокус сработает только с ускорителями ATI.
RadiT – профили AMD Catalyst
- Лицензия: Freeware.
- Разработчик: Mr. Lolman.
- Размер: 3,3 Мбайтa.
- ОС: Windows Vista / 7.
Небольшая утилита позволяет подбирать и активировать игровые профили AMD Catalyst. Все работает очень просто: нужно указать программе папку, где находится исполняемый файл игры и выбрать из списка профиль, каждый из которых подписан. Далее при запуске игры будут применяться выбранные настройки.
Благодаря профилям, можно улучшить качество картинки за счет оптимизации антиалиасинга. Проблема одна – утилита работает только с видеокартами AMD.
PowerStrip – продвинутая настройка видеокарты
- Лицензия: Trial / $29,95.
- Разработчик: EnTech Taiwan.
- Размер: 1,3 Мбайтa.
- ОС: Windows.
- Скачать PowerStrip из нашего каталога.
PowerStrip — мощный инструмент для управления графикой любой платформы.
Пользователь может создавать профили для каждого приложения. Они предполагают настройки, как самой графики, так и некоторых других функций компьютера. Например, можно включить или отключить принудительное выведение картинки на несколько мониторов, отменить настройки параметров энергосбережения, скринсейвер и т.д.
PowerStrip позволяет создавать профили настройками дисплея: разрешение, частота обновления, глубина цвета и прочее. Цветовые профили дают возможность создавать пресеты с установками гаммы, яркости, цветовой температуры.
Наконец, PowerStrip еще и инструмент для разгона ускорителя. Можно менять частоты графических процессора и памяти, а также тайминги последней, что встречается нечасто. Здесь же отключается управление энергопотреблением, контроль за частотами со стороны системы и т.д.
ATI Tray Tools – продвинутая настройка видеокарт AMD
- Лицензия: Freeware.
- Разработчик: Ray Adams.
- Размер: 2 Мбайтa.
- ОС: Windows 2K / XP / 2003 / Vista / XP X64 / 2008 / Vista64 / 7 / 7 x64.
- Скачать ATI Tray Tools из нашего каталога.
ATI Tray Tools — еще один серьезный инструмент для получения максимальных результатов. На этот раз от видеокарт AMD. Программа наряду с разгоном графического процессора и памяти, позволяет погрузиться в дебри трехмерной графики, настраивая параметры антиалиасинга, анизотропической фильтрации, текстур, шейдеров и т.д. Все настройки можно сохранить в профили и активировать их с помощью ярлыков рабочего стола.
Преимущества и недостатки
Основные преимущества программного обеспечения:
- Поддержка огромного количества видеокарт от различных производителей.
- Предоставление подробной информации о температуре устройства, загрузке ядра, а также о ряде других физических параметров графического адаптера.
- Предоставление доступа к настройке параметров системных служб.
- Значительное увеличение производительности видеокарт.
- Регулярный выход официальных обновлений.
- Возможность завершения сторонних процессов в целях освобождения ОЗУ.
- Наличие функции автоматического разгона видеоадаптера.
Недостатки:
- Отсутствие русифицированной версии утилиты.
- Приложение не отображает предельные показатели GPU Clock и Memory Clock.
Оптимизация жесткого диска (винчестера)
Лучшим твиком для дисковой подсистемы является аппаратный. Есть два варианта. Первый — организовать RAID-массив, что большинству покажется сложным и дорогим. Второй — установить операционную систему на SSD, который в большинстве случаев быстрее традиционного винчестера. Полумера — использовать гибридный накопитель.
SSD Tweaker – оптимизация SSD
- Лицензия: Freeware / $12.95.
- Разработчик: Elpamsoft.
- Размер: 450 Кбайт.
- ОС: Windows XP / Vista / XP X64 / Vista64 / 7 / 7 x64.
- Скачать SSD Tweaker из нашего каталога.
В случае с SSD одна из главных задач программы-твикера не столько увеличить производительность накопителя, сколько помочь его сохранить как можно дольше. Со временем производительность SSD имеет свойство падать. Это связано как с особенностями самой памяти NAND-флэш, лежащей в основе твердотельных накопителей, так и с тем, что ОС до сих пор ориентированы на винчестеры, поэтому по умолчанию либо не поддерживают, либо не выполняют некоторые жизненно необходимые для SSD процедуры. Нужные настройки можно выполнить в Windows и вручную, но зачем это делать, если есть SSD Tweaker.
Для SSD полезно сократить количество обращений к накопителю. Это положительно скажется на быстродействии системы и сохранении производительности флэш-памяти. Если позволяет объем RAM, программа дает возможность отключить кэш, запись времени обращения к файлу, Boot Tracing, настроить Windows Prefetcher, параметры восстановления системы и службы индексирования Windows. Все это есть в бесплатной версии. Заплатив несколько долларов можно получить дополнительные функции, такие как активация алгоритма очистки TRIM, который может существенно сократить потерю производительности SSD с течением времени.
Те же самые операции можно сделать и с помощью фирменных утилит, таких, как Intel SSD Toolbox, SanDisk SSD Toolkit и других. Они предлагают активацию TRIM бесплатно.
HD Tune Pro – тестирование жесткого диска (винчестера)
- Лицензия: Trial / $34.95.
- Разработчик: EFD Software.
- Размер: 2145 Кбайт.
- ОС: Windows XP / Vista / XP X64 / Vista64 / 7 / 7 x64.
- Скачать HD Tune Pro из нашего каталога.
HD Tune Pro — известная утилита для работы с SSD, винчестерами и USB-накопителями. В основном она предназначена для тестирования и мониторинга накопителей. Здесь можно проверить скорость чтения и записи. Также можно следить за техническим состоянием винчестера, узнавать количество ошибок, поврежденных секторов.
Есть и в HD Tune Pro некоторые твики. С помощью утилиты можно увеличить производительность винчестера, подняв его обороты, или наоборот оптимизировать работу накопителя так, чтобы максимально снизить шум. Многим может оказаться полезной функция безопасного удаления информации с диска.
Пытаясь увеличить производительность отдельных компонент компьютера и системы в целом, нужно понимать, что главное — не получение максимальных результатов, а обеспечение стабильности в ускоренном режиме. Здесь не обойтись без таких утилит как CPU-Z, GPU-Z, которые позволяют просмотреть текущие параметры работы центрального процессора и графического ускорителя. Они же имеют встроенные бенчмарки, с помощью которых проверяется стабильность работы. Наконец, эти утилиты также могут использоваться для разгона.
Тем временем поделитесь своим опытом оптимизации, твикинга, тонкой настройки и даже разгона в комментариях!
Дубль два. Разгоняем материнскую плату ASUS Sabertooth 990FX (страница 2)
Вместо столь привычного многим BIOS’а на Sabertooth 990FX применяется новомодный UEFI. Изначально, при заходе в него пользователю открывается простенькое чуть ли не однокнопочное меню под названием EZ Mode:
В нем можно увидеть часть мониторинга, в том числе — узнать количество установленной оперативной памяти и модель процессора, а также основные напряжения системы и скорость вращения вентиляторов.
Что касается функциональности, можно выбрать один из трёх режимов «System Performance» и/или устройство, с которого будет происходить загрузка системы. Для первого меню доступно три различных режима:
- Power Saving: Технологии энергосбережения активны, Turbo Core для процессоров PhenomX6 отключен;
- Normal: Технологии энергосбережения выключены, Turbo Core активен;
- Asus Optimal: В этом режиме материнская плата начинает заниматься «самодеятельностью»: выставляет частоту работы шины в значение 233 МГц, снижает на одну ступень множители HT и CPU_NB, поднимает напряжение питания CPU на 0.05 В к штатному, устанавливает напряжение питания памяти 1.65 В в режиме DDR3-1240 9-9-9-24, выставляет режим Load Line Calibration для процессора и контроллера памяти в значение «Extreme», и выкручивает лимиты CPU Current Capability и CPU/NB Current Capability до максимально доступных значений. При этом, если просто пройтись по всем указанным настройкам в «Advanced Mode», то везде будет выставлено скромное значение «Auto». В общем, первые два режима работы — для тех, кому не нужен разгон процессора, у них есть право на жизнь, а вот при желании заняться разгоном лучше делать это вручную, а не доверять процесс материнской плате.
В общем, ничего интересного режим EZ Mode собой не представляет, поэтому перейдём к рассмотрению Advanced Mode. Переход к нему осуществляется через меню в верхнем правом углу экрана.
Как видно из скриншота выше, Advanced Mode — всего лишь основное меню UEFI, при этом отличаясь от старых BIOS’ов материнских плат Asus только внешним оформлением и возможностью использования мыши. К слову, последняя работает быстро, навигация по меню с её помощью явно упрощается, хотя без клавиатуры при задании настроек не обойтись.
Перед тем, как переходить в посвящённое настройкам разгона под названием «Ai Tweaker» меню, рекомендую сначала зайти в раздел Boot и переключить «Setup Mode» в значение «Advanced Mode»:
анонсы и реклама
2080 Super Gigabyte Gaming OC за 60 т.р.
Compeo.ru — правильный компмагазин без подвохов
RTX 2060 дешевеет перед приходом 3ххх
Ryzen 4000
серии в составе компьютеров уже в Ситилинке
РУХНУЛА цена MSI RTX 2070 после анонса RTX 3ххх
Core i9 10 серии вдвое дешевле такого же 9 серии
Цена на память снижена в 2 раза в Регарде — везде дороже
Это позволит материнской плате загружать сразу Advanced Mode, освобождая от лишней траты времени на навигацию по EZ Mode.
Пора взглянуть, какие возможности предоставляются для разгона, переходим к рассмотрению меню «Ai Tweaker»:
В самом начале предоставляется возможность выбрать режим Ai Overclock Tuner из значений «Auto», «Manual» и «D.O.C.P.».
Значение «Auto», как и нижерасположенный пункт меню «OC Tuner», отвечает за авторазгон, что (как уже было рассмотрено на примере профилей EZ Mode) непригодно для работы на практике.
Режим «D.O.C.P.» предоставляет возможность выбрать один из профилей разгона памяти:
Нечто подобное можно было наблюдать на Gigabyte 990FXA-UD7. Так же, как и на ней, Sabertooth 990FX при выборе того или иного профиля подбирает настройки частоты шины и множителя процессора, к примеру, для профиля DDR3-2400 плата выставляет частоту работы шины 300 и множитель CPU 12.5:
Остальные настройки сохраняются в положении Auto, что на данной материнской плате весьма опасно, поэтому такого авторазгона стоит избегать.
В режиме «Manual» для разгона предоставляется следующее:
- Возможность выставить значение частоты работы шины в диапазоне от 100 до 600 с шагом 1. Да, диапазон именно от 100, а не от 200, как на большинстве материнских плат. Можно не только разгонять, но и снижать частоты ниже штатных.
- Возможность выставить значение коэффициента умножения CPU в диапазоне от 4 до 35 с шагом 0.5; активации технологии Turbo Core (для процессоров на ядре Thuban) и выбора «турбомножителя» в том же диапазоне.
- Возможность выставить частоту работы PCI-E шины в диапазоне от 100 до 150 с шагом 1.
- Возможность выбрать одно из четырёх значений частоты работы памяти: DDR3-800/ DDR3-1066/ DDR3-1333/ DDR3-1600 (множители X4/ X5.33/ X6.66/ x8).
- Возможность выбора частоты контроллера памяти в диапазоне от 800 МГц до 3200 МГц с шагом 100 Мгц, что соответствует выбору множителей в диапазоне от X4 до X16 с шагом 1. Их доступные значения зависят от множителя работы памяти, который не может быть выше множителя частоты работы контроллера памяти.
- Возможность задания частоты работы HT в диапазоне от 800 МГц до 2600 МГц с шагом 100 МГц, что соответствует выбору множителей в диапазоне от X4 до X13 с шагом 1. Частота работы HT не может превышать частоту работы контроллера памяти, и материнская плата в случае установления таких настроек адекватно показывает для частоты работы HT значение «Unsupported».
Помимо всего прочего, позволяется включить/выключить CPU Spread Spectrum/PCIe Spread Spectrum и технологию энергосбережения EPU. Отмечу, что отсутствует возможность выбора между режимами 8/16 бит для шины HT.
Для подбора таймингов памяти есть отдельное меню под названием «DRAM Timing Control»:
Список доступных для изменения таймингов памяти, в порядке их расположения в меню BIOS’а:
| Тайминг | Минимальное значение | Максимальное значение |
| DRAM CAS# Latency | 4 | 12 |
| DRAM RAS# to CAS# Delay | 5 | 12 |
| DRAM RAS# PRE Time | 5 | 12 |
| DRAM RAS# ACT Time | 15 | 30 |
| DRAM READ to PRE Time | 4 | 7 |
| DRAM RAS to RAS Delay | 4 | 7 |
| DRAM WRITE to READ Delay | 4 | 7 |
| DRAM CAS# write Latency | 5 | 12 |
| DRAM WRITE Recovery Time | 5 | 12 |
| DRAM REF Cycle Time | 90 | 350 |
| DRAM Row Cycle Time | 11 | 42 |
| DRAM READ To WRITE Delay | 3 | 17 |
| DRAM WRITE To READ Delay(DD) | 2 | 10 |
| DRAM WRITE To WRITE Timing | 2 | 10 |
| DRAM READ To READ Timing | 2 | 10 |
| DRAM Refresh Rate | Every 3.9 ms | Every 7.8 ms |
| DRAM Command Rate | 1T | 2T |
Есть все необходимые для нормального разгона тайминги, и даже немного больше, чем надо. Их диапазоны в большинстве случаев совпадают с оными у 990FXA-UD7. Слева от выставляемого значения выводятся текущие таймигни, при этом они указываются в две колонки, для каждого из каналов памяти. Смысл такой реализации непонятен, ибо раздельного управления каналами нет.
Помимо меню «DRAM Timing Control» присутствует меню «DRAM Driving Control»:
Доступны следующие настройки:
| Название | Доступные значения |
| CKE drive strength | Auto, 1x, 1.25x, 1.5x, 2x |
| CS/ODT drive strength | Auto, 1x, 1.25x, 1.5x, 2x |
| ADDR/CMD drive strength | Auto, 1x, 1.25x, 1.5x, 2x |
| MEMCLK drive strength | Auto, 0.75x, 1x, 1.25x, 1.5x |
| Data drive strength | Auto, 0.75x, 1x, 1.25x, 1.5x |
| DQS drive strength | Auto, 0.75x, 1x, 1.25x, 1.5x |
| Processor Odt (ohms) | Auto, 60, 120, 240 +/- 20% |
Настройки продублированы для каждого из каналов памяти в отдельности, как и в случае с 990FXA-UD7. В целом, их изменение зачастую приводит лишь к потере стабильности. Автонастройки на Sabertooth 990FX и 990FXA-UD7 совпадают для всех пунктов меню кроме CS/ODT drive strength, материнская плата Gigabyte ставит это значение в положение 1.5x, продукт Asus — 1.25x.
Часть настроек памяти собрана в меню «Advanced/North Bridge/Memory Configuration»:
Хотя, по моему скромному мнению, весьма неудобно, когда настройки памяти разбросаны по трем разным меню в двух разделах.
Ладно, вернёмся в меню «Ai Tweaker» и начнем с рассмотрения настроек управления DIGI+ VRM:
Для CPU Load Line Calibration подразумевается выбор одного из пяти режимов:
- Regular: 0%;
- Medium: 25%;
- High: 50%;
- Ultra High: 75%;
- Extreme: 100%.
Никаких пояснений на счёт того, что означают эти проценты нет, впрочем, как и подсказок, какой из режимов приводит к снижению напряжения питания под нагрузкой, а какой — к повышению. Что ж, перед тем, как приступить к разгону – проверим работу Load Line Calibration в деле.
Для «CPU/NB Load Line Calibration» доступны только три варианта настроек: Regular, High и Extreme.
Ниже расположены меню «CPU Current Capability» и «CPU/NB Current Capability», отвечающие за установку предела потребления процессора. В общем, некое подобие Power Limit-ов на материнских платах для линейки Sandy Brigde. Доступные значения – от 100% до 140% с шагом 10% в случае процессора, и от 100% до 130% с шагом 10% в случае встроенного в процессор контроллера памяти.
К этим двум меню относится пункт «CPU Power Duty Control», в котором можно выбрать два варианта работы:
- T.Probe Thermal – параметры максимально доступного потребления зависят от температурного режима.
- C.Probe Current – параметры задаются от тока потребления.
Неясно, относительно каких значений задаются все эти «130%» и «140%», точка отсчёта не указана.
Помимо всего прочего, можно управлять режимами активности фаз питания и частотой работы цепей MOSFET. Хотя, как показала практика, на стабильность в разгоне они влияния практически не оказывают. Отмечу, что при ручных установках этих настроек производителем рекомендуется не выключать так называемый «thermal module», вероятно, под данным советом подразумевается использование режима T.Probe Thermal.
Спустившись по меню «Ai Tweaker» ниже, можно увидеть список доступных к изменению напряжений:
Таблица со списком данных напряжений, в порядке их расположения в меню BIOS’а:
| Напряжение | Минимальное значение, В | Максимальное значение, В | Шаг изменения напряжения, В |
| CPU Voltage | 0 | 2.1 | 0.00625 |
| CPU NB Voltage | 0 | 1.875 | 0.00625 |
| CPU VDDA Voltage | 2.2 | 2.8 | 0.00625 |
| DRAM Voltage | 1.2 | 2.5 | 0.00625 |
| NB Voltage | 0.8 | 1.5125 | 0.00625 |
| NB HT Voltage | 0.8 | 1.5125 | 0.00625 |
| NB 1.8V Voltage | 1.8 | 2.8 | 0.005 |
| SB Voltage | 1.1 | 1.8 | 0.005 |
| VDD PCIE | 1.1 | 1.8 | 0.005 |
| VDDR | 1.2 | 1.8 | 0.005 |
Этот список содержит всё, что может потребоваться при разгоне, диапазон доступных значений местами избыточен, удовлетворяя даже запросам любителей экстремального разгона.
Отмечу, что для напряжений CPU и CPU/NB есть два варианта установки параметров. Первый, «Manual Mode» — позволяет задать любое требуемое напряжение питания в доступном диапазоне, а режим «Offset Mode» — коррекцию относительно штатного значения, в диапазоне от -0.7 В до +0.7 В с шагом 0.00625 В. Совместно с последним можно использовать технологии энергосбережения.
С меню разгона вроде бы разобрались, рассмотрим теперь то, что ещё может представлять интерес. В первую очередь, это раздел «Tool»:
Здесь собраны три утилиты, и если «ASUS SPD Information» содержит лишь информацию об SPD модулей памяти, то подменю «ASUS EZ Flash Utility» и «ASUS O.C. Profile» могут представлять интерес. Для начала зайдём в «ASUS EZ Flash Utility»:
Она отвечает за возможности резервного сохранения UEFI BIOS’а и за его перепрошивку. Поддерживается NTFS, хотя и не без оговорок. При попытке зайти в раздел большого объёма система стабильно зависает.
«ASUS O.C. Profile»:
Данная утилита позволяет сохранить до восьми различных профилей настроек. Каждому из них можно задать имя длиной до четырнадцати символов.
Перечислять остальные меню – пустая трата времени, ибо для оверклокера они практически не представляют интереса.
Видеозапись*
«похода» по меню UEFI:
*
Ролик взят из материала
wildchaser’а
.
В целом, особых претензий к UEFI материнской платы нет, разве что можно придраться к тому, что настройки памяти разбросаны по разным разделам, заодно отметив неспособность «EZ Flash Utility» работать с разделами большого объёма.