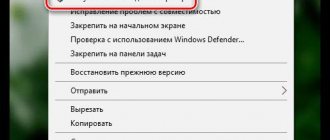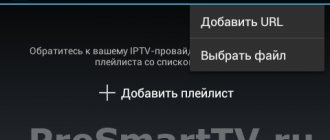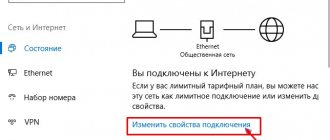Главная » Программы
Ольга Литвин
Wifi analyzer для windows
Одной из интереснейших программ для анализа работы wifi считается «wifi analyzer» для windows.
С его появлением, намного упростилась задача по поиску каналов и неполадок с ними.
И сегодня мы рассмотрим, для чего нужен подобный аналайзер и как им пользоваться.
Как происходит анализ
Рассмотрим несколько разных вариантов, для чего используют анализатор. Это поможет более подробно разобраться и понять, для чего же все-таки он нужен.
1Пример первый: нужно возобновить ширину канала между двумя разными пользователями. Допустим, настройки канала находятся на оборудовании Ubiquiti. В нем есть две антенны. Один из пользователей видит, что его скорость упала. Он скачивает программу вай-фай аналилер и запускает анализ. Для полной проверки и получения результатов на экране монитора должно пройти примерно минут десять.
Как и все остальные анализаторы, выводы представлены в виде графика, на котором показано, что в его диапазоне присутствует еще несколько видов сетей и некоторые из них пересекаются. Некоторые расположены в нижней части шкалы, а остальные повыше.
Результаты анализа приложения по поиску доступных сетей для подключения вай фай
Теперь пользователю становится понятно, что в местах соприкосновения разных типов сети возникают помехи и в результате скорость передачи понижается. Так же становится абсолютно ясно, что наилучшей и наиболее сильной линией является та, которая расположена выше всех. Соответственно при ее запуске на своем ПК, скорости будет предостаточно. Теперь можно ее применить к своему устройству и забыть о вышеизложенных проблемах.
2Пример второй: пользователь имеет маршрутизатор, находясь в квартире, его не устраивает получаемая скорость интернета. Ему нужно повысить качество сигнала точки доступа. Что он делает? Для начала скачивает приложение через гугл плей и начинает проверку. Для получения более удовлетворительного результата, рекомендуется передвигаться по зданию. Тогда будет зафиксировано именно то место, где линия ловит лучше всего. При обнаружении желаемой точки, где качество интернета не подводит, нужно постараться закрепить аппарат в этом месте или хотя бы поближе к нему.
Попробуйте, во время применения такого метода привязать получаемые данные к своим координатам. Это позволит вам получить карту покрытия сигналом определенной территории, что тоже будет неплохо.
| Параметры | WiFi analyzer | Acrylic WiFi Home | inSSIDer | Free Wi-Fi Scanner |
| Платная или бесплатная версия, где «+» — платная, «-» — бесплатная | – | – | + | – |
| Русский интерфейс | + | + | + | + |
| Совместимость в антивирусом | + | + | + | + |
| Демо версия | – | – | + | + |
back to menu ↑
ВИДЕО: WIFI ANALYZER — ПОДРОБНЫЙ СКАНЕР WIFI СЕТЕЙ
Для Windows
Пресловутым «Окнам» подходит много программ.
Пример анализа сети с помощью inSSIDer 4
В чем отличия между сетями 3G и 4G: особенности, преимущества и недостатки
Эта утилита определяет тип защиты (протоколы шифрования WEP, WPA, WPA2), SSID, силу сигнала, скорость, каналы.
Скачать её можно онлайн с сайта разработчика или с сайта Microsoft, но предварительно потребуется установка пакета NET Framework. Установка производится с рядовой перезагрузкой компьютера.
Скачать программу можно следующими способами:
- перейти по ссылке https://www.microsoft.com/ru-ru/download/details.aspx?id=48130 — это ссылка для установки пакета NET Framework выше 2.0, при скачивании которого автоматически произойдет установка innSSIDer;
- скачать по ссылке https://www.metageek.com/support/downloads/ — установка с официального сайта разработчика.
Важно! Скачивать анализатор можно только при наличии сетевого адаптера. Следует учесть, что пакет NET Framework не подходит для Windows 10, поэтому первый способ установки для этой ОС не подходит.
Режим поиска и сканирования wifi
В верхней части окна отображается название сетевой платы. Начать просмотр и сканирование можно, воспользовавшись кнопкой start/stop. Появится меню со статистикой сетей.
Сканирование сетей вайфай
В окне программы появится график с частотами сетей и их наложениями.
Также отображается:
- SSID — обычное название сети, например, «Мой Windows+роутер»;
- Channels — самый важный параметр, те самые каналы, из-за которых часто сбивается сигнал;
- RSSI — уровень сигнала;
Обратите внимание! Хороший сигнал имеет наименьшую величину.
- Max Rate — наибольшая скорость;
- Security — тип защиты (WPA, WPA2);
- карта изменения сигнала по времени.
Если пункты меню мешают, нужно в пункте View снять галочки напротив ненужных пунктов.
Обратите внимание! При необходимости можно отфильтровать сети по известным параметрам (ssid, канал), чтобы быстрее найти свою.
Поиск свободных каналов в сетях вайфай
Сканирование каналов wifi осуществляется достаточно просто.
Для того, чтобы подключиться к нужному каналу, необходимо перейти к непосредственным настройкам — найти панель «Настройки беспроводного режима». Затем ввести IP-адрес 192.168.0.1 или другой (можно найти на роутере). В открывшемся окне выбрать подходящий пункт, например, каналы и установить нужный номер. После следует выбрать функцию «Сохранить и перезагрузить».
Wi-Fi Analyzer
Универсальная утилита для всех «Windows» — 7, 8, 10. Визуализирует пересекающиеся сети, имеет все функции других программ, осуществляет полный мониторинг сетей.
Acrylic Wi-Fi Home
Это модификация известной Tarlogic Security. Обладает всеми возможностями других утилит, но дополнительно позволяет обнаружить скрытые ССИД, предоставляет заводские пароли от Вай-Фай всех найденных роутеров. Минус утилиты — в экспорте данных, он сильно ограничен.
Cain & Abel
Довольно любопытная программка, которая хранит множество паролей соседних роутеров и паролей самого пользователя.
Обратите внимание! Также известны WirelessNetView, Ekahau HeatMapper, LizardSystems, основной фишкой которых можно смело назвать составление тепловых карт.
Для Android
Приложения для контроля вай фай сетей и мониторинга трафика на Андроди
«Гугл» позаботился о пользователях созданием ОС «Андроид», с которой совместимы многие анализаторы.
Wi-Fi Analyzer and Surveyor
Популярный сканер вай фай сетей на русском языке. Утилита совершенно бесплатная, у нее нет платной версии. Принцип работы приложения основан на измерении радиосигнала при помощи дополнительного нажатия на экран смартфона. Нужно следовать инструкциям приложения.
Можно загрузить в приложение план квартиры/офиса. Тогда оно создаст «тепловую карту» помещения.
Wi-Fi Visualizer
Аналогичен предыдущему анализатору. Также находит сети, составляет карту.
У приложения есть функция Chart of Signal Strenght. Она позволяет выявить зависимость уровня сигнала от времени.
Что такое wifi анализатор
Анализатор wifi — программа или устройство, осуществляющее сканирование, анализ сети; как бы говорит нам капитан Очевидность. Цели и реализация такого анализа могут сильно отличаться от поиска более чистого канала до методов Aircrack-ng, что крайне желательно учесть разыскивая сканер wifi. Тем не менее говоря об анализаторе, подразумевают инструмент для построения карты покрытия, анализа распределения каналов, анализа интерференции и уровня сигнала, исключая инструменты анализа трафика вроде Wireshark, Aircrack, tcpdump все-таки они немного другого направления, хотя могут и в анализ помех, если попросить.
Если говорить совсем упрощенно, wifi анализатор — это программа ,чтобы видеть почему не «едет» Wi-Fi.
Что такое канал Wi-Fi сети и зачем его менять?
Что бы лучше понимать ситуацию, давайте сначала разберемся что к чему. На данный момент, практически все маршрутизаторы транслируют беспроводную сеть на частоте 2,4 ГГц
. Есть уже новые, которые работают на частоте
5 Ггц
, но их пока мало. Они дорогие, да и не все готовы выкинуть свой роутер и купить новый, что бы только сеть была на частоте 5 Ггц. Это понятно. Так вот, на частоте 2,4 ГГц, в Украине и России разрешено использовать от 1-го по 13-ый канал. Это значит, что каждая Wi-Fi сеть работает на канале от 1-го по 13-ый. В Америке, например, разрешено использовать только 11 каналов. Из-за этого, кстати, возникают проблемы при подключении к беспроводным сетям устройств, который привезены с Америки. Они просто не видят Wi-Fi, который работает на 12-том, или 13-том канале.
Как правило, проблемы начинаются тогда, когда две (а может быть и больше) Wi-Fi сети встают на один канал. Если вы живете в частном доме, то у вас в радиусе действия вашего Wi-Fi скорее всего не будет вообще других сетей, а если и будут, то их будет мало, а сигнал слабый. А вот в квартире, может быть очень много сетей. И они очень часто встают на один канал. Почему? Сейчас объясню. Например, вы настраиваете свой роутер, и в настройках выбираете статический канал, пускай будет 6-той. Ваш сосед настраивает роутер и так же ставит 6-той канал.
По умолчанию, в настройках роутера стоит режим автоматического выбора канала. Это значит, что когда роутер включается, он выбирает для себя свободный канал (или менее загруженный) . Перезагружаем его, и он уже может выбрать другой канал. Работает ли эта штука я не знаю, но думаю, что и при автоматическом выборе на 1 канал может вставать несколько сетей. Особенно, если сетей очень много. Им просто некуда деваться.
Честно говоря, я нее сильно поддерживаю идею установки статического канала. Считаю, что в авто режиме все должно работать хорошо. Если возникают какие-то проблемы, то можно перезагрузить роутер и он выберет другой канал. А если вы принудительно установите скажем 1-ый канал, который еще выберет несколько человек, то ничего хорошего с этого не получится. Есть программы, которые показывают на каком канале работают все доступные сети, мы их сейчас рассмотрим.
Я считаю так: если у вас возникли проблемы в работе интернета по Wi-Fi, то просто . Можно несколько раз. Если проблема осталась, то установите какой-то статический канал в настройках вашего роутера (сначала попробуйте 1,6 и 11) . Выберите любой канал. А если стоял статический, то выберите режим авто. Можете попробовать сменить несколько статических каналов. Это должно помочь.
Если ничего хорошего с этого не получилось, или у вас есть желание, то можете воспользоваться программой inSSIDer
, или WiFiInfoView для поиска свободного канала. Но, не нужно так же забывать, что проблемы могут возникнуть не только из-за помех на канале. А например из-за проблем с питанием роутера, помех от других устройств, или выхода из строя других комплектующих роутера.
WiFi Monitor: сила сигнала и другие параметры сети
WiFi Monitor — толковое приложение для сканирования беспроводной сети с намного более богатым функционалом. Пригодится во многих случаях, например, если хотите измерить силу сигнала, определить параметры WiFi или проверить сеть на наличие «паразитов». Во всех этих случаях можно начинать с установки этой программы.
Что определяет Wi-Fi Monitor?
- Силу/мощность сигнала WiFi (RSSI).
- Номер используемого канала (1-11).
- Частоту канала и его ширину (20/40 МГц).
- Максимальную скорость соединения.
- Фактическую скорость передачи и приема.
- Конфигурацию сети (MAC-адрес, шлюз, внутренний IP и т. д.).
- Все подключенные к вашей сети устройства. Если вдруг завелись паразиты, надо срочно менять пароль.
Как я уже сказал, функционал программы не ограничивается измерением уровня сигнала — WiFi Monitor анализирует все сети в зоне видимости и выдает их характеристики:
- Идентификаторы доступных сетей (SSID).
- Номера и частоты каналов соседских сетей.
- Силу (RSSI) сигнала для всех видимых сетей.
Что на практике? С помощью Wi-Fi Monitor вы можете оценить силу сигнала в любой точке помещения/квартиры и выбрать оптимальное расположение роутера. Если потом кто-то скажет вам, что роутер надо ставить по фен-шуй, покажите ему это приложение.
Также вы можете проанализировать «беспроводную» обстановку в многоквартирном доме и выбрать оптимальные настройки сети: канал, его ширину и другие. Сканирование сети помогает проверить, а не проверить, а не подключились ли к вашему WiFi соседи. Конечно, можно решить другие задачи, которые возникают при эксплуатации беспроводной сети.
Wi-Fi Monitor есть в Play Market: ссылка
В бесплатной версии присутствует реклама, но она вообще не мешает. Разработчик молодец.