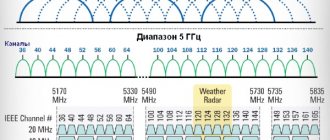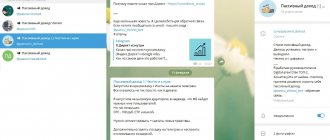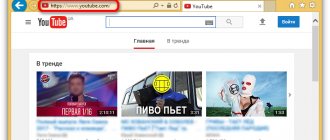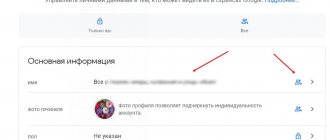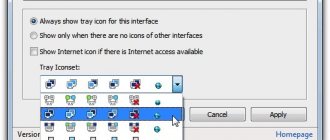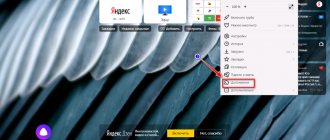Описание
Скачать inSSIDer на русском языке является наиболее эффективным сканером Wi-Fi, который помогает оптимизировать общую производительность беспроводной сети. Наряду с отображением расширенной информации, этот сетевой инструмент для Windows позволяет проверить уровень сигнала с помощью графика. Используя эту функцию, вы сможете легко узнать, является ли Wi-Fi высоким или низким, и вы должны соответственно переместить устройство или маршрутизатор для лучшего подключения.
inSSIDer-это полностью недорогое программное обеспечение с открытым исходным кодом, которое дает возможность вам определить, сколько и какие связи происходят на частотных спектрах, доступных для создания соединений. Программа разрешает проверить, какие помехи начнут присутствовать и максимально оптимизировать параметры, используемые вашим беспроводным подключением.
После установки данной утилиты вам нужно выбрать-действуя на опцию Channel graph-частотный спектр интересов: 2,4 или 5 ГГц. Выбор зависит от используемого маршрутизатора: в случае совместимых устройств 802.11 n вы имеете право выбрать, например, оба диапазона частот, в то время как в случае 802.11 g только 2,4 ГГц.
Программа показывает, в режиме реального времени, оккупации спектра и мощности различных обнаруженных сигналов. Чтобы получить полный обзор, обнаруженных поблизости, вам скорее всего потребуется подождать несколько минут. В случае, если ваш маршрутизатор использует один и тот же канал беспроводной связи, а также другие близлежащие устройства, могут возникнуть сбои из-за перекрытия.
Для получения дополнительной информации о работе мы предлагаем скачать inSSIDer для Windows 10 или обратиться к нашей статье. Специально разработанный для ИТ-специалистов диагностики и оптимизации программного обеспечения дает возможность найти плохое размещение канала, радиочастотные помехи, и даже низкий уровень в диапазонах 2,4 и 5 ГГц.
Кроме того, в случае, если вы не технарь и хотите отремонтировать проблему самостоятельно, скачать inSSIDer для Windows 7 поставляется с разделом справки, который предлагает советы и рекомендации относительно того, как исправить проблему, которую вы ищете.
Приложение предназначено, чтобы помочь вам распознать помехи, которые оказывают негативное влияние. Этот анализатор протокола предоставляет сведения о близлежащих беспроводных сетях, таких как имя, используемый метод безопасности и широковещательный канал. Комментарий данного программного обеспечения работает полным ходом. Идентификация и устранение неполадок данных сетевых подключений с помощью этой утилиты должны иметь Windows.
Большинство вычислений сегодня беспроводные. Там, где вы сейчас находитесь, больше сетей, передающих сигналы, чем вы сможете подумать. Проблема в том, что подключение, к которой вы авторизованы в настоящий момент, не всегда легко. Его по этой причине, что приложения, такие как insider являются важной частью любой утилиты Windows toolbox.
Многие местные органы власти и муниципалитеты имеют право потребовать, чтобы ваш сигнал был защищен. Работает ваша сеть работает так, что любой, если захочет, начнет использовать его-не очень хорошая идея. Если у вас есть ограничение пропускной способности, его можно легко превысить. Там также были сообщения о людях, взломавших корпоративные сети с незащищенными.
App Con: не перечисляет все требования к файлам поддержки и не устанавливает автоматически те, которые отсутствуют, не будет устанавливать в Parallels Кроме того, скачать inSSIDer на русском последнюю версию, включает в себя функцию GPS, которая позволяет идентифицировать ваше местоположение, а также отображать географические координаты. Кроме того, вы начнете в полной комплектации использовать собранную информацию для других программ, экспортируя их в файлы KML.
Загрузите это лучшее программное обеспечение сегодня, чтобы определить и оптимизировать Wi-Fi.
Пошаговая настройка роутера:
- Зайдите в меню настройки роутера с помощью специального ПО или набрав в адресной строке браузера «192.168.1.1» или «192.168.0.1».
- Пропишите свой логин и пароль для входа в личный кабинет. Если вы не знаете свой логин и пароль, можно посмотреть на корпусе роутера. Должна быть наклейка с информацией по умолчанию.
- Зайдите в настройку беспроводного режима и в окне канала выберите наиболее свободный.
- Нажмите «сохранить» и перезагрузите роутер.
- Возможно, потребуется перезапустить программу.
Теперь в окне программы мы видим, что наш маршрутизатор работает на новом канале. Скорость передачи данных и мощность сигнала должны увеличиться. Это был лишь самый простой способ увеличить производительность беспроводного маршрутизатора. В интернете есть много советов по улучшению качества сети.
Также стоит отметить, что для работы программе необходим .Net Framework актуальной версии с учётом вашей операционной системы. Для Виндовс 10 это .Net Framework 4.6.
Inssider доступен для скачивания с официального сайта, но только англоязычная версия. Программа на русском языке представлена на нашем сайте. Прямо сейчас вы можете скачать инсайдер и приступить к диагностике вашей беспроводной сети.
Итог
Скачать inSSIDer для Windows является наиболее полезным сетевым инструментом, который имеет возможность отображать подробную информацию обо всех обнаруженных, что позволяет отслеживать трафик данных. Это Швейцарский армейский нож для устранения неполадок для миллионов пользователей со всего мира. inSSIDer-интересное приложение. Я бы хотел что-то подобное на Mac мира. Его дисплеи прохладно, и предоставить вам информацию, необходимую, чтобы получить вашу сеть работает хорошо. У меня было много проблем с установкой программного обеспечения, однако, особенно на Windows 8 машин (у меня их два…) Не удалось установить на них обоих. Приложение требует запуска .NET Framework, но не включает компоненты как часть установочного файла, и это необходимо. Благодаря своему простому в использовании пользовательскому интерфейсу, а также разделу помощи и учебника, даже менее опытные пользователи могут понять без каких-либо проблем. Помимо возможности поиска, этот сетевой сканер для ПК также предоставляет другую информацию, включая поставщика, SSID, скорость передачи данных, MAC, уровень сигнала и безопасность.
Начало работы
Первое, что вам нужно сделать, это создать бесплатную учетную запись на metageek.com (сайт разработчиков программы) и скачать inSSIDer для Windows или inSSIDer для Mac . В этой инструкции будет использоваться версия для ОС Win10, но большинство функций будут доступны и на ОС от Apple.
После установки inSSIDer войдите в систему, используя только что созданную учетную запись metageek. Первое, что вы увидите в inSSIDer – это большая таблица, в которой перечислены все сети Wi-Fi поблизости.
Начало работы с inSSIDer
Если вы уже используете беспроводное подключение к интернету, ваша сеть должна быть выделена желтым цветом, а рядом с ней будет находиться большая звездочка.
Если ваша сеть не помечена звездой, щелкните на столбец таблицы, помеченный как «Сигнал», чтобы отсортировать таблицу по уровню сигнала. Это действие поместит ближайшие сети в верхнюю часть таблицы, и, скорее всего, ваша сеть Wi-Fi переместится вверх. Выберите свою сеть, щелкнув по строке таблицы с ее названием – теперь она выделится синим цветом. Затем щелкните на значок бинокля, чтобы просмотреть подробную информацию о вашей сети. Если у вас дома есть более одной сети Wi-Fi, то для каждой из них вам придется проделывать все это отдельно. В этой статье сосредоточимся только на одной.
Интерфейс inSSIDer
Настройка сети 5 ГГц
Если у вас есть точка доступа 5 ГГц, посмотрите на столбец «Ширина». Сети Wi-Fi 5 ГГц могут использовать ширину канала 20, 40, 80 или 160 МГц. Как это обычно бывает в нашей жизни, больше – не всегда значит лучше. Рекомендуется использовать ширину канала 20 или 40 МГц, если поблизости есть другие сети Wi-Fi. Если ширина канала вашей точки доступа установлена на 20 или 40 МГц, значит вам больше не нужно ничего настраивать, и вы можете перейти к следующему разделу этой статьи – «Настройка сети 2,4 ГГц».
80 МГц без пересекающихся сетей — это нормально
Если вы используете ширину канала 160 МГц, вы обязательно должны уменьшить ее! Если используется ширина канала 80 МГц, то может менять ничего и не придется. Теперь посмотрите, есть ли на графике другие сети с уровнем выше -70 дБм, которые находятся в той же секции каналов, что и ваша?
Если сети выше -70 дБм есть поблизости, уменьшите ширину вашего канала с 80 до 40 МГц. Если других сетей нет, вы можете спокойно использовать канал 80 МГц, не мешая своим соседям. Несмотря на то, что широкая ширина канала позволяет использовать более высокие скорости передачи данных по Wi-Fi, сотрудничество с соседями важнее. Если все будут использовать широкие каналы, то скорости не будет ни у кого.
80 МГц с пересекающимися сетями — это плохо
2,4 или 5 ГГц?
Теперь, когда вы выбрали свою сеть и нажали на бинокль, интерфейс inSSIDer будет выглядеть так как показано на одном из двух скриншотов ниже. Если inSSIDer выглядит как первый снимок экрана (Одна точка доступа), то у вас только лишь одна сеть Wi-Fi. В этом случае посмотрите номер канала в разделе «Конфигурация». Если канал 36 и выше, пролистайте эту статью до раздела «Настройка сети 5 ГГц». Если канал 14 или ниже, перейдите в раздел «Настройка сети 2,4 ГГц».
Если интерфейс inSSIDer выглядит как второй скриншот (Несколько точек доступа), то у вас либо несколько сетей, либо диапазонов. Нажмите на каждую строку в таблице и наблюдайте за выделенной формой на нижних графиках. Эти формы показывают канал и уровень сигнала каждой точки доступа. Серые фигуры – это другие точки доступа Wi-Fi поблизости.
Одна точка доступа
Если вы не живете где-нибудь в глухом лесу, скорее всего, вы заметите множество сетей Wi-Fi на графике 2,4 ГГц, которые перекрываются друг другом. В большинстве мест на этой планете полоса 2,4 ГГц будет переполнена. Это похоже на бар в пятницу вечером, где много людей громко разговаривают друг с другом. Согласитесь – это не лучшее место для работы.
Если у вас есть выбор, рекомендуется использовать 5 ГГц. Давайте вернемся к таблице и посмотрим на столбец «Канал». Есть ли там канал 36 или выше? Значит это полоса 5 ГГц. Если у вас нет точки доступа 5 ГГц, возможно, пришло время обновить свой роутер – это значительно повысит производительность вашего Wi-Fi, и, возможно, вам даже inSSIDer не понадобится.
Несколько точек доступа
Как пользоваться программой inSSIDer (диагностика WI-FI сети)
Данный материал заимствован с сайта https://hobbyits.com/
Оригинал статьи
Как пользоваться программой inSSIDer (диагностика WI-FI сети)
Автор: Нестерук Дмитрий | Опубликовано: 30-10-2013
Несколько публикаций назад я обещал вам уважаемые посетители, что в ближайшей статье расскажу о том, как пользоваться программой inSSIDer. Так вот, она перед вами. Для тех кто не знает скажу, что эта программа предназначена для диагностики Wi-Fi сетей и загруженности каналов. Утилита проинформирует Вас не только о скорости и загруженности Wi-Fi сети, но и поможет узнать силу сигнала (RSSI), идентификатор SSID (имя сети), степень защиты беспроводного режима (WPA/WPA2), MAC-адрес точки доступа, производителя устройства и много еще чего интересного и полезного. Программа поможет Вам измерять уровень беспроводного Wi-Fi сигнала (о том как работает беспроводная сеть Wi-Fi/WiMAX читайте тут) дома или в офисе. После проведения диагностики программой inSSIDer вы сможете выбрать свободный или менее загруженный канал с максимальной скоростью и минимальными помехами. Кстати, программа может информировать только по беспроводным сетям Wi-Fi (IEEE 802.11a/b/g/n), которые работают в частотном диапазоне 2,4 и 5 ГГц. Что же касается других устройств и бытовых приборов (беспроводная радионяня, СВЧ-печи, устройства Bluetooth), которые создают помехи в беспроводной сети, то информацию по ним утилита не даст (о том, что создает помехи в беспроводной сети Wi-Fi и какими правилами нужно руководствоваться для создания устойчивой связи я писал здесь).
Следует помнить, что к использованию в странах СНГ открыто 13 каналов (из них 1,6, 11 канал не пересекаются), а в США и в некоторых других странах на два меньше, то есть 11. Значит если беспроводной Wi-Fi адаптер установленный в устройстве (компьютер, телефон, планшет…) создавался для использования на территории США, то для его работы нужно использовать каналы только с 1 по 11. То есть, если будет установлен на маршрутизаторе 12-й или 13-й канал, то такой беспроводной клиент (телефон, планшет…) не увидит точку доступа. Надеюсь у меня получилось убедить вас в том, что эту программу просто необходимо держать в своем арсенале дома или в офисе. Итак, ближе к делу.
Инструкция по программе inSSIDer.
Первым делом нужно скачать и установить программу inSSIDer на компьютер у которого есть беспроводной Wi-Fi адаптер. Скачать программу для своей версии операционной системы (Windows XP/7, Android…) можно с официального сайта. Я скачал версию программы inSSIDer для NetBooks потому, что именно на этом устройстве у меня есть Wi-Fi адаптер (через него будет выполняться сканирование сети). В зависимости от вашей ОС и выбранной вами версии, интерфейс программы может немного отличатся от той что выбрал я, но это не должно вызвать у вас каких-то трудностей, ведь все они работают по одному принципу.
Скачать с официального сайта (MetaGeek) свежую версию программы inSSIDer. Скачать пакет с официального сайта Microsoft .NET Framework 3.5 SP1 Я не буду расписывать установку программы, потому что ничего сложного в этом нет. Скажу только, что перед ее установкой может потребоваться установить NET Framework. Microsoft .NET Framework — это набор библиотек и системных компонентов, которые необходимы для работы приложений, основанных на архитектуре NET Framework. О необходимости установки этого набора библиотек Вас оповестит перед установкой программы inSSIDer вот такое окно (если установка NET Framework не нужна, ставите саму программу).
Чтобы установить NET Framework нужно кликнуть по кнопке «Yes» и на сайте Microsoft найти и установить необходимый пакет. Если разобраться не сможете, воспользуйтесь ссылкой которую я разместил выше. Установка пакета NET Framework займет немало времени. Поэтому запускайте саму установку и идите пить чай. Ход выполнения вы можете видеть на изображении ниже.
После того как вы установите набор библиотек и системных компонентов, можете приступать к установке программы inSSIDer. Дальше я уже буду рассказывать исходя из того, что утилита у вас уже готова к работе.
Диагностика WI-Fi с помощью программы inSSIDer.
Программа поддерживает два диапазона (2,4 и 5 ГГц) и выводит в таблицу весь список обнаруженных Wi-Fi сетей со всеми характеристиками (MAC-адрес, имя сети (SSID), силу сигнала (RSSI) и так далее). Если нужно, то можно подключить GPS-приемник и привязать данные к географическим координатам, чтобы потом все это дело экспортировать в KML-файл. А вот собственно и сама программа.
В самом верху окна программы отображается название сетевого адаптера (в моем случае это Broadcom), через который будет выполняться сканирование беспроводной сети. C помощью кнопки «Stop/Start» можно остановить/запустить сканирование беспроводной Wi-Fi сети.
Фильтрация в программе inSSIDer.
Чуть ниже находиться область фильтрации, которая дает возможность отсортировать ненужную нам информацию. При помощи радио-кнопок «+» и «-» можно включить в фильтрацию или исключить из неё. SSID — введите производителя (ASUS, ZyXEL, TP-Link…) по которому нужно фильтровать устройства в сети. Например, введите «ASUS» и нажмите клавишу ввод (ENTER), а затем введите «HomeWork». В результате будут отображаться беспроводные сети на базе оборудования «ASUS» с именем SSID «HomeWork». Кстати, если вам нужен справочник по сочетаниям клавиш на клавиатуре, то скачать его можно здесь, а если вы хотите научится разделять их по группам, то вам сюда. Channels (каналы) — выберите необходимый диапазон частоты (2,4 или 5 ГГц) по которому нужно отфильтровать сеть. Можно также ввести в поле через дефис (1-7, 5-9…) номера каналов в диапазоне которых вы хотели бы получить информацию. Если введете номера через запятую (3, 5,7…), то получите информацию по каждому из них. Например, если вы введете «1-7», то в таблице будут отображаться только сети которые используют каналы с 1 по 7. А если напишите номера через запятую «3, 7, 10», то получите информацию по каждому каналу. Network Type (Тип сети) — фильтрация по типу сети. Можно сделать отбор по одному из двух типов сети Infrastructure или Adhock (сети Peer-to Peer, IBSS ). Если не выполнять отбор по какому-либо типу, то будут отображаться в таблице все доступные типы сетей. Security (безопасность) — с помощью этого выпадающего списка можно отобрать сети с интересующей вас степенью защиты (WPA-Personal, WPA2-Enterprise и так далее).
Информационная и графическая таблица в программе inSSIDer.
Программа содержит в себе таблицу с данными по окружающим вас беспроводным сетям, графическое поле с амплитудой беспроводной сети на том или ином канале (2, 4 и 5 ГГц), а так же временной график движения и пересечения радиоволн. Информационная таблица состоит из нескольких очень важных столбцов:
- SSID — имя сети.
- Channel — канал(ы) на котором работает беспроводная сеть.
- RSSI (Signal) — уровень сигнала (чем меньше цифра, тем лучше сигнал).
- Security — какой тип защиты используется в беспроводной сети.
- MAC Address — физический адрес Wi-Fi маршрутизатора.
- Max Rate — Максимальная скорость сетевого устройства.
Отключить ненужный по вашему мнению столбец можно в главном меню программы. Для этого нужно кликнуть по пункту View и снять галочку напротив названия невостребованного столбца. Во вкладках графических окон диапазонных частот 2,4 и 5 ГГц отображаются каналы на которых работают перечисленные в SSID беспроводные сети. Визуальное воспроизведение беспроводных сетей построено в виде трапеции. Моя сеть Home network использует каналы 5 и 9. Канал под номером 5 установлен мной в ручном режиме в настройках маршрутизатора, а канал под номером 9 автоматически подключен системой сетевого устройства, чтобы максимально покрыть беспроводную зону. Нужно сказать, что каждый из выбранных каналов захватывает в работу сети еще два канала с обеих сторон. В моем случае канал под номером 5 захватывает в работу 3,4 (5) 6,7 и канал под номером 9 захватывает 7,8 (9) 10,11. На изображении ниже моя сеть Home network в виде трапеции отображена зеленым цветом.
Как видите сигнал беспроводной сети в моем случае очень хороший, об этом говорят значения в строке RSSI (чем меньше цифра, тем лучше сигнал). Кроме этого за уровнем сигала и его пересечением с другими беспроводными сетями можно наблюдать на «Временном графике» (Time Graph). Наблюдая за графиком вы сможете более точно определить где у вас лучше сигнал.
На графике видно, что моя сеть не пересекается с какой-нибудь другой сетью. Поэтому мне изменять канал в беспроводной сети маршрутизатора не нужно. Но если у вас сигнал плохой, да к тому же пересекается с другими беспроводными сетями, то вам нужно поэкспериментировать с каналами. Для того чтобы изменить канал, нужно войти в настройки своего беспроводного Wi-Fi маршрутизатора и изменить номер канала.
Как изменить номер канала в WI-Fi маршрутизаторе.
Думаю вы поняли, что нужно выбрать такой канал, на котором будет как можно меньше других источников. Кстати, если ваш маршрутизатор делит канал с другим источником, у которого сигнал очень хороший, а свободного места для вашей беспроводной сети нет, то лучше перейти на другой занятый канал, где у источника сигнал похуже. Лучше делить канал с источником у которого сигнал хуже, потому что в вашей сети будет помех меньше. Итак, чтобы войти в административную панель маршрутизатора, нужно в адресной строке Вашего браузера ввести IP маршрутизатора. Как правило, по умолчанию это IP адрес 192.168.0.1 или 192.168.1.1, а уточнить это можно в документации к маршрутизатору или на этикетке, которая приклеена к нижней панели. В зависимости от производителя, меню административной панели может отличаться, поэтому я просто скажу, что вам нужно выбрать «Настройки беспроводного режима» или что-то похожее по смыслу и изменить канал.
Для примера, я изменил свой рабочий канал 5 на 8. Кстати, иногда имеет смысл поставить каналы в автоматический режим и тогда маршрутизатор сам определит оптимальные каналы для его работы. Но это актуально не всегда, да и не все маршрутизаторы поддерживают этот режим. После того, как выбрали канал, не забудьте нажать кнопку «Сохранить» и перезагрузить свое сетевое устройство. На изображении ниже вы можете видеть насколько хуже стал сигнал в моей беспроводной сети.
Сигнал скорее всего стал хуже потому, что моя сеть «Home network» стала делить канал с другой сетью «Network» (оранжевый цвет трапеции). На изображении это хорошо видно на каналах 2 и 10. Я конечно же верну работу своей беспроводной сети в исходное состояние. Теперь вы знаете как пользоваться inSSIDer и как поменять канал Wi-Fi. На этом все, уважаемые посетители. Подписывайтесь на анонсы статей блога, впереди будет еще много интересного. Надеюсь статья была для вас полезной и легкой к восприятию. До встречи на страницах блога. Пока!
С уважением, Дмитрий.