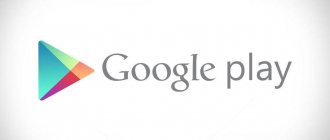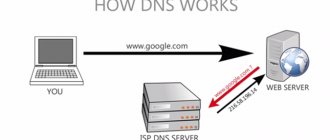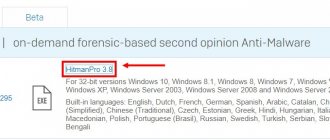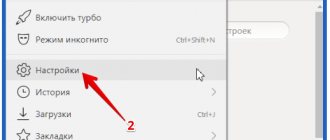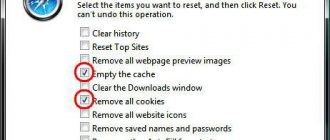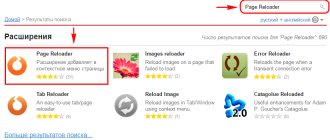Чистим историю браузера
Чтобы не тратить время впустую, изначально убедитесь, что проблема именно в продукте от Яндекс. Достаточно открыть любой обозреватель (подойдёт Internet Explorer) и попытаться с его помощью открыть заданную страницу. Никаких проблем не возникло? Значит возвращаемся к Yandex.Browser и делаем следующее:
- Зайдите во вкладку «Меню». Она находится сверху слева и изображена в виде трёх линий. Здесь появится вкладка «История» с аналогичным пунктом внутри — щёлкните по нему.
- По правую сторону от последних ссылок находится кнопка «Очистить историю», активируйте её.
- Появится окно с настройками деинсталляции. В пункте «Удалить запись», обозначьте «за всё время». Понадобится удалить всё из предложенного ниже, исключением могут послужить сохраненные истории, данные для автозаполнения форм и медиалицензии. Остается щёлкнуть по «Очистить историю».
Очистка кэша DNS
Также устранить ошибку connectionfailure можно с помощью очистки кэша DNS. Дело в том что, при захламленности кэша могут происходить сбои при подключении к DNS серверам. В результате чего и появляется данное сообщение.
Чтобы исправить положение, нужно:
- Сочетанием клавиш «Win+R» вызывать окно «Выполнить».
- Прописать в появившемся окне команду «ipconfig /flushdns».
- Перезагрузить роутер (модем).
После этого проверьте работоспособность Яндекс браузера, неполадка должна быть исправлена.
Удаление профиля
Дополнительная мера, к которой следует прибегнуть после удаления истории. Прежде чем осуществить задуманное, есть смысл сохранить пароли от сайтов.
- Снова обратитесь к «Меню» и выберите «Настройки».
- Отыщите пункт «Профили пользователей» – выберите «Удалить профиль».
- Появится окно с подтверждением действия.
Теперь обозреватель будет «чист» и можно попробовать открыть один из сайтов с ошибкой.
Удаление профиля
Возобновление работы сайта
Если неполадка возникает исключительно по отношению к конкретному сайту, в то время как остальные ресурсы работают без каких-либо проблем, то не стоит отбрасывать вероятность того, что неполадка связана именно с работой конкретного сайта.
Подождите, пока владельцы ресурса исправят ее, обычно неполадки подобного характера устраняются очень быстро. Зачастую на это уходит всего несколько часов.
Борьба с вирусами
Как нетрудно догадаться, от вредоносного ПО страдают те, у кого нет антивируса. Имеет смысл установить любую из бесплатных программ и устроить полное сканирование системы с удалением всех угроз.
После этого ошибка Connectionfailure должна исчезнуть. Если положительного эффекта не последовало, смотрим ниже.
Антивирусные программы
На сайте есть раздел с антивирусными бесплатными программами. Ссылки с официальных источников.
Перейти в Антивирусы >>>
Работа антивируса
Если у вас появилась ошибка connectionfailure, первым делом нужно проверить, не влияет ли на соединение с ресурсом, установленная на компьютере антивирусная программа. Только после этого можно думать, как исправить проблему.
Для этого делаем следующее:
- Отключаем антивирус на небольшой срок и снова пробуем зайти на сайт с помощью Яндекс.Браузера.
- Если после отключения антивирусной утилиты вам удалось получить доступ, то в этом случае нужно покопаться в настройках программы и отредактировать ее параметры, добавив браузер или сайт, как вам удобнее, в список исключений.
То есть, вот так быстро и просто можно исправить неполадку, о которой свидетельствует данная ошибка.
Работа с файлом hosts
Даже самый мощный антивирус не в состоянии исправить всё, к чему прикоснулся виртуальный «вредитель». Наиболее актуально это для системного файла hosts, регулирующего работу ссылок, открытых в браузере.
- Первым делом перейдите по пути C: – Windows – System32 – drivers – etc.
- В конечной папке будет находиться файл «hosts». Если его по какой-то причине не видно, нажмите правую кнопку мыши на свободном месте в папке и выберите «Отображать скрытые файлы».
- Теперь копируйте файл «ПКМ – Копировать» и вставьте его на рабочий стол.
- Откройте «hosts» при помощи блокнота, удалите все данные и переместите файл обратно в папку, попутно заменив документ с таким названием.
Чтобы изменения вступили в силу, достаточно перезагрузить ПК.
Причины возникновения проблемы
Среди причин возникновения ошибки «Техническая информация ошибка Connectionfailure» в Яндекс браузере выделяют следующие:
- Сбои в работе самого сайта, профилактические работы на нём;
- Сбои в работе браузера;
- Блокировка соединения антивирусом;
- Блокировка соединения брандмауэром;
- Вредоносная деятельность вирусных программ (в частности, был изменён файл hosts)
- Сбой настроек провайдера.
Ошибка в браузере
Сброс настроек
Следующее что стоит попробовать, это вернуть настройки к первоначальному состоянию.
Для этого:
- Зайдите в настройки Яндекс Браузера.
- Колесиком мыши промотайте страницу до самого низа и нажмите на кнопку дополнительных настроек.
- Найдите кнопку «Сбросить настройки» и нажмите на нее.
Скорее всего, это поможет исправить ошибку connectionfailure, если же нет, двигаемся дальше.
Как убрать ошибку Connectionfailure в Yandex браузере
Неисправимых проблем среди перечисленных выше причин практически нет. Большинство проблем можем исправить вручную и достаточно просто. Нужно лишь следовать инструкциям и выполнять действия в том же порядке, в котором они описаны.
Способ 1: диагностируем сеть
Несмотря на то, что сбой Connectionfailure преимущественно появляется не из-за проблем с подключением, подобное также исключать нельзя. Первым делом стоит удостовериться, что выход в интернет есть, и он стабильный.
Что делать:
- Кликаем ПКМ по значку подключения к сети (изображение экрана в правом нижнем углу) и выбираем «Диагностика неполадок».
- Если сканер не определил никаких проблем, пробуем с помощью браузера загрузить несколько разных сайтов.
Удалось установить, что интернет есть, а ошибка носит одиночный характер? Можем переходить к следующим способам. Если неполадка возникает на множестве сайтов или диагностика показывает отсутствие доступа к сети, стоит проверить подключение Ethernet-кабеля или перезагрузить Wi-Fi-маршрутизатор.
Способ 2: включаем или выключаем VPN, Proxy
Часто не получается загрузить сайт из-за физического расположения. На локальном, корпоративном или государственном уровне могут блокировать доступ к некоторым веб-ресурсам. Единственный способ их загрузить – воспользоваться прокси или ВПН. Бывает и наоборот, сайты вычисляют активные приложения или расширения для изменения IP-адреса и блокируют подключение. Если сейчас активен proxy или VPN, стоит попробовать выключить его, в противном случае – включить.
Как быстро включить ВПН:
- Переходим в маркет расширений Google.
- В строку «Поиск по магазину» вводим название дополнения (к примеру, Hola, Browsec, ZenMate) или ключевое слово VPN.
- Жмём на кнопку установить напротив расширения и подтверждаем установку.
- Нажимаем на изображение аддона (справа от поисковой строки) и активируем его.
Чтобы выключить дополнение, достаточно нажать на его значок в панели расширений и нажать на кнопку для перевода в неактивное состояние.
Как включить и выключить прокси в Яндекс.Браузере:
- Открываем меню браузера и переходим в «Настройки».
- Идём в раздел «Системные» в графу «Сеть» и нажимаем на «Настройки прокси-сервера».
- В новом окне «Свойства: Интернет» жмём на «Настройка сети».
- Устанавливаем или снимаем галочку в пункте «Прокси-сервер».
Ещё VPN и прокси могут работать через специальные приложения. Их также следует отключить.
Отключаем брандмауэр
Если данная ошибка свойственна какому-то определенному сайту или нескольким ресурсам, вполне возможно, что его блокирует встроенный в операционную систему Windows защитник. Он должен оберегать ОС от вирусов и других угроз, но иногда воспринимает что-то вполне безопасное как опасность.
Настроить его так, чтобы брандмауэр не трогал конкретный сайт или программу невозможно, остается только отключить его.
А делается это следующим образом:
Рис. 2. Найденные в меню «Пуск» программы по запросу «брандмауэр»
Рис. 3. Отключение брандмауэра windows
Если ничего не изменилось, значит, проблема не в этом и вы можете снова включить брандмауэр. Делается это так же, как описано выше, но вместо отметок на пунктах «Отключить…» нужно поставить такие же отметки на пунктах «Включить».
В том случае, когда данное действие действительно помогло, лучше всего оставить брандмауэр выключенным. Бояться за безопасность операционной системы при этом не стоит. Для ее защиты просто установите какой-то хороший антивирус (например, один из продуктов Касперского).
Проводите регулярную проверку на наличие вредоносных программ с помощью него. Интересно, что в некоторых случаях имеет место блокировка антивирусом, из-за которой появляется connectionfailure.