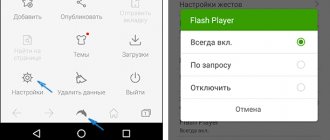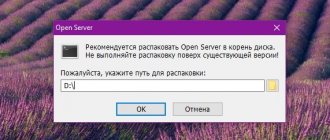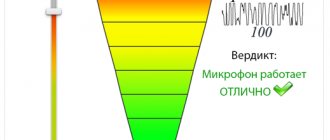Самый простой метод
Компания Google ещё на заре становления её операционной системы постаралась облегчить инсталляцию дополнительных приложений. Для этого американский гигант создал отдельный интернет-магазин, получивший название Google Play. Доступ к нему осуществляется при помощи программы Play Market, которая имеется практически на каждом смартфоне, функционирующем под управлением Android. Нет его только на самых дешевых аппаратах от безымянных китайских компаний, не проходивших специальное тестирование и лицензирование.
Также для доступа к интернет-магазину потребуется аккаунт Google. Создать его большого труда не составит, в чём вы убедитесь, если прочитаете наш отдельный материал. Рекомендуется на разных смартфонах использовать один и тот же аккаунт, в таком случае заметно облегчается нахождение и установка ваших любимых приложений.
Установить приложение на Андроид посредством Google Play очень просто. Для этого совершите следующие действия:
Шаг 1. Зайдите в Play Market. Иконку этого клиента вы найдете на рабочем столе или, в крайнем случае, в меню.
Шаг 2. Вы попадете на главную страницу Google Play. Вы можете постараться найти интересующее приложение с её помощью, либо воспользоваться поисковой строкой, расположенной в самом верху.
Шаг 3. Когда вы попадете на страничку программы или игры — нажмите на зеленую кнопку «Установить». Тут же запустится процесс скачивания, после чего начнется инсталляция. Если вы собираетесь установить игру, то вам могут предложить скачать её через Wi-Fi, чтобы сэкономить трафик. Соглашаться ли с этим — решаете только вы.
Вот и всё. Обычно иконка установленного приложения тут же появляется на рабочем столе. Если этого не случилось — поищите её в меню. Если скачивание не началось или возникли какие-то другие проблемы, то почитайте о том, почему может не работать Play Market.
Использование компьютера и его браузера
Не все об этом знают, но Google Play поддерживает удаленную установку программ и игр. Это означает, что вам не обязательно заходить в интернет-магазин именно с того смартфона или планшета, на который будет устанавливаться нужное вам приложение. Можно вместо этого воспользоваться компьютером. Не важно, какая именно операционная система на него установлена — Windows, Mac OS или Chrome OS. Нужно лишь, чтобы на ПК имелся интернет-браузер. С его помощью вы должны совершить следующие действия:
Шаг 1. Зайдите на сайт play.google.com — именно здесь располагается магазин приложений, созданный поисковым гигантом.
Шаг 2. Авторизуйтесь, введя логин и пароль от своего аккаунта Google.
Шаг 3. Любым удобным вам образом найдите какую-нибудь программу, которую хочется установить.
Шаг 4. Нажмите на соответствующую зеленую кнопку.
Шаг 5. Теперь выберите в предложенном списке ваше устройство, на которое должна быть осуществлена установка приложения. Затем нажмите на зеленую кнопку «Установить».
Шаг 6. Если девайс функционирует под управлением Android 5.0 или более старой версии операционной системы, то вам нужно будет предоставить определенные разрешения, нажав кнопку «Принять». На Android 6.0 и более поздних версиях это делается на самом устройстве, уже по ходу использования программы.
Шаг 7. Нажмите кнопку «ОК».
Как только у смартфона появится доступ к сети — на него будет произведена установка выбранного вами приложения. Иконка, опять же, должна появиться на рабочем столе или в меню.
Скачивание со стороннего ресурса
Практически любое приложение, предназначенное для Android — это отдельный файл с расширением .apk. Стало быть, совершенно необязательно скачивать его именно в Google Play. Можно воспользоваться и какими-то сторонними ресурсами. Но интернет-магазин от американской компании предлагает ряд преимуществ:
- Удобный поиск;
- Подробная информация о каждой программе и игре;
- Нет необходимости использовать ПК;
- Почти полное отсутствие вероятности скачать вирус.
Что касается сторонних ресурсов, то их преимущество заключается только в том, что бесплатно можно скачать даже ту игру или программу, которая в Google Play распространяется за деньги. Но подобное скачивание имеет ряд недостатков:
- Зачастую нужно использовать компьютер;
- Часто под видом приложений распространяются вирусы;
- Программа не будет автоматически обновляться.
Теоретически скачивать утилиты вы можете и без подключения девайса к компьютеру. Достаточно использовать любой интернет-браузер. Но постарайтесь не заниматься этим делом, если у вас пока нет антивируса. Если же вы задумались о его установке, то прочитайте следующую статью: «Лучшие антивирусы для Андроид». Также вам в любом случае предстоит совершить следующие манипуляции:
Шаг 1. Зайдите в «Настройки».
Шаг 2. Перейдите в раздел «Безопасность».
Шаг 3. Активируйте переключатель около пункта «Неизвестные источники».
Тем самым вы разрешите операционной системе производить инсталляцию программ, скачанных не из Google Play.
Если у вас Android версии 9 и выше, то предварительно разрешать установку из неизвестных источников не обязательно. Соответствующее уведомление появится сразу после запуска apk файла. Вам остается только перейти в настройки и разрешить установку из неизвестных источников.
Обратите внимание: Тяжелые игры чаще всего дополнительно имеют так называемый кэш. Он скачивается отдельно — на страничке с игрой авторы раздачи обычно пишут, в какую папку его нужно переместить. Путь отличается в зависимости от модели устройства.
Как установить приложение .apk на андроид (игру или программу)
Установка приложений без использования Google Play
на
Android
— задача довольно простая. Кроме того, у неё существует сразу несколько видов решения. С помощью этой инструкции вы научитесь использовать каждый из них. Зачем же вообще нужно устанавливать приложения без использования
Google Play
? И не навредит ли это телефону? Среди основных причин, по которым приходится использовать сторонние источники, можно выделить экономию трафика (иногда на скачивание игры тратится больше денег, чем на её покупку), экономию денег (в интернете часто можно найти бесплатные
APK-файлы
тех приложений, за которые в
Гугл Плей
придётся платить деньги), и, кроме того, отсутсвие приложения на
Google Play
(некоторые разработчики распространяют свои приложения в обход Магазина от
Google
, чтобы монетизировать разработку с помощью посетителей сайта. Пример — плеер потокового видео
SopCast
). Поэтому умение устанавливать приложения без
Гугл Плей
всегда будет для вас полезным.
Установка сторонних приложений из проверенных источников, таких как , не навредит вашему телефону. На нашем сайте все приложения проверены на наличие вирусов и вредоносных скриптов, а потому ваш телефон всегда будет оставаться в полной безопасности. Стоит отметить, что даже установка приложения с помощью Google Play
далеко не всегда гарантирует вашему устройству полную безопасность.
Для того, чтобы беспрепятственно скачивать и устанавливать приложения со сторонних сайтов, вам необходимо разрешить телефону установку из непроверенных источников. Делается это просто. В новых версиях Android
соответствующие настройки можно сделать, зайдя в
НАСТРОЙКИ
, и далее в раздел
БЕЗОПАСНОСТЬ
. Одной из граф в этом разделе является графа
«Неизвестные источники»
, в которой необходимо поставить галочку, а далее согласиться с внесением изменений.
Кроме этого, вам понадобится любой файловый менеджер. 5app.ru
рекомендует использовать для этих целей
Total Commander
. Нажмите на эту ссылку, чтобы скачать его с помощью
Google Play
.
Вот и всё! Теперь вы сможете ставить приложения не из Гугл Плей
.
1. Первый и наиболее простой способ — установка приложений собственно с телефона.
Для того, чтобы залить приложение на смартфон, необходимо сразу его скачать. Используйте для этого внутренний браузер вашего телефона (на скриншоте пример из Google Chrome для Android
). Введите в адресную строку браузера адрес сайта (к примеру, ), найдите и скачайте нужный вам
apk-файл
. На сайте ссылки на скачивание приложений находятся под обзорами, где вы сможете скачать их бесплатно.
Далее вам необходимо тапнуть по ссылке, после чего начнётся загрузка файла приложения на ваше устройство. Обычно по умолчанию загрузка происходит в папку sdcard/Download
во внутренней памяти вашего телефона. После скачивания вы можете выйти из браузера, чтобы приступить к следующему этапу.
Далее необходимо запустить ваш файловый менеджер (в нашем случае это Total Commander
), после чего в файловой системе устройства найти наш
АПК-файл
. Как уже было сказано, обычно он находится в папке
Download
во внутренней памяти телефона.
После того, как вы нашли скачанный файл приложения, нужно его открыть. Total Commander
при нажатии на иконку приложения выдаёт три варианта действия:
Установить, Открыть как ZIP и Google Play
. Выбираем
«Установить»
. Далее уже само устройство ещё раз спросит вас об установке. Снова нажимаем
«Установить»
. Ждём завершения процесса установки — и всё! Приложение залито на ваше устройство!
2. Второй способ, который поможет сэкономить мобильный траффик, — установка Android-приложения с персонального компьютера с помощью USB-кабеля
.
Запускаем с комрьютера любой интернет-обозреватель и заходим на сайт с приложениями, к примеру, на . Ищем понравившуюся программу и скачиваем её, как и в предыдущем способе. Сохраняем апк-файл
в любую папку на компьютере.
Далее подключаем ваше устройство к компьютеру с помощью USB-кабеля
. После этого вытягиваем «шторку» на Андроид-устройстве и выбираем
«Подключить как устройство хранения данных»
или
«Медиа-устройство»
. После этого заходим в
«Мой компьютер»
и ищем там ваш телефон или планшет.
Копируем скачанный ранее APK-файл
в любую папку аппарата на Андроид и запоминаем её. После завершения копирования смартфон можно отключить от ПК.
Пользуясь всё тем же Total Commander
или любым другим Проводником, ищем папку, в которую сохраняли приложение. Нашли? Вы почти у цели.
Как и в прошлом способе, открываем АПК-файл
, тапнув по нему и дважды нажимаем
«Установить»
. Ждём завершения процесса установки и радуемся. Приложение залито на смартфон!
3. Третий способ установки приложений на Андроид
касается установки игр с кэшем.
Дело в том, что некоторые разработчики для уменьшения размера скачиваемого файла отделяют часть игровых элементов от апк-файла
. В таком случае приходится отдельно устанавливать игру, а отдельно кэш. Исключение — игры, которые после установки сами «докачивают» нужные файлы.
Итак, что же нам понадобится для такого типа установки? Наиболее простой способ — это установка с помощью ПК
. Для начала скачайте
апк-файл
приложения и прилагающийся к нему
кэш
. Сохраните оба файла в любую папку вашего компьютера. Далее, пользуяся вторым методом, описанным выше, установите файл приложения
(APK)
.
После этого, переходим к кэшу. На сайте в инструкции по установке всегда описано, в какую папку необходимо положить ваш кэш. Ищем и открываем её с помощью «Моего компьютера»
. В отдельном окне открываем файл кэша. Обычно он заархивирован в
ZIP-
или
RAR-
файл. Пользуясь соответствующим архиватором, извлекаем папку с кэшем из архива. После этого копируем её на телефон в указанную в обзоре папку. Чаще всего, это папка
sdcard/Android/data/obb
, однако бывают и исключения. К примеру, кэш иногда приходится копировать в папки
sdcard/Android/data/
или
sdcard/gameloft/games/
(игры от
Gameloft
). В любом случае, скачивая приложения с , вы не ошибётесь. Главное — обращайте внимание на инструкцию.
После того, как кэш скопирован в нужную папку, отсоединяем смартфон от ПК и запускаем приложение. Готово! Удачной игры!
Проголосуй Мне нравится  77
77 29
29
Перенос приложения с компьютера
Допустим, вы скачали APK-файл на свой настольный компьютер или ноутбук. Далее необходимо перенести его на смартфон. В этом нет ничего сложного. Сделать это можно несколькими путями. Проще всего поступить, подключив девайс к ПК через USB. Но необходимо использовать качественный кабель — китайские изделия порой передают только электроэнергию.
Шаг 1. Если вы свой смартфон подключаете к компьютеру в первый раз, то Windows или Mac OS должны автоматически загрузить и установить соответствующий драйвер. Если у вас Linux, то драйвер нужно искать во всемирной паутине самостоятельно.
Шаг 2. Далее в некоторых случаях помогает простой двойной щелчок по файлу с расширением .apk. Но чаще всего это ни к чему не приводит, так как система считает его обычным архивом. Поэтому придется кликнуть по файлу правой кнопкой мыши и выбрать в контекстном меню пункт «Копировать». Или «Вырезать», если вы хотите этот файл переместить, а не продублировать.
Шаг 3. Теперь перейдите в раздел «Компьютер», находящийся в меню «Пуск».
Шаг 4. Перейдите в файловую систему подключенного устройства.
Шаг 5. Зайдите в ту папку, куда хотелось бы скопировать APK-файл. Лучше всего, если это будет папка «Download».
Шаг 6. Кликните правой кнопкой мыши по свободному месту в этой папке, после чего выберите в отобразившемся контекстном меню пункт «Вставить». А можете просто нажать комбинацию клавиш «Ctrl+V».
Шаг 7. Теперь можно отсоединить смартфон. Возьмите его в руки и запустите любой файловый менеджер. Ознакомиться с ними вы можете в нашей подборке лучших файловых менеджеров для Андроид.
Шаг 8. Зайдите в папку «Загрузки» (Download).
Шаг 9. Нажмите на APK-файл.
Шаг 10. Нажмите на кнопку «Установить». Предоставьте приложению все разрешения, если оно того потребует.
Шаг 11. Далее остается лишь дождаться окончания установки. Система предложит вам сразу открыть установленную программу. Вы можете отказаться от этого, нажав кнопку «Готово».
На этом инсталляция завершена. На рабочем столе иконка не появится — вам придется искать её в меню. Что касается APK-файла в папке «Загрузки», то его теперь можно удалить.
Способ 3: Установить приложение на Android с компьютера через ADB команду
Этот метод является наиболее сложным и рекомендуется к использованию только опытным пользователям Android.
Подготовка
- Включить «Отладку по USB» на Android устройстве.
- Установить ADB и Fastboot драйвера на компьютер.
- Скачать APK-файл (приложение), которое вы хотите установить на Android.
Установка
- Подключите Android устройство к компьютеру через USB-кабель.
- Перейдите в командную строку на компьютере. Для этого нажмите «Win + R» и напишите cmd.
- Далее перейдите по адресу, в котором расположен файл Adb.exe.
- Введите команду «adb devices» (без кавычек), после чего вы увидите Android устройства, которые подключены к вашему компьютеру.
- Теперь необходимо установить APK-файл (приложение) с компьютера на Android устройство. В командной строке пропишите следующую команду «adb install » и нажмите Enter.
- И это все! Если вы получили сообщение «Success» на экране командной строки, это означает, что вы успешно установили приложение на Android с компьютера.
Возможные ошибки:
- Если вы получили сообщение «waiting for device», тогда возьмите в руки свое Android устройство, и разрешите установку приложения. Поставьте галочку «Разрешить установку с компьютера», после чего нажмите ОК.
- Убедитесь, что APK файл находится в одной папке с файлом Adb.exe.
Интересные статьи:
- Как зарегистрироваться в MIUI 9 бета-тестировании?
- Xiaomi Redmi Note 4 как сбросить настройки
- Как разблокировать компьютер через сканер отпечатков пальцев на Android
- Как установить приложение андроид на виндовс фон
- Как настроить Android смартфон для ребенка
- Как использовать Android Auto в автомобиле? Основные функции
Новости, связанные с этим материалом
Новости телефонов, планшетов и Hi-Tech
LG G5 SE против Apple iPhone SE: ТОП 5 особенностей
Новости смартфонов
6 особенностей OnePlus 3, о которых вы могли не знать
Новости Hi-Tech
Технология Libra – это не децентрализованная криптовалюта
Решение проблем
Как удалить геотеги с фотографий Android
Новости телефонов, планшетов и Hi-Tech
Как настроить Сяоми Редми Ноут 3 – базовая настройка
Новости телефонов, планшетов и Hi-Tech
Использование кардридера и прочие способы
Если USB-подключение вас не устраивает, то вы можете использовать другие методы передачи APK-файла. Например, вы можете вынуть из девайса карту памяти и вставить её в кардридер. Если он у вас есть, то и пользоваться им вы должны уметь, в связи с чем не будем описывать весь порядок действий.
Также вы можете использовать беспроводное подключение. Например, для этих целей идеально подходит приложение Airdroid, которое распространяется в Google Play совершенно бесплатно. Об этом и прочих методах подключения к компьютеру вы можете прочитать в статье «Как синхронизировать Андроид с ПК».
Установка приложений на Андроид через компьютер
Срочно исправляюсь и рассказываю в этой статье всё это дело в подробностях и с картинками.
Речь ниже пойдёт про установку исключительно официальных проверенных приложений для андроид по прямым ссылкам с магазина Google Play.
Информации про скачивание и инсталляцию отдельных apk-файлов тут не найдёте, имейте это ввиду и не возмущайтесь в комментариях.
Естественно, что всё показывать и рассказывать буду на примере этого моего сайта, а точнее — его нового android-раздела. Но давайте сначала разберёмся…
Инсталляция приложения на карту памяти
Если у вас установлена карта памяти, то многие приложения автоматически будут инсталлироваться именно на неё. Исключение составляют особые утилиты, которые должны находиться только во встроенной памяти.
В любой момент вы можете переместить приложения на SD карту. Делается это следующим образом:
Шаг 1. Перейдите в «Настройки».
Шаг 2. Зайдите в раздел «Диспетчер приложений». Также он может называться «Приложения». Если у вас планшет, то предварительно необходимо переместиться во вкладку «Общие».
Шаг 3. Перейдите во вкладку «Карта памяти SD». Здесь отображаются все программы и игры, которые можно переместить на внешнюю память.
Шаг 4. Нажмите на то приложение, которое вы желаете переместить. В открывшемся меню нажмите на кнопку «На карту памяти SD». Также она может называться «На SD карту».
Остается только дождаться результата!