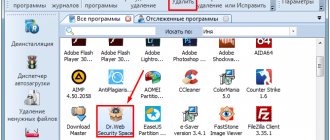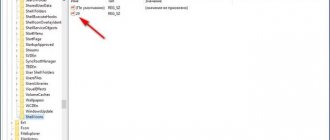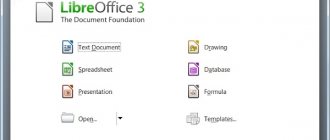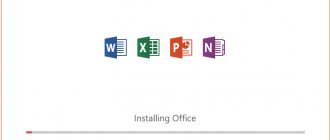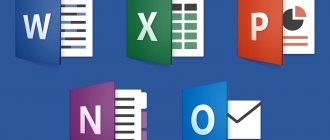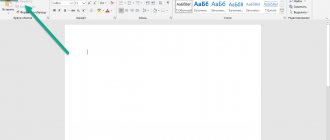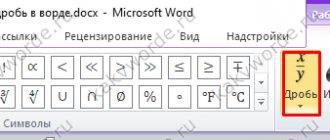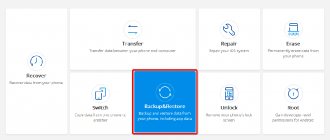VBS скрипты OffScrub
Рассмотрев несколько способов удаления ранее установленных версий Office, мы остановились на использовании скриптов OffScrub от службы Premier поддержки Microsoft. Скрипты OffScrub входят в состав пакетов официальных пакетов EasyFix (пакет принудительного удаления Office 2007 и 2010, если их не получается удалить стандартным способом из Панели Управления) Для удаления Office 2013 и 2020 используется другой инструмент – пакет O15CTRRemove.diagcab, в который также входят скрипты OffScrub (см. сноску чуть ниже)
Скрипты Offscrub — представляют собой vbs сценарии для автоматизации удаления продуктов из состава Office. Данные скрипты позволяют полностью очистить систему от следов ранее установленного Office, в независимости от его текущий работоспособности. Перечислим основные преимущества в использования Offscrub для удаления Office:
- Возможность удаления старой версии даже при отсутствии или повреждения исходных файлов установки или кэша Office
- Куст пользователя в реестре не затрагивается
- Обеспечивается полное удаление
- Удаление устаревших настроек и всех продуктов (в т.ч. Project, Visio, Visio Viewer)
Скрипт Remove-PreviousOfficeInstalls.ps1 из пакета O15CTRRemove.diagcab позволяет определить установленную версию Office и вызвать скрипт Offscrub*.vbs для соответствующей версии Office.
В первую очередь, необходимо скачать с сайта Microsoft файл FixIt для тех версий Office и Windows, которые используются в вашей инфраструктуре.
Скачать пакет O15CTRRemove.diagcab для разных версий Office и Windows можно со страницы (https://support.microsoft.com/en-us/kb/971179).
Важное примечание. Ранее на этой странице присутствовали ссылки как на пакет EasyFix, так и на O15CTRRemove.diagcab. На данный момент осталась ссылка только на универсальный пакет O15CTRRemove.diagcab, который можно использовать для удаления Office 2013 / 2020 на Window 7, Windows 8 и Windows 10. Кроме того, еще в начале года в архиве O15CTRRemove.diagcab присутствовали скрипты Offscrub для новых версий Office, то теперь в нем остались только PowerShell скрипты. Эти (и другие) версии vbs Offscrub скриптов теперь можно получить только с официального репозитория разработчиков Office на GitHub (OfficeDev).
В следующей таблице я собрал ссылки на пакеты Microsoft для удаления разных версий Office в разных ОС.
| Версия Office | Windows 7 | Windows 8 | Windows 10 |
| Office 2003 | MicrosoftFixit20054.mini.diagcab | Отсутствует | |
| Office 2007 | MicrosoftFixit20052.mini.diagcab | Отсутствует | |
| Office 2010 | MicrosoftFixit20055.mini.diagcab | ||
| Office 2013 | Файл OffScrub_O15msi.vbs на GitHub | ||
| Office 2016 | Файл OffScrub_O16msi.vbs на GitHub | ||
| Office 365/ Click-To-Run | Файл OffScrubc2r.vbs на GitHub | ||
Качаем указанные файлы и сохраняем в каталог C:\tools\OfficeUninstall. Файлы *.diagcab представляют собой обычные архивы в CAB формате, которые можно распаковать с помощью команды expand.
Итак, для удобства для каждой версии Office создадим отдельный каталог: set OFFICEREMOVE=C:\tools\OfficeUninstall\ md «%OFFICEREMOVE%\2003» md «%OFFICEREMOVE%\2007» md «%OFFICEREMOVE%\2010» md «%OFFICEREMOVE%\2013» md «%OFFICEREMOVE%\2016» md «%OFFICEREMOVE%\O365»
Теперь в каждый каталог из скачанных архивов diagcab распакуем только vbs файлы.
expand -i «%OFFICEREMOVE%\MicrosoftFixit20054.mini.diagcab» -f:OffScrub*.vbs «%OFFICEREMOVE%\2003» expand -i «%OFFICEREMOVE%\MicrosoftFixit20052.mini.diagcab» -f:OffScrub*.vbs «%OFFICEREMOVE%\2007» expand -i «%OFFICEREMOVE%\MicrosoftFixit20055.mini.diagcab» -f:OffScrub*.vbs «%OFFICEREMOVE%\2010»
И скопируем тужа же vbs файлы, для новых версий Office, скачанные с GitHub.
move /y «%OFFICEREMOVE%\OffScrub_O15msi.vbs» «%OFFICEREMOVE%\2013» move /y «%OFFICEREMOVE%\OffScrub_O16msi.vbs» «%OFFICEREMOVE%\2016» move /y «%OFFICEREMOVE%\OffScrubc2r.vbs» «%OFFICEREMOVE%\O365»
Таким образом, у нас появится такие vbs файлы:
- 2003\OffScrub03.vbs
- 2007\OffScrub07.vbs
- 2010\OffScrub10.vbs
- 2013\OffScrub_O15msi.vbs
- 2016\OffScrub_O16msi.vbs
- O365\OffScrubc2r.vbs
Список доступных аргументов любого vbs скрипта OffScrub можно получить так:
OffScrub_O16msi.vbs /?
Microsoft Customer Support Service – Office 2020 MSI Removal Utility OffScrub_O16msi.vbs helps to remove Office 2020 MSI Server and Client products Usage: OffScrub_O16msi.vbs [Options]
Официальная утилита
Компания Майкрософт позаботилась о своих пользователях и представила специальную программу-деинсталлятор для полного удаления средств Microsoft Office 365, 2007, 2010, 2020 и др. – «Средство простого исправления». В таком случае потребуется лишь скачать необходимый файл утилиты и запустить его – деинсталляция произойдет в автоматическом режиме. Для этого:
- Необходимо произвести загрузку файла с сайта Майкрософт, а затем запустить его.
- После чего откроется стартовое окно программы, в котором нужно нажать на кнопку «Далее».
- Запустится процесс диагностики.
- После его завершения нажать на кнопку «Yes», тем самым подтверждая свои намерения удалить Office.
- Дождаться окончания процедуры.
- Нажать кнопку «Далее».
- И снова дождаться завершения операции.
- После чего нажать на кнопку, отмеченную на скриншоте. Это запустит поиск и устранение дополнительных проблем.
- Опять «Далее».
- По окончании процесса утилита покажет результат своей работы.
Шпаргалка в Microsoft Word – как сделать, подготовить и распечатать
В завершении потребуется перезагрузить компьютер.
Особенности запуска vbs скриптов OffScrub через SCCM
Для того, чтобы скрипт удаления Office работал корректно на 64 битных версиях Windows, при запуске их 32-битным клиентом Configuration Manager, нужно запускать соответствующую версию cscript.exe. Поэтому на 64 битной системе для запуска сценариев нужно запускать процессор cscript.exe из каталога C:\Windows\SysWOW64.
Данного функционала можно добиться скриптом NativeCScript.cmd:
@echo off if «%PROCESSOR_ARCHITEW6432%»==»AMD64» ( «%SystemRoot%\Sysnative\cscript.exe» %* ) else ( «%SystemRoot%\System32\cscript.exe» %* )
Готовый архив со всеми необходимыми файлами можно скачать с нашего сайта: OfficeUninstall.zip (1,4 Мб)
Удаление отдельного приложения Windows 10
Для начала запустите Windows PowerShell, для этого начните набирать в строке поиска в панели задач «powershell», а когда соответствующая программа будет найдена, кликните по ней правой кнопкой мыши и выберите пункт «Запустить от имени администратора».
Для удаления встроенных программ будут использоваться две встроенные команды PowerShell — Get-AppxPackage и Remove-AppxPackage, о том, как именно ими пользоваться для этой цели — далее.
Удалить из контекстного меню Windows 10 пункт «Отправить» (Поделиться)
Если вы введете в PowerShell команду Get-AppxPackage и нажмете Enter, вы получите полный список всех установленных приложений (имеются в виду только приложения для нового интерфейса, а не стандартные программы Windows, которые вы можете удалить через панель управления). Правда, после ввода такой команды, список будет не очень удобным для анализа, поэтому рекомендую использовать следующий вариант этой же команды: Get-AppxPackage | Select Name, PackageFullName
В этом случае мы получим удобный для просмотра список всех установленных программ, в левой части которого отображается краткое имя программы, в правой — полное. Именно полное имя (PackageFullName) и требуется использовать для удаления каждого из установленных приложений.
Для удаления конкретного приложения используется команда Get-AppxPackage PackageFullName | Remove-AppxPackage
Однако, вместо написания полного имени приложения, имеется возможность применить символ «звездочка», который заменяет любые другие символы. Например, для удаления приложения «Люди», мы можем выполнить команду: Get-AppxPackage *people* | Remove-AppxPackage (во всех случаях также можно использовать краткое имя из левой части таблицы, окруженное звездочками).
Загрузочная флешка с установкой Windows 10 в программе FlashBoot
При выполнении описанных команд, приложения удаляются только для текущего пользователя. Если вам нужно удалить его для всех пользователей Windows 10, то используйте параметр allusersследующим образом: Get-AppxPackage -allusers PackageFullName | Remove-AppxPackage
Приведу список имен приложений, которые вы с большой вероятностью захотите удалить (я привожу краткие имена, которые можно использовать со звездочками в начале и конце для удаления конкретной программы, как это было показано выше):
- people — приложение Люди
- communicationsapps — Календарь и Почта
- zunevideo — Кино и ТВ
- 3dbuilder — 3D Builder
- skypeapp — загрузить Skype
- solitaire — Microsoft Solitaire Collection
- officehub — загрузить или улучшить Office
- xbox — приложение XBOX
- photos — Фотографии
- maps — Карты
- calculator — Калькулятор
- camera — Камера
- alarms — Будильники и часы
- onenote — OneNote
- bing — Приложения Новости, спорт, погода, финансы (все сразу)
- soundrecorder — Запись голоса
- windowsphone — Диспетчер телефонов
Установленные по умолчанию приложения Windows 10
Скрипт полного удаления Office 2003
Команда ручного запуска скрипта полного удаления компонентов Office 2003 на компьютере будет выглядеть так:
Cscript.exe «%OFFICEREMOVE%\2003\OffScrub03.vbs” ALL /Quiet /NoCancel /Force /OSE
Если задание удаления запускается в виде пакета SCCM, команда удаления может выглядеть так:
«%SystemRoot%\System32\cmd.exe» /C «NativeCScript.cmd //B //NoLogo «2003\OffScrub03.vbs» ALL /Quiet /NoCancel /Force /OSE»
Удаление вручную
Также можно воспользоваться не менее эффективным, но более трудным и долгим методом для удаления Microsoft Office – это выполнить все действия вручную. Такие манипуляции следует выполнять из-под аккаунта администратора и строго по инструкции, чтобы избежать возможных неполадок в последующей работе системы. Итак:
- Первым делом нужно открыть папку «Program Files», отыскать в ней Microsoft Office и удалить ее.
- После чего запустить командную строку посредством сочетания клавиш Win+X.
- В открывшемся окне необходимо последовательно вводить следующие команды подтверждая выполнение каждой клавишами Y и Enter. schtasks.exe /delete /tn «\Microsoft\Office\Office Automatic Updates» schtasks.exe /delete /tn «\Microsoft\Office\Office Subscription Maintenance» schtasks.exe /delete /tn «\Microsoft\Office\Office ClickToRun Service Monitor» schtasks.exe /delete /tn «\Microsoft\Office\OfficeTelemetryAgentLogOn2016» schtasks.exe /delete /tn «\Microsoft\Office\OfficeTelemetryAgentFallBack2016»
- Затем открыть «Диспетчер задач» (запустить его можно также сочетанием Win+X) и выбрать вкладку «Подробности».
- В открывшемся списке найти процессы AppVShNotify.exe, OfficeClickToRun.exe, OfficeC2RClient.exe и завершить их.
- Затем снова переключившись на окно командной строки выполнить команду sc delete ClickToRunSvc.
После выполненных действий потребуется еще удалить все оставшиеся файлы в системных каталогах. Их довольно удобно открывать используя сочетания клавиш Win+R и прописывая необходимое название.
Потребуется подчистить следующие каталоги:
Также, если есть необходимость, то можно удалить файл ClickToRunPackagerLocker в %ProgramData%\Microsoft\Office. Если что-то из вышеперечисленного не получается очистить, то следует выполнить перезагрузку компьютера и попробовать снова.
Когда требуемые файлы удалены, необходимо убрать все следы приложений Office из реестра:
- Сочетанием клавиш Win+R запустить окно «Выполнить», написать «regedit» и нажать кнопку «ОК».
- Для начала следует создать бэкап реестра. Это на тот случай, если что-то пойдет не так и потребуется восстановить данные.
- Открыв ветку HKEY_LOCAL_MACHINE нужно найти папку Microsoft в подразделе Software. А уже в ней последовательно удалить Office\ClickToRun, AppVISV, а также в подразделе Uninstall папки Windows\CurrentVersion следует удалить ветку, под названием «Microsoft Office 365 — xx-xx» (хх-хх – это код языка).
- Также из реестра требуется удалить папку Office по пути HKEY_CURRENT_USER\Software.
На этом манипуляции с реестром закончены. Теперь нужно удалить ярлыки из меню «Пуск». Для этого необходимо зайти в папку Programs по пути Microsoft\Windows\Start Menu в общем профиле %ALLUSERSPROFILE% и удалить оттуда папку Офиса и все ярлыки его приложений.
В итоге на компьютере остаются лишь компоненты для проверки лицензий, использования нужного языка и расширяемости. Их тоже следует удалить при помощи командной строки введя три команды вида MsiExec.exe /X{90160000-AAAA-BBBB-CCCC-0000000FF1CE}. Вместо AAAA-BBBB-CCCC нужно ставить значения из приведенной ниже таблицы согласно разрядности установленного Office и системы.
Например, если установлен 32-х битный дистрибутив Офиса на 32-х битной операционной системе, то у первой команды вместо AAAA-BBBB-CCCC будет 007E-0000-0000.
На этом удаление завершено. Такой способ хорош тем, что не оставляет никаких остаточных файлов в системе. Однако для неопытных пользователей он может оказаться довольно сложным. В таком случае рекомендуется воспользоваться первыми тремя вариантами, среди которых отдать предпочтение средству простого исправления от Майкрософт и сторонним утилитам.
Рисование в Word – обзор инструментов и основные возможности
Как удалить office 365 через Power Shell
Существуют уже готовые сценарии, которые позволяют вам полностью удалить Office 365 с вашего компьютера, например вот такой вариант (https://gallery.technet.microsoft.com/office/Uninstall-Office-MSI-and-05718730/) загружаете пакет Office365ProPlusDeploy.
Далее нужно запустить сценарий Office365ProPlusDeploy.ps1, не забываем включить выполнение сценариев PowerShell из неподписанных источников.