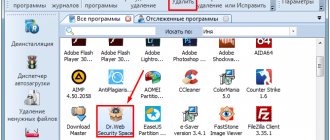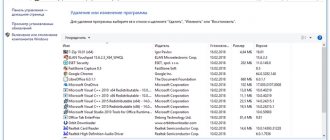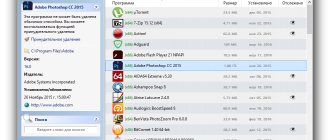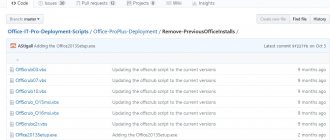В операционной системе Windows все объекты обозначены своими значками, с помощью которых выполняются нужные действия, например, запуск программы, открытие окна и т. д. Для любого объекта в Windows можно создать несколько значков, разместив их в разных местах на компьютере.
Эти значки называются «ярлыками». Отличить ярлык от файла можно по маленькой стрелочке синего цвета, расположенной в левом нижнем углу значка.
Стрелка указывает, что ярлык связан с определенным объектом в Windows. Ярлыки облегчают использование операционной системы, позволяя быстро получать доступ к файлам или программам.
Некоторым пользователям нужно убрать стрелку с ярлыка Windows. Зачем это может потребоваться? Возможно, из-за эстетических представлений пользователя о том, как должны отображаться элементы Windows на экране ПК.
Ярлык по сути является ссылкой на объект. Сама программа, файл или элемент системы находится на своем месте в операционной системе по умолчанию, а ярлык свободно помещается в любом другом удобном размещении на компьютере.
Ярлык можно переместить, удалить или переименовать, создать новый, при этом сам исходный файл от этого никак не пострадает. Если мы создадим новый документ или какой-то другой файл на Рабочем столе Windows, то он уже не будет ярлыком, а самим объектом. На таких файлах нет стрелочек.
Как убрать стрелки с ярлыков? Имеется несколько способов, которые позволяют убрать стрелки со значков в ОС Windows.
Несмотря на то, что часть пользователей желает убрать стрелки с ярлыков Windows 7, Windows 8.1, Windows 10, я не рекомендую этого делать из-за риска возникновения негативных последствий. На глаз нельзя будет различить, где находится ярлык или сам файл, поэтому при работе на компьютере возможны ошибочные действия с объектами, например, удаление нужных и важных файлов.
В этой статье вы найдете инструкции о том, как убрать синие стрелки на ярлыках, а также, как снова вернуть стрелки на значки, после их удаления. Для этого, мы используем системное средство — Редактор реестра и стороннее программное обеспечение — программу Winaero Tweaker.
Как убрать стрелки с ярлыков Windows 10 — 1 способ
Убрать стрелки с иконок можно способом внесения изменений в системный реестр Windows. После выполнения изменений параметров реестра, на компьютере появятся значки без стрелок на рабочем столе, которые по факту на самом деле являются ярлыками.
Перед выполнением изменений в операционной системе Windows, создайте резервную копию реестра или создайте точку восстановления системы.
Выполните следующие действия:
- Откройте Редактор реестра.
- Пройдите по пути:
HKEY_LOCAL_MACHINE\SOFTWARE\Microsoft\Windows\CurrentVersion\Explorer
- В разделе «Explorer» создайте раздел с именем «Shell Icons».
- Щелкните правой кнопкой мыши по пустому месту в окне редактора реестра.
- В контекстном меню сначала выберите «Создать», а затем «Строковый параметр».
- Созданному параметру присвойте имя «29», не вводя других значений.
- Перезагрузите компьютер или перезапустите Проводник.
После выполнения этих действий, стрелки исчезнут с ярлыков, но эти значки все равно остались ярлыками.
В этом легко убедиться, если кликнуть по иконке правой кнопкой мыши, а в открывшемся меню выбрать «Свойства». В открывшемся окне, во вкладке «Ярлык» отобразится информация об объекте на компьютере, к которому привязан данный ярлык.
Чтобы вернуть ярлыки в Windows 10 выполните следующее:
- Войдите в Редактор реестра, пройдите по пути:
HKEY_LOCAL_MACHINE\SOFTWARE\Microsoft\Windows\CurrentVersion\Explorer
- Удалите раздел «Shell Icons» из реестра.
- Проведите перезагрузку компьютера или перезапуск Проводника Windows.
Как удалить стрелки возле иконок
Эта процедура выполняется путем редактирования реестра системы. Надо отметить, что системный реестр – это критически важная для системы база данных низкоуровневых настроек. Поэтому не стоит изменять эти параметры вслепую, а также просто так удалять разные ключи. Необдуманное редактирование реестра может привести к тому, что система будет плохо работать или выйдет из строя вовсе.
Для справки: прежде чем переходить непосредственно к инструкции, советуем вам создать точку восстановления Windows. Таким образом вы создадите резервную копию реестра системы и, если что-топ пойдет не так, сможете быстро вернуть все в первозданный вид. Создание точки восстановления Windows не займет у вас много времени, но позволит избежать головной боли в случае ошибки или непредвиденного результата.
- Нажмите Win + R и введите regedit. Вы также можете открыть Редактор реестра другими предпочтительными вами способами. Благо, их в системе очень много.
- В окне редактора реестра кликните на адресную строку, расположенную под меню приложения в верхней части. Затем вставьте туда адрес ниже. Вы можете также вручную перейти в эту ветку, но мы советуем именно скопировать и вставить путь, чтобы не заблудиться в дебрях реестра и случайно не забрести не в тот раздел.
Компьютер\HKEY_LOCAL_MACHINE\SOFTWARE\Microsoft\Windows\CurrentVersion\Explorer\Shell Icons
- По пустому полю в правой части окна нажмите правой кнопкой мыши и выберите Создать – Строковый параметр.
- Назовите созданный параметр 29. После этого дважды кликните на него и в поле Значение введите следующее:
%windir%\System32\shell32.dll,-50
- Нажмите Ок и закройте окно редактора реестра.
- Теперь вам надо перезагрузить компьютер, выйти из системы или просто перезагрузить Проводник. Для этого откройте Проводник, а затем откройте Диспетчер задач. В списке процессов найдите Проводник, кликните на него, а после этого нажмите на кнопку Перезапустить в правом нижнем углу.
- После этого вы заметите, что все ярлыки избавились от назойливых стрелок в левом нижнем углу.
Есть большая вероятность, что этот метод будет работать только до первой перезагрузки компьютера (на ранних версиях Windows 10 будет работать без проблем). После этого вместо стрелок будут отображаться большие черные квадраты, что еще хуже. В таком случае вам надо проделать следующее:
- Удалите созданный ключ 29.
- Скачайте пустую прозрачную иконку по ссылке. Она будет использоваться вместо стрелок.
- Поместите иконку в надежное место, откуда она не сможет исчезнуть просто так. К примеру, C:\Windows\icon.ico.
- Теперь откройте редактор реестра и перейдите по пути:
Компьютер\HKEY_LOCAL_MACHINE\SOFTWARE\Microsoft\Windows\CurrentVersion\Explorer\Shell Icons
- Создайте строковый параметр и назовите его 29.
- Дважды кликните на созданный ключ и в поле Значение введите адрес скачанной иконки. В нашем случае это C:\Windows\icon.ico. Нажмите Ок и перезагрузите компьютер или Проводник.
- Теперь иконки будут нормально отображаться без стрелок и назойливых черных квадратов.
Стрелки ярлыков созданы для того, чтобы пользователь мог легко отличить обычный файл от ярлыка. Удаление последнего оставит в системе файл (удалится только пустая ссылка), тогда как удаление файла также приведет к выходу из строя ярлыка. Следовательно, важно понимать, что именно вы удаляете – конечный файл или ярлык. Поскольку вы только что удалили стрелки ярлыков, ссылки теперь отображаются как обычные файлы, поэтому нет визуального ориентира. Чтобы проверить, какой именно тип файла вы удаляете, кликните по нему правой кнопкой мыши и нажмите Свойства. Перейдите на вкладку Общие и посмотрите на значение параметра Тип файла. Если там указано, что это Ярлык (.lnk), значит его при необходимости можно свободно удалять, не переживая за сохранность самого файла, на который этот ярлык ссылается. Кроме того, можно просто навести курсор мыши на объект и подождать, пока не появится всплывающая подсказка. Если вы навели курсор на ярлык, появится адрес расположения файла. Если же имеете дело с файлом, система отобразит его свойства, вроде формата и размера.
Как убрать стрелки с рабочего стола Windows — 2 способ
При использовании второго способа, стандартный значок стрелки заменяется на прозрачный, поэтому стрелки не отображаются на экране ПК.
Проделайте следующие действия:
- Скачайте ZIP-архив по ссылке.
- Распакуйте архив «Icon_Arrow» на компьютере. В архиве находится прозрачное изображение «Blank» с расширением «.ico» и два файла реестра.
- Скопируйте файл «Blank.ico» в папку «Windows» на Локальном диске «C:».
- Щелкните правой кнопкой мыши по файлу «RemoveArrow.reg».
- В контекстном меню выберите «Слияние», согласитесь на внесение изменений в реестр.
- Перезагрузите ПК или перезапустите Проводник Windows.
Для возврата стрелок ярлыков в Windows необходимо выполнить следующее:
- Кликните два раза по файлу «RestoreArrow.reg», а затем согласитесь на применение изменений в реестре.
- Перезапустите Проводник или перезагрузите компьютер.
Что говорят разработчики Windows
Начнем издалека. Если вы устанавливаете Windows 10, то по умолчанию у вас на все элементы отображаются со стрелочкой в нижнем левом углу. Эти стрелочки означают, что элемент — не самостоятельный файл, а всего лишь ярлык. То есть файл, который несет в себе лишь путь к своему первоисточнику. Но вот вопрос, а зачем это отображать стрелочкой в углу, если все и так понимают, что на рабочем столе ярлыки.
Что касается самих разработчиков, то на официальных форумах им задавали этот вопрос. Однако ответ последовал не тот, который хотели слышать многие. Они говорят, что данные меры обозначения ярлыка являются стандартными, а внесение изменений в стандартные элементы недопустимо.
Но несмотря на это, в интернете уже давным-давно существуют программы, которые способны убрать стрелки с ярлыков Windows 10. Кстати, не только лишь программы, это можно сделать и вручную, главное — знать как. А как это делать, вы узнаете, прочитав статью до конца. Рассмотрены будут три способа.
Убираем стрелки с ярлыков в Winaero Tweaker — 3 способ
Winaero Tweaker — бесплатная программа, убирающая стрелки с ярлыков. Это мощное приложение для настройки операционной системы Windows под нужды пользователя. Приложение работает на английском языке.
Пройдите следующие шаги:
- Скачайте программу Winaero Tweaker с официального сайта здесь.
- Установите программу на компьютер или используйте портативную версию (эта опция доступна в процессе установки приложения).
- В окне программы на левой панели найдите раздел «Shortcuts», нажмите на пункт «Shortcut Arrow».
- В правой области активируйте пункт «No arrow».
- Нажмите на кнопку «Restart Explorer».
Чтобы вернуться к настройкам Windows по умолчанию, необходимо сделать следующее:
- В окне программы Winaero Tweaker откройте раздел «Shortcuts».
- Выделите пункт «Shortcut Arrow».
- В настройках раздела «Customize Shortcut Arrow» установите флажок напротив пункта «Windows default».
- Для применения изменений нажмите на кнопку «Restart Explorer».
После перезапуска Проводника на ярлыках снова появятся синие стрелки.
Что говорят разработчики Windows
Начнем издалека. Если вы устанавливаете Windows 10, то по умолчанию у вас на рабочем столе все элементы отображаются со стрелочкой в нижнем левом углу. Эти стрелочки означают, что элемент — не самостоятельный файл, а всего лишь ярлык. То есть файл, который несет в себе лишь путь к своему первоисточнику. Но вот вопрос, а зачем это отображать стрелочкой в углу, если все и так понимают, что на рабочем столе ярлыки.
Вам будет интересно:
Что касается самих разработчиков, то на официальных форумах им задавали этот вопрос. Однако ответ последовал не тот, который хотели слышать многие. Они говорят, что данные меры обозначения ярлыка являются стандартными, а внесение изменений в стандартные элементы недопустимо.
Но несмотря на это, в интернете уже давным-давно существуют программы, которые способны убрать стрелки с ярлыков Windows 10. Кстати, не только лишь программы, это можно сделать и вручную, главное — знать как. А как это делать, вы узнаете, прочитав статью до конца. Рассмотрены будут три способа.
Важно:
Перед тем как совершать какие-нибудь манипуляции с реестром в Windows, желательно создать точку восстановления. Это обезопасит вас от летального исхода.
Использование сторонних утилит
Можно обойтись без ручного редактирования реестра и убрать стрелки через твикеры — это специальные программы для кастомизации Windows. С поставленной задачей справятся как минимум две утилиты: Winaero Tweaker и AeroTweak.
Winaero Tweaker
Скачиваем твикер с официального сайта, распаковываем и устанавливаем. После запуска появляется простой интерфейс — правда, на английском языке. Но это не проблема.
- В меню слева раскрываем раздел Shortcuts.
- Выбираем пункт Shortcut Arrow.
- В правой части окна выбираем значение No Arrow.
Эта опция убирает стрелки со всех ярлыков
В нижней части окна появится сообщение о необходимости перезапустить «Проводник» для применения конфигурации. Нажимаем Restart Explorer. Можно отказаться от выполнения этого действия и перезапустить «Проводник» через «Диспетчер задач», результат будет одинаковым.
Быстрый вызов приложений
Как же быстро запускать программы, если рабочий стол пустой? Перед очисткой можно:
- закрепить ярлыки на панели задач;
- закрепить в Пуске (на начальном экране);
- вынести на всплывающую панель при помощи сторонней утилиты, например, RocketDock, Circle Dock, Winstep Nexus, их аналогов.
Вариант №1
В первом случае откройте контекстное меню объекта и выберите «Закрепить на начальном экране».
Вариант №2
1. Поместите ярлыки в отдельный каталог.
2. Откройте контекстное меню панели инструментов, выберите «Панели» — «Создать…»;
3. Укажите папку с ярлыками и откройте ее.
Если содержимое рабочего стола не отображается, в качестве источника для создания новой панели может служить каталог Desktop в папке %UserProfile%.
Размер панели изменяется: зажмите левую клавишу на вертикальной линии возле ее названия и перетащите в нужную сторону. Кликом по иконке с двумя стрелочками развернете список со всеми объектами директории.
В поддиректориях можно создать папки для группировки иконок по категориям: интернет, офисные программы и т. д.
Как уменьшить значки на рабочем столе в Windows 10: средствами системы или программой
Как можно сделать слайд-шоу на экране блокировки и рабочем столе Windows 10
Каким способом поставить картинку в качестве фона на рабочий стол Windows 10
Каким способом сделать окно поверх всех окон в Windows 10