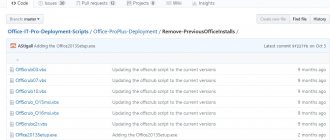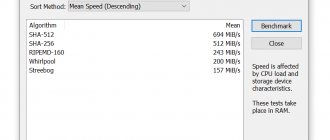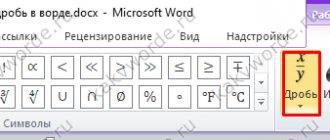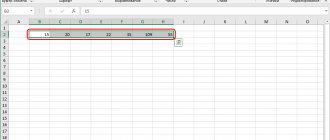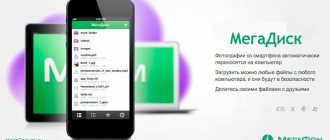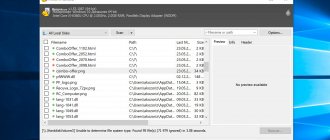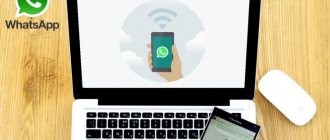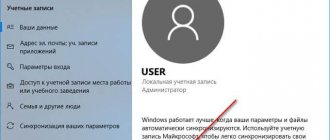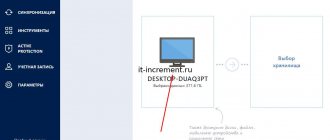Сортировка в Excel применяется для визуализации данных и их упорядочивания, что существенно облегчает восприятие информации, представленной в табличной форме. Необходимость в этой функции возникает при работе с бухгалтерскими ведомостями, списками складских запасов и строительными сметами.
Часто проблемой может стать вопрос расположения чисел от большего к меньшему или наоборот. На самом деле критерии для упорядочивания информации в Экселе бывают разными: дата, время, цвет ячеек или тип шрифта. Чаще всего при изучении приемов работы с электронными таблицами рассматриваются примеры, где представлены списки сотрудников или товаров, так как сортировать по алфавиту на практике приходится очень часто. Рассортировать в программе можно по двум различным параметрам.
Как отсортировать по алфавиту
Поскольку в большинстве таблиц числовые параметры привязаны к какому-либо тексту – фамилии или названию товара то удобно расположить по алфавиту. Рассмотрим особенности работы с этим инструментом в редакторе Еxcel на примере таблицы «Содержание питательных веществ во фруктах и овощах».
Для того чтобы отсортировать названия овощей и фруктов по алфавиту необходимо выделить первый столбец, кликнув мышью по его заголовку. Далее требуется перейти на панель инструментов «Редактирование» и открыть вкладку «Главная», на которой расположена специальная кнопка «Сортировка и фильтр». Для упорядочивания названий в первом столбце от А до Я или наоборот, достаточно выбрать соответствующую команду сортировки в выпадающем меню. Если в таблицу Еxcel будут добавлены данные о других продуктах сработает автоматическая сортировка.
Пользовательская сортировка данных
Простая сортировка по одному параметру не всегда применима и эффективна. Зачастую случается так, что этот параметр у значений совпадает. Вот, к примеру, отсортировали мы наименования по алфавиту, но у нас в списке имеется несколько одинаковых наименований, но по разной цене. В таком случае после сортировки данные могут упорядочиться в случайной последовательности.
Давайте попробуем добавить второй параметр сортировки. К примеру, чтобы при совпадении наименования срабатывала вторая стадия упорядочивания.
- Чтобы осуществить задуманное, идем в ту же самую вкладку «Сортировка и фильтр», как и при простой сортировке. Но далее, при нашей нынешней задаче, потребуется выбрать пункт «Пользовательская сортировка…»
- Появится диалоговое окно с настройками. Обратите внимание, если ваша таблица содержит заголовки, то в настройках это обязательно необходимо будет отметить. Для этого поставьте галочку напротив пункта «В списке есть заголовки».
- В графе «Столбец» необходимо указать название нужного столбца, по которому производится сортировка данных. В приведенном примере этот столбец носит название «Наименование».
- Затем нужно выбрать параметр пункта «Сортировка». Он отвечает за принцип, по которому будут упорядочиваться данные. Всего есть четыре варианта: по цвету ячейки, по значку ячейки, по цвету шрифта и по значению данных.
Чаще всего используется вариант – по значениям данных. Поэтому по умолчанию стоит именно этот параметр. В нашей ситуации нам также необходима сортировка по значениям, так что ничего менять не нужно.
- Затем обратите внимание на пункт «Порядок». Так как у нас текстовая информация, нам требуется нажать на «От А до Я» (при необходимости, можно выбрать наоборот).
- Теперь нам нужно усложнить сортировку, добавив в нее второе условие – по цене. Для этого щелкните по кнопке “Добавление уровня” в виде плюса в нижней левой части окна.
- Добавится еще одна строка под названием “Затем по”. Здесь нужно выполнить все то же самое – заполнить столбцы в соответствии с условиями второго этапа сортировки.
В нашем примере название столбца – «Цена, руб.». Сортировать будем по значению, а порядок – «По возрастанию» (или наоборот, если требуется).
- Аналогичным способом можно задать сортировку по неограниченному числу условий в порядке их очередности. После того как все параметры выставлены, подтвердите действие нажатием «OK».
- В результате проделанных действий данные теперь сортируются по двум критериям. Сперва по наименованиям, а при совпадении значений – по цене.
Примечание: Сортировку можно проводить не только по столбцам, также имеется возможность настроить ее по строкам.
- Для того, чтобы это осуществить, перейдите во вкладку «Параметры».
- Перед вами появится окно с настройками. Чтобы изменить сортировку со столбцов на строки выберите соответствующий параметр. После чего подтвердите изменения нажатием на «OK».
- Далее, действуем по вышеописанной схеме – указываем требуемые параметры сортировки и нажимаем «OK».
Как в Еxcel отсортировать по возрастанию значений
Простое распределение по возрастанию в программе Эксель осуществляется аналогичным образом, что и по алфавиту. После выделения нужного столбца в верхней части главного окна на панели задач «Главная» в разделе «редактирование» выбирается кнопка «Сортировка и фильтр», имеющая дополнительное меню. В открывшемся списке необходимо выбрать подходящий вариант. Когда данные в таблице Эксель нужно упорядочить от большего к меньшему, их следует отсортировать по убыванию, в противном случае выбирается пункт «Сортировка по возрастанию».
Если диапазон данных состоит из двух и более столбцов, при сортировке на экране должно появиться диалоговое окно для выбора дальнейших действий. Если пользователю необходимо отсортировать по возрастанию данные во всей таблице, то следует указать «автоматически расширить выделенный диапазон», во втором случае данные будут упорядочены только в выбранном столбце.
Сортировка по указанным числовым значениям
Анализ проделанной работы, объёмов продаж, роста прибыли, успеваемости учащихся, закупки дополнительных материалов сопровождаются выделением параметров, имеющих максимальный и минимальный показатели. Конечно, если таблица небольшая, то пользователь сумеет просто так отыскать лучший показатель. Но в тех случаях, когда Excel имеет чрезмерно большое количество строк и столбцов, без применения встроенных функций, позволяющих отсортировать таблицу, найти желаемый показатель можно, но придётся потратить большое количество рабочего времени.
Можно поступить гораздо практичнее, ознакомиться с информацией, как сортировать в Excel, и сразу приступить к практическому закреплению полученных знаний.
Фильтр по возрастанию и убыванию
Отсортировать данные по возрастанию или убыванию совсем просто. Необходимо только выяснить, сопровождается ли таблица многочисленными формулами. Если это так, то лучше всего перед тем, как сортировать данные, таблицу перенести на новый лист, что позволит избежать нарушений в формулах или случайного разрыва ссылок.
Кроме этого, запасной вариант таблицы никогда не помешает, поскольку иногда, запутавшись в собственных рассуждениях, желая вернуться к первоначальному варианту, осуществить это будет трудно, если не будет создана предварительная копия.
Итак, первоначально необходимо выделить таблицу, подлежащую проведению анализа. Далее следует перейти на новый лист, кликнуть правой кнопкой мыши, а затем кликнуть по строке «Специальная вставка». Перед пользователем на экране появится окно с параметрами, среди которых нужно выбрать параметр «Значение», после чего нажать «Ок».
Теперь дублирующий вариант создан, поэтому можно приступать к дальнейшим действиям. Чтобы полностью понять, как отсортировать таблицу в Excel по возрастанию, необходимо выделить вновь всю таблицу, затем перейти во вкладку «Данные», там среди нескольких инструментов будет находиться и желаемый «Сортировка», по которому нужно кликнуть.
В открывшемся окне параметров имеется строка «Мои данные содержат заголовки». Возле нее расположено маленькое окошко, в котором следует поставить галочку. Остаётся выставить в ниже открывшихся окнах столбец, который подлежит анализу, а также вариант желаемой сортировки: по возрастанию или убыванию. Далее соглашаемся с выставленными параметрами, после чего таблица продемонстрирует мгновенно желаемый результат, избавляя от многочасовой изнурительной работы.
Если необходимо осуществить сортировку не во всей таблице, а только в одном столбце, действия будут практически такими же, за исключением только двух моментов. Первоначально следует выделить не всю таблицу, а лишь желаемый столбик, а впоследствии, когда Excel предложит автоматически расширить диапазон, чтобы осуществить сортировку, нужно отказаться от этого, установив галочку рядом с фразой «Сортировать в пределах указанного диапазона».
Как сделать сортировку по дате
В таблицах, где в хронологическом порядке отражаются определенные операции, их часто требуется отсортировать по дате проведения. Поскольку дата это сочетание целых чисел, представленных определенным образом, для правильного осуществления сортировки необходимо, чтобы был выбран соответствующий формат ячеек. Если формат указан неправильно, программа не сможет распознать значения дат, поэтому упорядочить их не получится.
Чтобы рассортировать строки таблицы по дате в редакторе Эксель нужно выполнить следующую последовательность действий:
- Выделить любую ячейку в столбце с датами, которые требуется упорядочить.
- Во вкладке «Главная» найти кнопку «Сортировка и фильтр», навести на нее курсор и выбрать одно из предложенных действий в выпадающем списке. Это может быть распределение от новых к старым, когда в начале списка будут находится наиболее поздние даты и привязанные к ним значения, либо наоборот от старых к новым.
Что можно сортировать?
Функция сортировки будет полезна в случае необходимости упорядочивания значений ячеек по алфавиту либо по возрастанию/убыванию
Excel умеет сортировать данные по тексту (в алфавитном порядке или наоборот), числам (по возрастанию или по убыванию), по дате и времени (от новых к старым, и наоборот). Сортировать можно как по одному столбцу, так и одновременно по нескольким. Например, сначала можно отсортировать всех клиентов в алфавитном порядке, а затем — по общей сумме их покупок. Кроме того, Эксель может сортировать по настраиваемым спискам или по формату (цвет ячейки, цвет текста и т.д.). Обычно сортировка применяется только по колонкам, но есть возможность применять эту функцию и к строкам.
Все указанные настройки этой опции сохраняются вместе с книгой Excel, что позволяет повторно сортировать информацию при открытии книги (если необходимо).
Сортировка по цвету ячейки и по шрифту
В случае если определенный диапазон табличных данных отформатирован с использованием шрифта различных цветов или заливки, пользователь может рассортировать строки по цвету, в который окрашена часть ячеек. Упорядочить данные можно также по набору значков, при создании которых применялось условное форматирование. В любом случае это можно сделать следующим образом:
- Курсором мыши нужно выбрать одну из ячеек с данными в нужном столбце.
- На вкладке «Главная» в функциональной группе «Редактирование» следует найти кнопку «Сортировка и фильтрация» и выбрать в дополнительном меню команду «Настраиваемая сортировка».
- В открывшемся окне сначала указать столбец, в котором нужно упорядочить данные, а потом тип сортировки. Это может быть цвет ячейки, цвет шрифта или значок условного форматирования.
- В зависимости от выбранного вида сортировки в группе порядок необходимо отметить нужный значок либо оттенок заливки или шрифта.
- Последний параметр, который нужно указать – это последовательность расположения (сверху или снизу).
Поскольку определенный порядок значков или цветов в редакторе не предусмотрен, его нужно создать самостоятельно. Для этого следует необходимо нажать кнопку «Добавить уровень» и затем повторить указанные шаги для каждого цвета или значка отдельно, исключая те, которые не нужно включать в сортировку,
Как настроить фильтр в таблице
Помимо сортировки в программе Эксель есть возможность фильтрации информации. Эта функция дает возможность отображать лишь часть выбранных данных, а остальную информацию можно при этом срыть. При этом скрытые данные никуда не теряются, и их в любой момент можно сделать снова видимыми, когда это потребуется.
Давайте на практике посмотрим, как это работает.
- Для этого кликните мышью по любой ячейке (лучше, если это будет шапка таблицы). После этого перейдите во вкладку «Сортировка и фильтр» и выберете здесь блок «Редактирование». В открывшемся списке функций требуется нажать на «Фильтр».
- В результате ячейки с названиями столбцов должны быть отмечены специальным значком. Это квадрат, по центру которого расположен треугольник острием вниз.
- Теперь выберите столбец, который хотите отфильтровать и щелкните мышью по значку фильтрации. К примеру, стоит задача отфильтровать данные по цене.
- Скажем, нам нужны только наименования товара по цене 6 990 руб. В таком случае убираем галочки напротив остальных значений.
- В результате в таблице должна остаться только информация, связанная с выбранной ценой. Понять, что в столбце действует фильтр можно по изменившемуся значку фильтра в нижней правой части ячейки.
Задачу можно усложнить, добавив дополнительные условия фильтрации. Допустим, требуется оставить видимыми только наименования, продажи в 1 квартале по которым, превышают определенное значение, например, 3 млн. руб.
- Чтобы это сделать, нужно нажать на значок фильтра в ячейке «Итого за 1 кв., руб.» и выбрать нужные значения, поставив напортив них галочки. В результате в видимой части таблицы останется только требуемая информация.
- Также, когда данных очень много, вместо выбора нужных значений можно задать условие фильтрации. Для этого заходим в окно фильтрации нужного столбца, щелкаем по параметру «выберите», задаем условие «больше» и указываем желаемое числовое значение.
Сортировка в Excel по нескольким столбцам
Если возникла необходимость отсортировать данные в редакторе Эксель по двум или более столбцам, следует так же, как и в предыдущем случае выбрать диапазон данных и открыть окно «Настраиваемая сортировка». Далее в первой группе следует отметить заголовок столбца, данные в котором нужно упорядочить в первую очередь. Вторая группа остается без изменений, а в третьей необходимо указать желаемый тип сортировки.
Для указания критериев сортировки для второго столбца нужно добавить еще один уровень. В итоге количество уровней будет соответствовать числу столбцов, по которым необходимо отсортировать данные.
По цвету
Форматирование данных по дате или по цвету мало чем отличается друг от друга. Требуется выделить таблицу, зайти в меню “Сортировка” и выбрать “Параметры”. В подразделе следует выбрать параметр “Сортировка по цвету”. После этого в соответствующем окне нужно выставить оттенок цвета с которого будет начинаться сортировка (т.е. он будет находится вверху или внизу таблицы). Редактор после подтверждения действия выдаст отредактированную таблицу, в которой указанный цвет будет расположен вверху или внизу.
Таким образом особенно важные или критические моменты можно помечать соответствующим цветом, чтобы в дальнейшем вывести их на видное место.
Динамическая сортировка таблицы в MS Excel
При выполнении некоторых задач в Excel, требуется установить автоматическую сортировку, которая предполагает наличие формул. В зависимости от типа данных в используемом диапазоне динамическая сортировка может быть задана тремя способами:
- Если информация в ячейках столбца представлена числами, используются функции НАИМЕНЬШИЙ и СТРОКА. Первая находит наименьший элемент из массива, а вторая определяет порядковый номер строки. Таким образом формируется последовательность. Формула записывается следующим образом: =НАИМЕНЬШИЙ(A:A;СТРОКА(A1)).
- Когда в ячейках содержаться текст, первая формула не сработает. Для сортировки в этом случае целесообразно применять формулу: =СЧЁТЕСЛИ(A:A;”<�“&A1)+ СЧЁТЕСЛИ ($A$1:A1;”=”&A1).
- Для автоматической сортировки текстовой информации текстовой информации также используется формула массива: =ИНДЕКС(List; ПОИСКПОЗ(НАИМЕНЬШИЙ(СЧЁТЕСЛИ(List; “<�“&List); СТРОКА(1:1)); СЧЁТЕСЛИ(List; “<�“&List); 0)). Здесь List – это заданный диапазон.
Стандартная сортировка
Отсортировать таблицу в Excel можно стандартно, процедура включает в себя 3 варианта:
- по алфавиту (от А до Я);
- возрастанию;
- убыванию.
Это удобно, при работе с конкретными и большими блоками информации. Например, объемы продаж или подсчет доходов или расходов. Конечно, в таблице 4х4 пользователь сможет быстро найти нужную цифру, но с размерами 44х44 это сделать сложнее – в этом случае и используют сортировку.
Изменение чисел или других данных по возрастанию или убыванию простое. В первую очередь следует определить наличие в таблице формул. Если они есть, то лучше всего перенести данные на новый лист, чтобы не сбить настройки ячеек. После завершения всех подготовительных операций нужно выделить нужную таблицу, и перейти в панель “Данные”. В этом меню и находится пункт “Сортировка”.
При выборе этого меню откроется список с параметрами данных, выбираем конкретный столбец для анализа и вариант нужной сортировки – возрастание или убывание. Далее подтверждаем действие, по результатам которого таблица отобразится с нужными параметрами.
Совет! Если в таблице имеются формулы, то необходимо поставить крестик возле строки “Мои данные содержат заголовки”.
Упорядочить текст по алфавиту можно так же, только следует выбрать соответствующий параметр фильтра (в разных версиях Excel он подписан по разному: A-Z или А-Я).
Как и где используют функцию «Подбор параметра» в Excel
Как убрать сортировку в Excel
Для отмены единичной сортировки диапазона данных достаточно нажать кнопку «Отменить ввод» в левом углу экрана. Бывает так, что изменения в файле были сохранены и отменить действие невозможно. Как убрать сортировку в этом случае?
Если после сложных манипуляций с таблицей, ее нужно будет вернуть в первоначальный вид, перед выполнением сортировки следует специально создать дополнительный столбец, в котором будет отражена нумерация строк. После завершения сложного анализа числовых и текстовых данных, представленных в таблице, чтобы отменить все проделанные операции достаточно будет установить сортировку по созданному столбцу.
Как убрать фильтр в таблице
- Чтобы вернуть скрытые данные и удалить параметры фильтрации столбца щелкаем по значку фильтра в нужном столбце и нажимаем «Очистить фильтр».
- В случае, когда перед вами стоит задача убрать абсолютно все параметры фильтрации в таблице, перейдите в раздел «Сортировка и фильтр» и нажмите кнопку «Очистить».
- Чтобы в принципе убрать из таблицы фильтр, все в том же разделе «Сортировка и фильтр» щелкаем по кнопке «Фильтр», напротив которого стоит галочка, свидетельствующая о том, что сейчас в таблице активен этот инструмент.