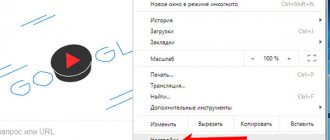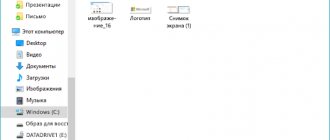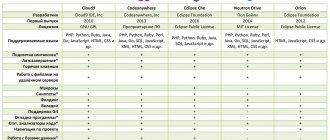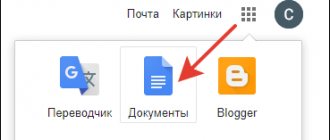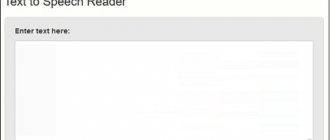Всем привет! Сегодня мы поговорим о том, как создать гугл документ с общим доступом и почему это важно знать современным вебмастерам, фрилансерам и удаленным сотрудникам.
Создавая информационный сайт (о котором расскажу чуть подробнее в следующих статьях), я прошел несколько халявных курсов, на одном из которых затрагивалась тема оптимизации работы с копирайтерами. Потратив некоторое время на изучение данного вопроса, а так же разобравшись с тем, как создать гугл документ (Google Docs) с общим доступом, я принялся за поиски своего первого фрилансера. Как итог, вполне плодотворное сотрудничество и куча отличных статей для моего сайта с минимумом затрат времени на доработки.
Гугл документы онлайн: плюсы сервиса от Google
Онлайн документы — очень полезный сервис от Google, являющийся неким аналогом Microsoft Word. Если знаете, как в нем работать, то он способен значительно облегчить жизнь вебмастеру, фрилансеру и просто удаленному сотруднику.
А вот основные плюсы, которые я выявил за время работы:
имеют практически идентичные с Microsoft Word интерфейсы, а значит не придется долго разбираться в особенностях работы (у меня на это ушло буквально пол часа)
разобравшись в том, как сделать ссылку на ваш файл, сможете открыть общий доступ для нанятого фрилансера и проверять ход выполнения заказа прямо в процессе работы
оплатив заказ общий доступ так же легко закрывается от посторонних
будучи фрилансером или удаленным сотрудником можно создать свое резюме и портфолио, а так же поделиться ими с работодателем, который, уверен, будет очень счастлив, что не пришлось скачивать кучу файлов
используя встроенную функция комментирования вы легко можете попросить исполнителя внести правки и избежите таким образом простоя, возникающего в случае отправки задания на доработку
гугл документы предусматривают простую интеграцию статей и таблиц на ваш сайт без необходимости дополнительного редактирования и тем самым экономят кучу времени
сервис абсолютно бесплатный
Существует еще один достаточно популярный и востребованный сервис от Google — таблицы (аналог Excel). Подробнее о нем можете прочитать вот в этой статье — гугл документы: таблицы.
Вам может быть интересно — «Что такое фриланс и почему работа через интернет становится все более популярной и востребованной?».
Настройки доступа в Google Docs
Чтобы другой человек открыл наш документ, да еще и смог вносить в него правки, нужно настроить систему доступа к файлу. Для этого нужно:
1. Открыть файл, которым хотим поделиться, в сервисе Гугл Докс и обратить внимание на кнопку «Настройки доступа», что расположена в верхнем правом углу:
2. Обязательно жмем опцию «Включить доступ по ссылке» и выбираем из выпадающего списка тот вариант доступа, который хотим предоставить. Здесь доступны 3 варианта:
— Просматривать (при наличии ссылки люди смогут просматривать данный файл);
— Комментировать (через опцию комментирования при наличии ссылки на файл пользователи смогут оставлять комментарии);
— Редактировать (в этом случае пользователь, прошедший по ссылке к файлу, сможет вносить свои правки в наш документ, которые запишутся в «Истории изменений»).
3. Выбираем тот тип доступа, который нас интересует, жмем соседнюю кнопку «Копировать ссылку». Кстати, скопировать ссылку можно также вручную из строки с адресом URL. Скопированный линк попадает в буфер обмена, свободно вставляется в личное сообщение к тому человеку, которому хотим показать документ или дать возможность его редактировать.
Чтобы завершить процедуру и закрыть настройки доступа, жмем кнопку «Готово».
Важно:
наверняка, читатель обратил внимание на строку «Люди», в которой мы можем настроить совместный доступ под каждый E-mail. При этом на указанные здесь адреса почты будут отправлены соответствующие письма с прикрепленными документами и нашими сообщениями.
К примеру, мы введем здесь E-mail руководителя проекта и установим ему возможность исправлять/редактировать документ. Далее мы введем несколько E-mail наших клиентов и, например, дадим им возможность комментировать текст. В завершение можем указать E-mail секретаря, чтобы тот просмотрел документ и распечатал его, не имея возможности ни комментировать ни редактировать файл.
Именно так и настраивается система совместного доступа для разных групп пользователей на практике!
Примечание: обратите также внимание, что при индивидуальной настройке доступа по E-mail нам вовсе не обязательно открывать доступ по ссылке! Даже наоборот. Если документ особо секретный, доступ по прямой ссылке нужно закрыть! А людей приглашать к проекту лишь по E-mail и в частном порядке.
Пример ссылки документ Google Docs, которую мы будем давать другим пользователям для предоставления доступа к файлу — https://docs.google.com/document/d/10w9xPFn77VLQOwfc_8J2i1qoi39u4rN-qD8ciYUolvM/edit?usp=sharing
Кстати, в случае ошибки при передаче ссылки или после удаления файла из доступа мы увидим такое окно:
Регистрация и начало работы
Для того чтобы начать создавать Google документы или таблицы с общим доступом необходима gmail почта. Если таковая имеется, можете смело переходить к следующему пункту. Если нет, вот вам небольшая инструкция по регистрации:
- Зайдите на страничку поиска от Google и нажмите «Почта». В появившимся окне выберите создать аккаунт:
- И пройдите небольшую регистрацию (в два шага), заполнив необходимые поля:
Когда закончите вас должны будут перекинуть в почтовый ящик. На этом с регистрацией все, можно с чистой совестью приступать к работе.
Google Docs (Таблицы Гугл): как работать с таблицами
Давайте теперь отстранимся от «вордовских» документов и ознакомимся с таблицами Google (аналог офисной программы MS Excel). Чтобы быстро перейти на Главную страницу службы Google Docs используем ссылку:
https://docs.google.com/document/
Сразу же видно, что в недавних документах уже появились какие-то файлы, просмотренные или созданные ранее. Но, в первую очередь, нас будет интересовать МЕНЮ:
Для раскрытия меню придется нажать на значок списка. В раскрывшемся блоке меню теперь выбираем пункт «Таблицы».
Все дальнейшие операции в Google Таблицах будут аналогичны тому, как мы работали с Документами Гугл. Например:
1. Чтобы создать таблицу, нужно опять нажать значок плюса в нижнем правом углу.
2. Интерфейс Таблиц напоминает нам офисный Exсel с тем лишь отличием, что здесь присутствуют опции «Комментарии», «Скачать файл», «История изменений», «Настройки доступа», а также прочие функции, характерные для Google Docs.
Говоря проще, все операции, которые мы проделывали в Документах, могут легко выполняться в Таблицах. Естественно, в таблицах также доступны:
— автоматические расчеты по заданным формулам;
— графики, наглядные диаграммы, фильтры и функции;
— все арифметические операции, производимые в режиме онлайн;
— настройки отдельных ячеек, варианты вывода данных;
— опции копирования, вырезания, вставки, печати, импорта/экспорта данных;
— прочие функции, на которых мы не станем здесь останавливаться.
Примечание: при желании файлы из Таблиц и Документов Google могут комбинироваться в общие файлы, свободно копироваться и интегрироваться как внутри Google Docs, так и за его пределами. Например, мы можем создать какие-то документы или таблицы, а после вставить их в свой личный сайт на обозрение пользователей!
Создаем гугл документ с общим доступом
А теперь настала пора узнать, как создать Google документ с общим доступом.
Вам может быть интересно — «Как можно заработать на фотографиях через интернет?».
Открываем Google Docs
Не важно, находитесь вы сейчас в почтовом ящике gmail или на страничке с поиском от Google, просто нажмите в правом верхнем углу кнопку в виде 9 небольших квадратиков и в появившимся окне щелкните «Еще»:
У вас раскроется полное меню со всеми вкладками, где смело нажимайте на «Документы»:
Тадааам, вы в документах. Можете посмотреть краткий обзор, подготовленный сотрудниками. Поможет разобраться с интерфейсом. Кстати, представленные здесь шаблоны порой бывают очень полезными и экономят время, поэтому, советую их тщательно изучить.
Создаем новый документ
Смело нажимайте «Пустой файл» (красная стрелочка на скриншоте ниже):
Если вам вдруг мало представленных шаблонов, можете нажать на кнопку «Галерея шаблонов» (показана на скриншоте выше) и открыть весь список.
Прямо сейчас вы находитесь в новом документе. Как видите, внешне это практически точная копия Microsoft Word, да и набор функций почти такой же.
Первым делом введите название в специальное поле слева сверху, над меню. Без этого не сможете открыть общий доступ. Впрочем, нажав на кнопку «Настройки доступа» вас все равно попросят это сделать.
Открываем доступ к файлу
Итак, допустим вы наняли фрилансера и хотите, чтобы он работал в заранее созданном файле. Для этого понадобится специальная ссылка (или пригласите его, введя адрес почты в специальное поле. О том, как это сделать распишу чуть ниже), найти которую можно в настройках доступа. И еще раз повторюсь, не забудьте ввести название!
Нажав «Настройки доступа» выскочит специальное меню состоящее из двух блоков:
- Верхний блок нужен, чтобы приглашать людей посредством ввода их почты;
- Нижний блок создает ссылку-приглашение.
В первую очередь разберемся с верхним блоком. Тут все просто и вам нужно только ввести email нужного человека. После этого появится специальное поле, в котором вы сможете написать сообщение, а также выставить его права: читатель, комментатор, редактор.
Когда все будет готово, нажмите «Отправить». Через некоторое время ему придет приглашение и ваше сообщение.
Еще один важный момент, о котором я должен упомянуть — это настройки. Чтобы их открыть нажмите на шестеренку справа сверху. Сделав это перед вами откроется меню с двумя пунктами, которые можно включить или выключить поставив галочки:
Так-с, тут закончили. Теперь перейдем к блоку номер два, который нужен, чтобы создать ссылку-приглашение. Для этого нажмите на слова «Скопировать ссылку» и перед вами откроется нужная форма, в которой будет искомая ссылка, а также настройка прав:
Поставив «Доступные пользователям, у которых есть ссылка» выставите права: читатель, комментатор, редактор.
Закончив, не забудьте скопировать ссылку и отправить ее фрилансеру. Ну, или выложить в свою группу ВК, телеграмм и т.д.
Вам может быть интересно — «Как пользоваться ВКонтакте: подробнейший гайд на все случаи жизни».
Компьютерная грамотность с Надеждой
Есть масса программ, позволяющих работать с документами. Но иногда «под рукой» нет текстового редактора.
Например, Вы в командировке, но на вашем компьютере (или устройстве, его заменяющим) нет текстового редактора Word от Майкрософт, а Вам нужно срочно скинуть отчёт своему начальнику.
Вдали от дома (или от работы) замечательно помогают облачные технологии, особенно если у Вас макбук или другое устройство, на котором нет необходимого софта (программного обеспечения). Содержание: 1. Что можно делать в Гугл докс? 2. Инструменты Google Docs для работы с текстом 3. Как создать google документ
4. Оглавление 5. Автоматическое оглавление 6. Выбираем шрифт текста 7. Размер шрифта текста
8. Форматирование текста 9. Изменение цвета и фона текста 10. Комментарии к тексту для правки 11. Другие инструменты форматирования
12. Режимы просмотра Гугл документа 13. Вставка 14. Бесполезные плюшки 15. Разрешите коллегам помочь Вам в работе 16. Сохранение и другие возможности Упражнение по компьютерной грамотности
Компания Гугл позаботилась о своих пользователях, интегрировав текстовый редактор MS Word в сервис Гугл диск.
В результате получился неплохой бесплатный текстовый редактор «в облаке», с помощью которого Вы можете не только набирать, редактировать, печатать отчёты или другие документы, но и моментально отправлять их. Это документы Google Docs.
Почему я написала: «Компания Гугл позаботилась о своих пользователях»? Да-да, свои сервисы Гугл предоставляет только тем пользователям, у которых есть свой аккаунт в Гугле, а точнее, есть свой почтовый ящик на gmail.com примерно такого вида Nadezda @ gmail.com.
Если нет почты в Google, то завести ее дело 10-15 минут. Главное — придумать себе подходящий логин и пароль для почты.
Все, что идет ниже, я пишу для тех, у кого есть (или будет) свой аккаунт в Гугле.
Что можно делать в Гугл Докс?
В Google документы онлайн практически тот же функционал, что и в привычном, локальном Ворде от Microsoft (MS Word), а именно:
- Мобильность Гугл Докс полезна тем, кто перемещается и работает с документами там, где это удобно и где имеется подключение к Интернету. Можно продолжить работу над документом даже в случае отключения от Сети.
- Хотите создавать документы с нуля? Запросто! Кроме того, есть возможность загружать обычные Word документы со своего компьютера и редактировать их.
- В Гугл Докс загружаются документы в формате html, txt, odt, rtf, doc, docx, pdf.
- Можно работать целой командой над документом: достаточно своим коллегам отправить ссылку на документ.
- Все изменения в документе протоколируются и в непредвиденном случае, когда, например, «кот прошел по клавиатуре», можно «откатиться» к предыдущей версии документа.
- С документами Гугл Докс можно работать на устройствах Android и iOS. Для этого потребуется установить соответствующее бесплатное приложение “Google Документы” на свое устройство Android или iOS.
Инструменты Google Docs для работы с текстом
Первое, что следует отметить — возможность написания текста, пожалуй, это самое главное.
Также есть инструменты, позволяющие работать с текстом:
- цвет,
- размер,
- шрифты,
- выравнивание,
- форматирование,
- проверка правописания,
- вставка таблиц, рисунков, гиперссылок
- и «детские» возможности.
Как создать google документ
Прежде чем приступить к работе с текстом, следует его написать или загрузить, например, со своего компьютера. Попробуем создать новый документ, что называется, «с чистого листа». Итак, это можно сделать следующим образом.
1) Заходим в Гугл Диск https://drive.google.com/drive/my-drive.
Вводим свой логин и пароль.
2) Щёлкаем по кнопке “Создать”, расположенной в левом вертикальном меню (цифра 1 на рис. 1), после чего выпадет список, в котором выбираем Google документы (Docs).
То же самое можно сделать с помощью горячих клавиш Shift + t.
Рис. 1. В Google Диске находим GoogleДокумент и создаем его
После ввода текста его можно стилизовать или «причесать». Начнём со стилей. Нам предлагается оформить наш текст как обычный текст, с заголовками и даже сделать оглавление.
Оглавление
Хотя оглавление обычно ставят в начало текста, но на самом деле оно формируется после того, как весь текст уже написан. Для автоматического создания оглавления нужно подсказать Гугл Доксу, где у Вас заголовок документа, где подзаголовки и где главы. То есть,
для оглавления нужно сделать разметку текста.
Если в тексте поставить курсор в любое место или выделить какую-то часть текста, то в окне, отмеченном цифрой 1 на рис. 2, сразу появится тот стиль, который соответствует отмеченному тексту.
Рис. 2. Как менять стили текста: Обычный текст, Заголовок, подзаголовок и др.
На рис. 2 выделен текст «Меня презреньем наказать» и в окне 1 на рис. 2 видно, что это «Обычный текст».
Чтобы сделать заголовок документа, нужно выделить соответствующий текст и кликнуть по «Заголовок» (цифра 3 на рис. 2), у него будет самый крупный шрифт. Обычно это название книги или проекта.
В тексте можно сделать следующие главы: Заголовок 1 – цифра 5 на рис. 2, Заголовок 2 – цифра 6 на рис. 2, более мелкий шрифт, чем у Заголовка 1, Заголовок 3 – цифра 7 на рис. 2, более мелкий шрифт, чем у Заголовка 2.
Кроме заголовков могут быть подзаголовки – цифра 4 на рис. 2.
Автоматическое оглавление
1) После того, как текст размечен с помощью приведенных выше стилей (Заголовок 1, Заголовок 2 и др.), можно создать Оглавление всего документа.
2) Ставим курсор в том месте, где будет оглавление, обычно это начало текста. 3) Идем в меню «Вставка» (цифра 8 на рис. 2). 4) Там выбираем последний пункт меню – «Оглавление».
Таким образом будет автоматически сформировано оглавление текста.
Выбираем шрифт текста
Шрифты создаются дизайнерами и имеют определённую лицензию. Добавить шрифты для русского языка нельзя — это считается нарушением авторских прав. Поэтому в сервисе Гугл Докс остается выбор из бесплатных шрифтов, на которые у сервиса есть право на использование.
Рис. 3. Как изменить шрифт в Гугл Докс
Чтобы выбрать какой-либо шрифт, выделите текст (цифра 1 на рис. 3). А затем кликните на список со шрифтами (цифра 2 на рис. 3), и выберете нужный (например, цифра 3 рис. 3).
То, что на рис. 3 стоит галочка напротив шрифта Arial означает, что выделенный текст (цифра 1 на рис. 3) набран именно этим шрифтом.
Достаточно ткнуть в любое место в своем тексте и Панель инструментов Google Docs (цифра 2 на рис. 3) расскажет Вам все про этот текст: какой у него шрифт, цвет, размер шрифта, стиль и т.д.
Размер шрифта текста
Чтобы изменить размер шрифта текста в документе Google Docs, надо выделить нужный фрагмент текста (цифра 1 на рис. 4), а затем кликнуть по соответствующему размеру шрифта из выпадающего списка (цифра 2 на рис. 4).
Рис. 4. Как изменить размер шрифта текста в документе Google Docs
Если нет подходящего размера для выделенного текста, например, 13 или 20, тогда кликаем в поле, отмеченное цифрой 2 на рис. 4, и вводим там нужный размер шрифта.
Форматирование текста
Если хотите отформатировать текст, сначала обязательно выделите ту часть текста, которую нужно «причесать» с помощью форматирования, а затем кликните по какому-либо параметру форматирования (рис. 5).
Рис. 5 Кнопки для форматирования текста в Гугл Докс
Как видно на рис. 5, имеются следующие варианты форматирования:
- B — Полужирный
Чтобы важную часть текста сделать полужирным, нужно выделить (другими словами, закрасить) этот текст, а затем кликнуть по значку «B», либо нажать горячие клавиши Ctrl+B.
Если нужно убрать выделение текста полужирным и сделать его обычным текстом, выделяем этот текст и кликаем по значку «B», либо жмем клавиши Ctrl+B.
- I — Курсив
Если текст выделить, а затем щелкнуть по значку «I», либо нажать горячие клавиши Ctrl+I, тогда текст также станет наклонным (выделен курсивом).
Чтобы удалить курсив с текста, нужно выделить текст с курсивом и задействовать значок «I», либо клавиши Ctrl+I.
- U — Подчеркнутый
Выделяем часть текста и кликаем по значку «U», либо жмем клавиши Ctrl+U, текст становится подчеркнутым.
Не понравился подчеркнутый текст? Выделяем (закрашиваем) его и используем значок «U», либо клавиши Ctrl+U.
- A — Цвет текста
Первым делом выделяем текст, а затем можно поменять цвет шрифта или цвет фона для выделенного текста
Изменение цвета и фона текста
Чтобы изменить цвет или фон текста, сначала выделите нужный фрагмент. Затем нажмите кнопку на панели инструментов, выберите “Цвет текста” или “Цвет фона” и укажите цвет.
Рис. 6. Меняем цвет текста, цвет фона текста
Сервис Гугл Докс предлагает стилизовать текст путём изменения его цвета и фона. Для этого достаточно выделить необходимую область текста и кликнуть по кнопке с изображением подчёркнутой заглавной буквы “А”, после чего выпадет список (рис. 6), в котором можно выбрать подходящий цвет и фон шрифта.
Комментарии к тексту для правки
Если какой-нибудь текст вызывает у Вас сомнения, тогда его можно пометить: выделить, нажать “Вставить комментарий” (Ctrl + Alt + M) и указать причину, чтобы потом было понятно, что необходимо исправить.
Рис. 7 Вставка комментариев к выделенному тексту для пояснения тех исправлений, которые нужно внести
Также это может быть полезно, когда над одним документом работает несколько человек.
Другие инструменты форматирования
Вы пишете статью, в которой хотите сослаться на источник, подтверждающий ваши слова, тогда щёлкните на кнопку “Вставить ссылку”, после чего введите текст ссылки, а в поле ниже добавьте её.
Рис. 8 Инструменты форматирования в Google Документе
1 на рис. 8 — Вставить ссылку (Ctrl+K) 2 на рис. 8 — Вставить комментарий (Ctrl+Alt+M) 3 на рис. 8 — Выравнивание
Не обойтись и без ситуации, когда необходимо выровнять текст. Чаще всего это заголовок, который нужно разместить по центру. Чтобы выполнить эту процедуру, выделите нужную область и в верхнем меню выберите, как хотите выровнять: по левому краю, по центру или справа.
Слева направо идут кнопки:
- Выравнивание текста по левому краю (Ctrl+Shift+L)
- По центру (Ctrl+Shift+E)
- Выравнивание по правому краю (Ctrl+Shift+R)
- Выравнивание по левому краю (Ctrl+Shift+L)
Чтобы выполнить Выравнивание, выделите нужную область и в верхнем меню выберите, как хотите выровнять: по левому краю, по центру или справа.
4 на рис. 8 —Межстрочный интервал (или Интервал между строками)
Здесь выделять ничего не надо, достаточно нажать на кнопку “Межстрочный интервал” и выбрать необходимый отступ, по умолчанию он равен 1. Ещё Вы можете настроить интервал сами: кликните по кнопке “Настройка интервалов” и адаптируйте его под себя.
5 на рис. 8 — Нумерованный список (Ctrl+Shift+7)
Составляете меню для ресторана, в котором есть различные виды салатов? Конечно же, здесь пригодится инструмент для работы со списками. Есть возможность выбрать маркированный или нумерованный список. Также можно изменить его оформление: щёлкните по дропбоксу (стрелочке) возле того, который хотите выбрать.
6 на рис. 8 — Маркированный список (Ctrl+Shift+8) 7 на рис. 8 —Уменьшить отступ (Ctrl+[) Увеличить отступ (Ctrl+]) 8 на рис. 8 —Очистить форматирование (Ctrl+Space)
Режимы просмотра Гугл документа
Несмотря на их ненужность при создании файлов, всё же стоит с ними ознакомиться, вдруг пригодятся.
В меню «Вид» (рис. 9) можно выбрать различные режимы просмотра документа.
Рис. 9 Режимы просмотра Гугл документа
Этот инструмент нужен будет в любом случае, поскольку Вы можете перейти в режим просмотра и увидеть, каким будет итоговый документ, а затем вернуться в редактирование и исправить найденные ошибки.
Вставка
Рис. 10 Можно вставить таблицу максимум 20х20
С помощью инструмента “Вставка” (цифра 1 на рис. 10) Вы можете вставить
- изображение,
- таблицу или
- формулу,
- а также сделать сноску, используемую в книгах для пояснения чего-либо.
Также можно работать со страницами: добавить оглавление, нумерацию, закладки. Как видите, инструментов достаточно для написания своей книги.
Бесполезные плюшки
Конечно, с трудом верится, что в столь серьёзном сервисе будут детские плюшки. Да, они довольно недетские. Но их так можно назвать, потому что они вредят документу.
Это перевод документа через Гугл переводчик, а также проверка правописания. Не стоит ими пользоваться. Лучше немного заплатить фрилансеру и получить качественный результат.
Разрешите коллегам помочь Вам в работе
Для этого нужно дать им доступ к Гугл документу.
Рис. 11 Даем доступ к Гугл документу своим коллегам
Вы можете выставить в открытый доступ свою работу. Для этого в правом верхнем углу кликните по кнопке “Настройки доступа” (цифра 1 на рис. 11), перейдите в «Расширенные» настройки (цифра 4 на рис. 11) и настройте уровень доступа к файлу (цифра 3 на рис. 11).
Настройка доступа пригодится и в том случае, если над google документом работает несколько человек, когда идет командная работа. Можете добавить лиц, которые впоследствии будут иметь право на редактирование, чтение и комментирование документа. Очень даже полезный инструмент, если им правильно воспользоваться.
Сохранение и другие возможности
Основная фишка Google Docs заключается в том, что файл сохраняется автоматически в Гугл.Диске и не надо каждый раз жать на кнопку “Save” или Shif + f12, как в MS Word.
Для каждого Google документа сохраняется история изменений (цифра 5 на рис. 11) и есть шанс найти нормальную копию, где все было еще не так плохо, как стало.
Вы ещё можете переименовать Гугл документ, а также скачать его на свой компьютер в различных форматах.
Помимо этих функций, сервис позволяет распечатать документ на принтере прямо из облака: в верхнем меню есть кнопка с изображением принтера (цифра 1 на рис. 9), после клика на которую откроется страница с настройками файла для печати.
На рис. 9 видно, что в верхнем меню есть не только “Файл”, но и “Справка”. Кликнув по этой опции, можно получить еще больше информации, чем та, которая изложена выше.
Упражнение по компьютерной грамотности
Уважаемые коллеги! Проверяем работу Гугл Документа. Для этого переходим по ссылке:
https://docs.google.com/document/d/18Uyqwj0pnPGQunzNV2CoLtgTcTfpv6nTLZlBe_wvn6Y/edit?usp=sharing
Печатаем пару строк текста. Гугл Документ работает?
Посмотрите другие статьи по компьютерной грамотности:
1. Как защитить свою учетную запись Gmail: краткое руководство со скриншотами
2. Как поставить тире в программе Word?
3. Как легко посчитать буквы в тексте
4. Поиск по картинке — Гугл в помощь
Распечатать статью
Получайте актуальные статьи по компьютерной грамотности прямо на ваш почтовый ящик
. Уже более
3.000 подписчиков
.
Важно: необходимо подтвердить свою подписку!
В своей почте откройте письмо для активации и кликните по указанной там ссылке. Если письма нет, проверьте папку Спам.
Автор: Надежда Широбокова
28 сентября 2015
Как закрыть доступ к файлу
Тут все просто. Снова открываете ваш документ, нажимаете «Настройки доступа», а дальше одно из двух:
- Если отправляли приглашение;
В этом случае нажмите на специальное поле справа от нужного человека и выберите «Удалить». Кстати, тут же можно передать права администратора (т.е. владельца) на этот файл.
- Создали ссылку-приглашение.
В этом случае просто измените настройки на «Доступ ограничен».
Google Docs (Документы Гугл) – комментарии, как комментировать
Работа с документами в Гугл не была бы настолько удобной без опции комментирования. С ее помощью при совместном доступе к файлу руководитель проекта, не вмешиваясь в работу своих коллег или подчиненных, может просто оставлять комментарии к отдельным фрагментам файла. Пример комментария:
Чтобы оставить свой комментарий необходимо:
1. Получить доступ к возможности комментировать файл, а не только его просматривать. Поскольку сей документ создали мы же сами, то опция комментирования и даже редактирования нам доступна по умолчанию, как автору документа.
2. Выделить в тексте нужный фрагмент (букву, слово, строку, абзац, пункт, раздел, картинки) и справа от этой строки нажать на значок «Добавить комментарий».
3. В открывшемся блоке просто вводим свой комментарий с клавиатуры и жмем «Комментировать».
4. Кроме того, мы также можем ответить на комментарии других людей, совместно работающих с этим файлом. Если кликнуть на комментарий, под ним появится пустое поле «Введите ответ…», а также будет доступна кнопка «Вопрос решен».
5. Если же мы хотим изменить свой комментарий или его удалить, воспользуемся значком вертикального многоточия справа от кнопки «Вопрос решен». При нажатии на многоточие появятся опции – «Изменить» и «Удалить».
6. Посмотреть полный список комментариев к файлу, а также историю ответов на комментарии, можно с помощью кнопки «Комментарии», которая размещается по соседству с опцией «Настройка доступа».
7. После работы с конкретным файлом мы можем выйти к перечню всех документов, если нажмем на значок списка в левом верхнем углу:
Практический смысл
Практическая ценность процедур и операций, описанных выше, заключается в совместном доступе и редактировании какой-нибудь документации.
К слову, по такому же принципу ведут обучение и проверку домашних заданий многие тренеры, предоставляющие услуги онлайн через Интернет. Ученик выполняет работу, открывает доступ к документу для тренера и дает ссылку в отчете, а тренер – читает и комментирует, вносит свои исправления.
Второй случай — нам нужно, чтобы над текстом поработала группа специалистов компании. Для этого необходимо: загрузить файл в Google Docs и скинуть коллегам ссылки на редактирование и комментирование.
Как только работа будет окончена, мы сможем по этой же ссылке раскрыть скорректированный документ и отследить все его изменения/правки и комментарии. Дополнительно можем исправить какие-то мелочи и скачать готовый файл на компьютер, распечатать его на бумаге или сохранить в «облаке» Google Диска. Вот так все легко и просто!
Полезные функции
Ну и напоследок хочу показать вам несколько полезных функций, которые, уверен, очень вам помогут.
- Как создать доклад;
В галерее шаблонов присутствует огромное количество уже готовых файлов. Вам нужно только выбрать подходящий и внести свои данные. Галерея находится вот здесь:
Просто листаете вниз, пока не найдете подготовленные для докладов документы (их здесь несколько разновидностей, поэтому выбирайте на свой вкус и цвет):
- Как создать резюме;
Резюме создается по тому же принципу, что и доклады. Открываете галерею:
И листаете вниз, пока не найдете готовые шаблоны:
- Как создать копию гугл документа;
Для этого откройте необходимый документ и нажмите «Файл» в меню сверху слева:
Выберите «Создать копию»:
- Как создать таблицу;
Для этого откройте файл и нажмите «Вставка» в меню сверху:
Выберите таблицы:
И перетягивая курсор укажите количество столбцов и строк:
- Как скачать файл.
Снова нажмите «Файл» в меню сверху:
Наведите на «Скачать» и выберите формат:
Как создать документ Гугл
Если у вас уже есть аккаунт в Гугл, до вы можете сразу приступать к выполнению следующих инструкций. А если нет — сначала зарегистрируйтесь. Это займет буквально пару минут.
Как создать Гугл документ с нуля:
- Перейдите на страницу сервиса — по ссылке или найдите его самостоятельно, по названию.
- Авторизируйтесь с помощью логина и пароля от своего аккаунта в Гугл.
- На странице, которая откроется после авторизации, вы увидите панель шаблонов — она находится вверху окна. Обратите внимание на крайний левый шаблон, с цветным знаком “+” посередине и названием “Пустой файл”. Нажмите на него.
- На экране отобразится пустой Гугл документ, доступный для редактирования.
Как в Гугл Документы онлайн создать документ из файла Word:
- Войдите в сервис по описанию выше, но не нажимайте на “Пустой файл”.
- Посмотрите в правую часть раздела “Недавние файлы”. Там есть иконка “Папка” — если навести на нее курсор, появится надпись “Открыть окно выбора файлов”. Нажмите на эту иконку.
- Переключитесь на вкладку “Загрузка”.
- Здесь можно нажать на “Выбрать файл на устройстве”, затем через окошко проводника выбрать файл Word для загрузки,* чтобы создать Гугл документ с возможностью редактировать онлайн.
Когда объект будет загружен, он автоматически конвертируется из Word в формат Google Dock и станет доступен для редактирования.
*Также вы можете просто перетащить файл в окошко вкладки “Загрузки”. Для этого необходимо уменьшить окно браузера так, чтобы был виден рабочий стол компьютера.
Как начать работу с Google Docs?
Чтобы начать использовать сервис, вам нужно завести аккаунт в Gmail. Сразу после регистрации вы сможете использовать сервис.
Как создать документ в Гугл Докс? В меню Gmail нужно зайти в список последних документов. Там есть кнопка Создать (крестик в кружке), которую и нужно нажать.
На экране откроется документ, весьма похожи по внешнему виду (да и по функционалы, чего уж греха таить) на MS Word. Теперь вы можете спокойно работать с текстом.
Есть еще один способ открытия документа. Для этого перейдите в меню Gmail и нажмите Диск – этот инструмент создается автоматически при создании аккаунта на этом сервисе. Далее на пустом месте нажмите правой клавишей мыши и создайте документ. Система сразу перенаправит вас на созданный документ.
Плагины для эффективной работы
В Google Docs много плагинов. Чтобы их установить, откройте вкладку «Дополнения>Установить дополнение».
Плагины классифицированы по разделам:
- Бизнес-инструменты.
- Образование.
- Работа.
- Социальные сети и общение.
- Утилиты.
Из списка выберите приложение и установите его. После этого оно привяжется к вашему аккаунту и будет всегда работать. Все установленные плагины доступны на панели инструментов во вкладке «Дополнения». Рассмотрим самые полезные из них.
Docs to WordPress — помогает отправлять любой документ из Google Docs прямо в записи Администратора вашего сайта на WordPress.
Перед началом работы авторизируйтесь. Нажмите «Дополнения>Docs to WordPress>Manage WordPress Sites>Edit», в появившейся форме введите данные вашего аккаунта на WordPress. Теперь можно отправлять документ. Откройте вкладку «Дополнения» и перейдите в «Docs to WordPress>Publish».
URL Shortener — позволяет сокращать ссылки на Google Docs.
Texthelp Study Skills — выделяет текст маркером и переносить выделенный текст в отдельный Google Doc. Для этого нажмите на вкладку «Collect Highlights». Документ создается автоматически.
OpenHere — ставит маркер в нужном месте и при следующем открытии документа перемещает к нему, избавляя от прокрутки. В отличие от «Закладки» маркер не видно в тексте.
Table Of Contents — позволяет создать оглавление документа на правой боковой панели. С его помощью можно быстро перемещаться по заголовкам текста. Этот плагин похож на функцию «Структура документа».
В оглавлении отображаются только заголовки, созданные форматированием. Плохой тон создавать их увеличением шрифта.
EasyBib — позволяет добавлять цитаты прямо в документ.
В правой боковой панели приложение покажет, где встречается цитата: книга, веб-сайт, статья.
Выберите то, что найдёте и создайте список литературы в конце документа. Это приложение работает только с английскими источниками.
Remove Line Breaks — помогает удалить разрывы строк в выбранном тексте.
Track My Words — помогает отслеживать количество слов в минуту и ежедневную норму, дает возможность просматривать статистику в диаграммах и графиках. Перед началом работы необходимо:
- Зарегистрироваться на сайте: https://www.trackmywords.com (бесплатно).
- Ввести полученный лицензионный ключ в приложении в Google Docs.
Чтобы начать отслеживать статистику слов, выберите «Дополнение>Track My Words > Start Tracking WPM».
Make Urls Clickable — преобразует все URL-адреса в документе в ссылки. Этот плагин полезен, когда нужно вставить текст с большим количеством URL-адресов. Обычно, чтобы сделать из них ссылки, приходится вручную нажимать клавишу «Enter» после каждого адреса. Это слишком долго. Плагин преобразует их одним щелчком мыши.
Word Cloud Generator — создает облако тегов из слов, которые часто повторяются в тексте. Приложение работает только со словами на латинице.
Thesaurus — показывает синонимы, антонимы и многое другое. Можно заменять выбранное слово термином из приложения. Поддерживает русский язык.
Preview Markdown — предварительный просмотр в режиме реального времени с подсветкой синтаксиса в боковой панели.