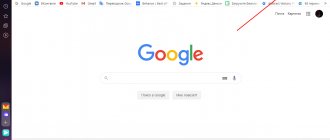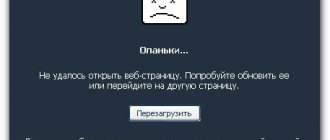Здравствуйте, уважаемые читатели! Сейчас практически каждый человек использует Интернет, чтобы находить в нем ответы на интересующие вопросы. И вот открываете вы браузер, а там начинают загружаться все запущенные, и не закрытые, в предыдущий сеанс странички. Пока зайдете на страницу поиска, потратите время. Поэтому давайте сейчас рассмотрим, как сделать Гугл стартовой страницей, и сохранить несколько минут своего времени.
Стартовая страница загружается автоматически после открытия веб-обозревателя. В качестве нее можно выбрать или создание новой вкладки, тогда отобразится экспресс панель, на которой размещены сайты, которые вы часто просматриваете, или загрузку всех вкладок, не закрытых во время предыдущего сеанса, или указать необходимые адреса сайтов на свое усмотрение.
Сейчас я вам покажу, как можно Гугл поиск сделать стартовой страничкой, чтобы вы в него попадали сразу, как начнете работу с любимым обозревателем. В качестве примеров, буду использовать наиболее популярные браузеры среди пользователей.
Google Chrome
Начнем мы с Chrome. Запускайте его и вверху справа нажмите на три вертикальные точки, чтобы открыть выпадающий список. В нем выберите пункт «Настройки».
Можете прочесть подробную статью: как настроить стартовую страницу в Хроме.
Пролистайте немного вниз и в блоке «Запуск Chrome» о. Затем нажмите на «Добавить».
В появившемся окне напечатайте нужный адрес. В нашем случае, это https://www.google.ru, также в конце может быть .com. Жмите «Добавить».
Таким образом, укажите все необходимые сайты, что должны открываться сразу после старта обозревателя. Чтобы удалить ненужный из списка, нажмите напротив него на три точки и выберите подходящий пункт.
Как менять значение стартовой страницы?
В сети существует множество браузеров, и в каждом из них по-разному настраивается главное окно. В этой статье не получится рассмотреть все известные программы, поэтому обсудим изменение в ведущих браузерах.
Google Chrome
Как упоминалось выше, по умолчанию начальным в этом браузере является поисковик от «Гугла». Но если что-то пошло не так, и главная страница изменилась, необходимо выполнить несколько действий.
- Откройте браузер Chrome.
- Нажмите на дополнительное меню — три вертикальные точки в правом верхнем углу окна.
- Выберите внизу пункт «Настройки».
- В настройках вторым подпунктом будет «При запуске открывать». Это и есть стартовый URL приложения. Здесь можно указать открытие новой вкладки, прежних вкладок или сайта, указанного пользователем.
- Поставьте галочку на «Заданные адреса» и нажмите на «Добавить».
Меняем домашнюю страницу в «Хроме»
- В открывшемся окне обязательно должна быть строка Google и адрес сайта.
- Если вы такой строки не нашли, нужно вручную ее добавить. Просто в поле ввода впишите URL https://www.google.com/ и гугл автоматически станет начальной страницей.
- Проследите, чтобы осталась только одна запись, иначе будут открываться сразу несколько вкладок.
Opera
- Запустите браузер.
- Слева вверху найдите меню и нажмите на него.
- В выпавшем окне выберите «Настройки». Это можно заменить сочетанием клавиш Alt+P.
- Перейдите в «Основные изменения», если вы там не оказались.
- Найдите пункт «При запуске». Это регулировка главного адреса программы.
- Укажите на загрузку определенных адресов.
- Затем нажмите на «Задать страницы» и в открывшемся поле введите https://www.google.com/ . Также убедитесь, что в «Начальных окнах» указана только одна запись.
Здесь должна быть одна запись
Yandex браузер
Сделать Гугл стартовой страницей в Яндекс браузере не так просто. Дело в том, что разработчики не дали пользователю возможности указать самостоятельно, какие сайты должны запускаться после старта обозревателя. Но выход все равно есть.
Нажимайте на три горизонтальные полоски в углу справа и переходите в «Настройки».
Там пролистываем до раздела «При запуске открывать» и о.
Выглядит Табло следующим образом. Это набор плиток, нажав на которую, получится быстро открыть нужный ресурс. Появляются плитки при нажатии на кнопку «Открыть новую вкладку». Давайте добавим на него поиск Гугл. Для этого нажмите кнопку «Добавить».
В следующем поле напечатайте нужный адрес. Также можно нажать «Добавить подпись».
Эта надпись будет отображаться в самом прямоугольнике. Затем жмите «Готово».
Вот такой прямоугольничек добавился. Наведите на него мышку и нажмите на замочек. Если он закрытый, значит плитка закреплена, и случайно не будет перемещена или удалена. Здесь, в принципе, можно удалить все другие плитки, чтобы остался только поиск Google.
Чуть больше информации можно прочесть в статье: стартовая страничка в Яндекс браузере.
Как сделать стартовую страницу в Google Chrome
Существует всего один единственный способ поставить Яндекс или другой поисковик в качестве стартовой страницы в Гугл Хром. Для этого предусмотрен специальный инструмент в браузере от Google. Однако, есть еще несколько инструментов, позволяющих добиться подобного результата. Все они достойны права на существование, поэтому будут рассмотрены дальше.
Пример 1: стандартными средствами браузера Хром
Самый простой и эффективный способ сделать Яндекс стартовой страницей в Google Chrome – с помощью встроенного средства указать браузеру, какая первая страница должна отрываться после его запуска. Стоит отметить, что в случае использования метода не будут загружаться вкладки, которые были активны во время завершения предыдущего сеанса. Нужно выбирать между одним из вариантов работы браузера. Если все же лучше установить в Гугл Хром стартовую страницу, следуем дальше по инструкции.
Последовательность действий:
- Нажимаем на знак меню браузера – 3 точки под кнопкой закрытия программы.
- Переходим во вкладку «Настройки».
- Пролистываем список до конца в поисках раздела «Запуск Chrome» (не открывая перечень дополнительных пунктов).
- Устанавливаем выделение напротив «Заданные страницы» и проверяем, есть ли среди списка подходящая ссылка. Если ее нет, жмем на элемент «Добавить страницу».
- Указываем ссылку на сайт и кликаем по элементу «Добавить». Чтобы получить ссылку, можем перейти на целевую страницу, нажать на адресную строку и скопировать содержимое.
При следующем открытии браузера будут запущены все ссылки из списка. Они открываются в том же порядке, в котором установлены в разделе, начиная сверху.
Пример 2: путем редактирования ярлыка веб-обозревателя от Гугл
Еще один несложный метод сделать Яндекс стартовой страницей в Гугл Хром подразумевает простое редактирование ярлыка. Способ блокирует обычное поведение браузера. Вместо открытия домашних страниц, установленных в настройках, он обрабатывает ссылку, добавленную таким образом.
Основной плюс метода в том, что можем создать нужное количество ярлыков Google Chrome с разным набором стартовых страниц и выбирать подходящий вариант под конкретное задание. К примеру, можем установить ярлык для рабочих целей, для личного серфинга и для других пользователей компьютера. Каждый будет видеть то, что он хочет.
Что нужно сделать:
- Открываем сайт, который должен запускаться, к примеру, Yandex.
- Наводим курсор на адресную строку и копируем ссылку.
- Сворачиваем окна, находим ярлык браузера Chrome и дублируем его (выбираем из контекстного меню копировать, затем – вставить).
- Кликаем ПКМ по новому файлу и выбираем «Свойства».
- Устанавливаем выделение в строку «Объект», в самом конце делаем пробел и вставляем ссылку.
- Жмем на кнопку «Применить» и закрываем окно клавишей «Ок».
Если желаем открывать по несколько ссылок, вставляем их в нужной последовательности через запятую и пробел. Для создания разных наборов достаточно повторить процедуру с новым ярлыком.
Пример 3: фиксация вкладки
Если какая-то страница нужна всегда, ее можем закрепить. Она будет запускаться вместе с браузером каждый раз независимо от установленного способа запуска Гугл Хрома. Чтобы закрепить элемент, нужно всего лишь открыть целевую страницу, нажать по вкладке ПКМ и выбрать «Закрепить».
Opera
Для того, чтобы выбрать Гугл стартовой страницей в Опере, кликните слева вверху на кнопку «Меню», а потом нажмите «Настройки».
Теперь в блоке «При запуске» о и рядом кликайте по кнопке «Задать».
Впишите адрес и нажмите «ОК». Так можно указать все необходимые адреса. Про это читайте: стартовая страничка в Опере.
Что делать, если не удается изменить стартовую страницу в Гугл Хром
Нам известны случаи, когда изменить стартовую страницу в Гугл Хром не получается. Либо изменения блокируются полностью, либо устанавливаются, но сбрасываются до момента следующего запуска веб-обозревателя или с другой периодичностью. Подобные ситуации свидетельствуют о наличии в системе приложения, которое контролирует браузеры, это может быть специализированный менеджер или вирус. Если в Виндовс отсутствуют подобного рода программы, имеем дело со зловредами.
Чтобы убрать вредоносный код, влияющий на арбайтен браузера, потребуется антивирусное ПО. Одним из лучших в этой нише значится Malwarebytes. Оно работает по стандартному принципу: установка, сканирование и удаление или добавление в карантин.
Мы рассказали обо всех практичных способах сделать Гугл Хром стартовой страницей как вручную, так и автоматически. В том числе показали дополнительные методы, они полезны для максимально гибкой персонализации браузера. Осталось лишь сделать верный выбор подходящего решения проблемы.
Mozilla Firefox
В Мозиле главную страницу Гугл сделать стартовой можно по-разному. Самый простой способ: запустить обозреватель, зайти на нее, а потом просто кликнуть в адресной строке по букве «и» в кружке и перетащить ее на значок домика.
Про стартовую страницу в Firefox прочтите, перейдя по ссылке.
Появится следующее сообщение. В нем нажимаем «Да». Теперь, просто кликнув по домику, вы сразу откроете поиск Google.
Если нужно, чтоб он запускался при старте обозревателя, нажимайте на горизонтальные полоски вверху справа и переходите в «Настройки».
В блоке «При запуске» о. Посмотрите ниже. В поле с соответствующим названием должен быть вписан адрес Гугла.
Internet Explorer
Ну и последним рассмотрим Internet Explorer. У меня установлен IE 11, поэтому показывать буду в нем. Кликните по шестеренке вверху справа и перейдите в «Свойства браузера».
Здесь на вкладке «Общие» в блоке «Домашняя страница» прописываем адрес Гугла. Чуть ниже ставим маркер в поле «Начинать с домашней», жмем «Применить», потом «ОК».
Воспользовавшись данной инструкцией, у вас без проблем должно получится сделать Гугл поиск стартовой страничкой в описанных браузерах.