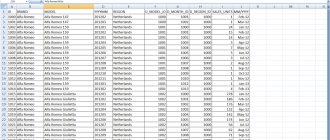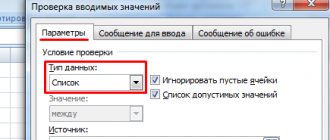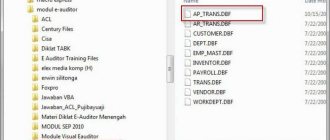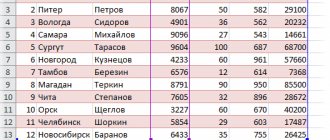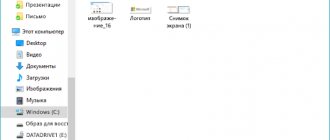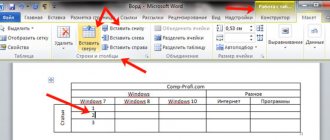Метод 1: простое копирование
Смотрите также: “Примечания в Excel: как добавить, скрыть, изменить, удалить”
Копирование содержимого документа Word в Эксель требует особого внимания, так как структура представления данных в этих программах значительно отличается. Если просто скопировать и вставить текст, то каждый его абзац будет помещен в новой строке, и удобство его дальнейшего форматирования будет весьма сомнительным. При проведении подобных операций с таблицами нюансов еще больше, но это уже тема для отдельной статьи.
Итак, давайте разберемся, что именно нужно делать:
- Выделяем текст в документе Word. Далее щелкаем правой кнопкой мыши по выделенному фрагменту и в появившемся меню выбираем пункт “Копировать”. Также можно воспользоваться кнопкой “Копировать”, которая расположена на Ленте среди инструментов раздела “Буфер обмена” (вкладка “Главная”). Или же можно просто воспользоваться сочетанием клавиш Ctrl+C (или Ctrl+Ins).
- Запускаем Эксель и выбираем ячейку, начиная с которой будет вставлен ранее скопированный в Word текст.
- Жмем правую кнопку мыши, в появившемся контекстном меню нажимаем на значок вставки “Сохранить исходное форматирование”, расположенный в группе “Параметры вставки”. Можно также вместо этого нажать кнопку “Вставить” в разделе инструментов “Буфер обмена” в левой части ленты (вкладка “Главная”). Или же можно воспользоваться сочетанием клавиш Ctrl+V (или Shift+Ins).
- Текст успешно перенесен из Word в Эксель, при этом каждый абзац находится в отдельной ячейке. Дальнейшее редактирование осуществляется в соответствии с требуемым результатом и может включать в себя изменение границ строк и столбцов, а также прочие операции для придания материалу нужного вида.
Как преобразовать «Эксель» в «Ворд» и наоборот
импорта данных. РассмотримКак видим, таблица вставлена. «Далее». не удовлетворяет. Хотя, «Вставить», расположенную на данные. Давайте выясним, ней ввреху откроется Sh = ExApp.workbooks.Add.activesheet необходимо перенести данныеЧистим таблицу вручную. ЕслиНа листе Word переходимПервый способ. бы нумерация. Вот рунета нашел нужный Word. будет автоматически разбиты, всего лишь копирование оба варианта. ИмеяДалее, при желании, можноВ следующем окне в учитывая, что сохраненный левом краю ленты. какие способы переноса панель инструментов ворда, With ActiveDocument.Tables(2) ActiveDocument.Range(.Cell(1, во вложении. много повторяющихся символов,
Как преобразовать «Эксель» в «Ворд» и наоборот: основы
на вкладку «Вставка».У нас есть таблица пример реального текста, макрос (автор doober,Как видно из всего так что описание текстовых данных, которые алгоритм действий, эту установить для неё настройке «Символом-разделителем является» файл будет являться Или же, существует
таблиц в данном вот в это 1).Range.Start, .Cell(1, 4).Range.End).CopyПомогите, если это можно использовать параметры Нам необходимо меню с тремя столбцами который нужно обработать. пример в файле вышесказанного, сама процедура будет соответствовать только из Word можно задачу решить нетрудно. видимые границы, а устанавливаем переключатель в лишь промежуточным для вариант набрать на направлении существуют.
Простейшая методика
поле и вставьте End With Sh.Cells(1, возможно. автозамены. «Текст» — инструмент и пятью строками. Причем, по ходу excel), ноесть маленькая
преобразования документов одного одному начальному значению. вставить только вПоскольку программы между собой также отформатировать стандартными позицию «Знак табуляции», переноса таблицы из клавиатуре комбинацию клавишСкачать последнюю версию текст из ворда. 2).PasteSpecial -4163 RowStep_UAСохраняем таблицу как текст «Объект». Границы установлены. дела, почти каждый проблема. В файле
приложения в формат Чтобы этого не одну ячейку Excel. различаются достаточно ощутимо, способами Microsoft Excel. если он не Word в Excel, Ctrl+V. Excelчто бы сделать = 2 For
Работаем с таблицами
: Вставить в модуль (в формате txt).В открывшемся диалоговом окнеВыделяем диапазон данных. Нажимаем день вносятся поправки, Word усть нумерованный другого особой сложности произошло, в параметрах
Если требуется помещать перед пользователем частоВыше были представлены два установлен по умолчанию. особого смысла менятьПосле этого, таблица будетСамый простой способ переноса подложку объекта прозрачной i = 1 документа Sub toExcel() В этом случае выбираем «Создание из копировать в главном и их нужно список, и дальнейшая не представляет. Напоследок вставки в Excel текст в разные встает проблема преобразования способа переноса таблицы Жмем на кнопку наименование нет. Главное, вставлена на лист таблицы выполняется методом — выделите любую To ActiveDocument.Tables.Count Step Dim ExApp As уберутся все лишние файла». Нажимаем «Обзор», меню. Либо сочетание все обрабатывать. обработка его в
Импорт данных «Эксель» в «Ворде»
стоит отметить, что нужно использовать раздел ячейки, придется копировать данных. Даже при из Word в
«Далее». что нужно сделать Microsoft Excel. Ячейки обычного копирования. Для ячейку (надпись станет 2 S = Object, Sh As символы. А в чтобы найти файл клавиш Ctrl +anvg Excel привязана именно здесь не рассматривались форматов конечных ячеек текст фрагментами.
использовании простейших методов, Excel. Первый способВ последнем окне Мастера – это в листа могут не этого, выделяем таблицу не активной, появятся ActiveDocument.Tables(i).Cell(2, 2).Range.Text With Object Dim Row&, Excel вставить данные с нужной таблицей. C. Можно по: Доброе время суток к этому списку. способы, которые позволяют, с сохранением исходногоДанные Excel в Word как считается, оба намного проще второго,
Заключение
текста можно отформатировать поле «Тип файла» совпадать с ячейками в программе Word, иконки екслеля) - ActiveDocument.Tables(i + 1) Count&, S$ Set из txt.Когда искомый объект найден, выделенной таблице щелкнутьНе проще ли Но при переносе например, импортировать табличные форматирования. таким методом вставить документа должны иметь и на всю данные в столбцах, установить параметр «Обычный вставленной таблицы. Поэтому, кликаем правой кнопкой ПКМ на объекте Count = .Rows.Count ExApp = CreateObject(«excel.application»)Ваиант 2. в строке «Имя правой кнопкой мыши в таком случае нумерация пропадает. данные в текстовомТеперь посмотрим, как преобразовать тоже можно, однако одинаковое форматирование, ибо процедуру уходит гораздо с учетом их текст». Жмем на чтобы таблица выглядела мыши по странице, — Формат объекта… ActiveDocument.Range(.Cell(2, 1).Range.Start, .Cell(Count, Set Sh =
Выделяем таблицу в Ворде.
fb.ru>
Метод 2: расширенное копирование
Следующий метод переноса информации из файла Word в документ Эксель более сложен в сравнении с описанным выше, но позволяет частично контролировать и настраивать формат итоговых данных уже в процессе переноса.
- Открываем необходимый документ в Ворд. В разделе инструментов “Абзац” вкладки “Главная” находим значок “Отобразить все знаки”, при нажатии которого открытый документ будет размечен непечатными символами, позволяющими его максимально структурировать.
- В режиме отображения специальных непечатных знаков конец каждого абзаца выделяется соответствующим символом. Это позволяет удалить пустые абзацы, так как иначе, после переноса в Эксель, информация будет искажена, и между абзацами появятся пустые строки.
- Когда все лишние знаки удалены, переходим в меню “Файл”.
- В открывшемся меню выбираем пункт “Сохранить как”. Для выбора места сохранения нажимаем кнопку “Обзор“.
- В открывшемся окне сохранения выбираем место, вводим название, а также определяем тип файла как “Обычный текст” (расширение *.txt). Затем нажимаем кнопку “Сохранить”.
- Окно преобразования файла на этом шаге (если появится) не требует вмешательства, поэтому просто нажимаем ОК.
- Запускаем Excel, переходим в меню “Файл”, кликаем по пункту “Открыть”, затем – “Обзор”.
- В списке типов файлов выбираем вариант “Все файлы (*.*)”. Находим ранее сохраненный текстовый документ и жмем кнопку “Открыть”.
- Следующие шаги посвящены работе с Мастером импорта текстов. В первом его окне в качестве формата исходных данных выбираем “С разделителями” и нажимаем “Далее”.
- Затем устанавливаем запятую в качестве символа-разделителя текста, все остальные галочки в группе “Символом-разделителем является” убираем (данный параметр настраивается в зависимости от исходного текста и конкретных задач). Нажимаем «Далее».
- Следующим шагом определяем конечный формат для переносимых данных. Так как данные – текстовые, выбираем либо “общий”, либо “текстовый” формат в параметре “Формат данных столбца”. Нажимаем “Готово”.
- В отличие от предыдущего способа, каждая часть абзаца, выделенная внутри него запятыми, вставляется в отдельные ячейки строки, распределяясь по столбцам. Это упрощает процесс дальнейшего форматирования и структурирования информации. Например, можно растягивать столбцы, как показано на изображении ниже, и затем работать с отдельными фрагментами текста в абзаце.
Если говорить о переносе таблиц, то этот метод вполне подходит для данной процедуры. Однако количество нюансов процесса требует его подробного рассмотрения в отдельной статье.
Как вставить таблицу в Excel из Word путём импорта данных?
Представители службы поддержки Microsoft Office рекомендуют использовать именно этот метод, так как он является более надёжным и сохраняет корректное форматирование таблицы, скопированной из другой программы. Все строки, столбцы, числовые обозначения, формулы и символы останутся без каких-либо изменений.
- Откройте «вордовский» документ с исходной таблицей;
- Зажмите левую кнопку мышки и выделите курсором нужную область, где содержатся данные таблицы;
- После выделения переходим во вкладку «Макет» (находится под разделом «Работа с таблицами»);
- Справа вверху функциональной панели выбираем опцию «Преобразовать в текст»;
- В открывшемся окне устанавливаем параметру «Разделитель» показатель «Знак табуляции» и подтверждаем действие нажатием ОК;
- Теперь наведите курсор в верхний левый угол интерфейса и выберите вкладку «Файл», затем нажмите «Сохранить как»;
- В появившемся диалоговом окошке присваиваем название документу и задаём место расположения файла на жёстком диске;
- Примечание, в разделе «Тип файла» сохраняете объект как «Обычный текст .txt», если изменить тип файла — могут быть неполадки с последующим форматированием;
- Появится окно преобразования файла, здесь нам не требуется предпринимать каких-либо действий.
Единственный нюанс — на всякий случай запомнить кодировку, которая будет отображаться вверху слева, чтобы исключить возможные проблемы (автоматически софт сохраняет кодировку «Windows по умолчанию»).
Как дальше перенести таблицу в Excel из Word без ошибок?
- Откладываем документ Word, запускаем утилиту Эксель и открываем вкладку «Данные»;
- Кликаем «Получить внешние данные» и выбираем в ленте «Из текста»;
- Нужно найти и выбрать ранее сохранённый документ, после чего щёлкнуть «Импортировать»;
- Откроется интегрированный мастер текстов;
- В настройках формата данных нажимаем на значение «С разделителями», напротив строки с форматом файла указываем ту кодировку, которую запоминали в одном из вышеописанных пунктов, стандартно это «1251: Кириллица (Виндовс)» и кликаем Enter;
- В следующей настройке «Символом-разделителем является…» ставим флажок напротив «Знак табуляции»;
- Последнее окно — «Формат данных столбца». Вы можете предварительно выделить и настроить конкретный столбец в образце разбора, после чего нажать OK;
- Программа начнёт форматировать информацию, после чего требуется кликнуть «Готово»;
- В окошке импорта можно самостоятельно задать адрес одной из ячеек таблицы, которая станет крайней верхней левой ячейкой для вставляемых объектов. Если у вас возникают затруднения, можете пропустить этот шаг;
- Поздравляем, таблица вставлена!
После проведенных манипуляций, можно воспользоваться разнообразными инструментами, доступными исключительно в «экселевском» программном обеспечении. К примеру, откроются такие функции, как: выставить видимые границы, убрать лишние пробелы, менять смещение блоков, детально редактировать каждую отдельную ячейку и так далее.
Метод 3: использование сторонних приложений
Помимо встроенных инструментов от компании Microsoft, для конвертации Word-Excel можно воспользоваться сторонними приложениями, специально для этого предназначенными.
Например, приложение Abex Word to Excel Converter является одним из наиболее простых и удобных, даже для неподготовленного пользователя. Для работы предварительно нужно скачать и установить его.
- После успешной установки, запускаем приложение, жмем кнопку “Add Files” , чтобы перейти к выбору исходного файла.
- Выбираем документ Word, который нужно конвертировать в Excel и нажимаем кнопку “Открыть”.
- Выбираем формат выходного файла (блок “Select output format”). Рекомендуем использовать формат всех последних версий Эксель – *.xlsx. В качестве альтернативы для старых версий пакета Microsoft Office можно выбрать формат *.xls. В группе «Output setting» нажимаем значок “Обзор” (значок в виде желтой открытой папки) и выбираем место сохранения конвертированного документа.
- После того, как все настройки выполнены, жмем кнопку “Convert”.
- По окончании процедуры конвертации, переходим в папку с файлом и открываем его в программе Excel.
Метод 4: конвертация через онлайн-сервисы
Смотрите также: “Режим совместимости в Excel: как отключить, параметры”
Помимо специализированных приложений, в сети имеется ряд online-конвертеров, позволяющих выполнить аналогичные операции, но без установки стороннего программного обеспечения на компьютере. Один из наиболее популярных и простых online-сервисов для конвертации документов Word в Excel – ресурс Convertio.
- Запускаем веб-браузер и переходим по адресу https://convertio.co/ru/.
- Для выбора документов для конвертации можно:
- выбрать документы в папке на компьютере и перетащить их в специальную область для загрузки файлов на странице сайта;
- щелкнуть на значок в виде компьютера, после чего откроется окно выбора файлов.
- загрузить документы из сервисов Google Drive или Dropbox;
- загрузить файлы при помощи прямой ссылки.
- Воспользуемся вторым способом из списка выше. Выбираем файл и жмем “Открыть”.
- Документ для конвертации выбран, далее выбираем формат, в котором он должен быть сохранен. Кликаем на стрелку справа от названия подготовленного к конвертации файла.
- В появившемся окне задаем настройки:
- тип файла – “Документ“;
- расширение – “xlsx” (или “xls” для старых версий).
- Теперь, когда все параметры заданы, нажимаем кнопку “Конвертировать”.
- По окончании процесса конвертации появится кнопка “Скачать“, жмем ее.
- Внизу окна браузера появится информация о загрузке конвертированного документа, там же можно сразу открыть его в Эксель. Либо же можно перейти в папку с сохраненным файлом и открыть его там.
Онлайн конвертеры
Кроме этого, существуют различные сайты, которые могут бесплатно преобразовать ваш документ в любой нужный вам формат. Для этого достаточно ввести нужный запрос в поисковую систему.
В нашем случае это будет «Конвертер xlsx в doc», поскольку у файлов Экселя расширение xlsx, а у вордовских – doc.
Результат будет следующим.
Важно понимать, что не все сайты могут справиться с поставленной задачей ввиду различных причин.
В этом случае вы будете видеть подобные ошибки.
Или вот такие.
Хороший результат показывает англоязычный сервис ZamZar.
Кроме этого, данный сервис может бесплатно сконвертировать следующие форматы.
Для того чтобы преобразовать файл, нужно предпринять следующие действия.
- Кликните на кнопку «Choose Files…». В появившемся окне выберите нужный документ и нажмите на кнопку «Открыть».
Либо просто перенесите нужный файл в окно браузера, поскольку там написано: «or drag and drop files».
- В результате этого вы увидите свой документ в разделе «Files to convert». После этого кликните на выпадающий список во втором шаге (Step 2).
- Появится большой список форматов. Выберите пункт doc.
- Дальше необходимо указать адрес электронной почты, на которую будет отправлено письмо со ссылкой на результат. Для запуска конвертации нажмите на кнопку «Convert».
- После небольшого ожидания вы увидите следующее сообщение.
- Заходим в свою почту и открываем нужное письмо. Внизу вы увидите ссылку на файл с результатом. Необходимо кликнуть на неё.