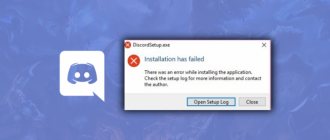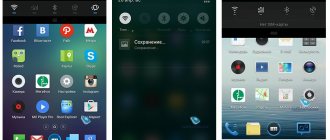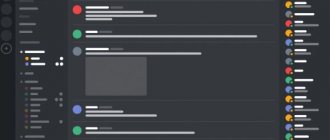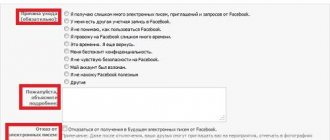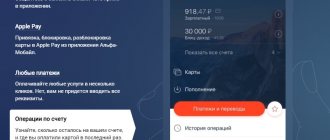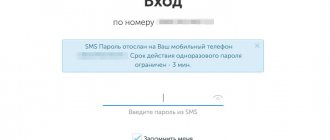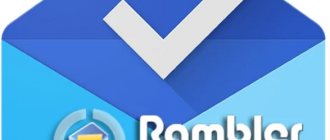Преимущества и особенности приложения Discord
Дискорд является мессенджером, который адаптирован в большей части для коммуникаций среди геймеров. Кроме того, он может использоваться и для прочих целей. Приложение поддерживает одновременно голосовые, а также видео- и текстовые чаты, имеет функцию поиска других пользователей и находить нужные тематические сообщества.
Стоит отметить, что по уровню своего функционала и возможностям Discord может составить достаточно серьёзную конкуренцию таким привычным коммуникаторам, как Skype или TeamSpeak.
Среди преимуществ Дискорда и его особенностей, которые делают ему растущую популярность стоит выделить такие, как:
- бесплатная лицензия. Есть платный модуль, но пользоваться основной версией можно бесплатно;
- совместим со всеми относительно популярными операционными системами — для ПК это Windows версий 7/10, а также Linux и macOS. Для мобильных устройств это iOS и Android;
- приложение поддерживает VoIP и функцию видеоконференции;
- приложение можно использовать и в браузере. Дискорд в веб-версии открывается в браузере на официальном сайте – discordapp.com. Помимо этого, как уже говорилось, приложение реализовано в качестве программы для дескопа на компьютере, в качестве мобильного приложения, скачав софт для мобильного телефона. При этом обеспечивается полноценная синхронизация данных;
- простой процесс авторизации;
- работа сервиса обеспечивается на большом количестве серверов;
- программа использует единую кодовую базу через Electron;
- представлена на всех языка мира, в том числе и на русском языке.
Это удобный и функциональный мессенджер. Он был создан изначально для комфортного процесса игры геймеров, но сейчас он завоевывает все новые и новые группы пользователей, набирая все большую популярность. С каждой версией сервис показывает улучшение функционала.
Как войти в вэб-версию Discord из браузера
Для работы в программе требуются учетные данные, в том числе и в вэб-верии Дискорд онлайн.
Вариант 1: Discord открыть зарегистрированный аккаунт
- Переходим по ссылке — https://discordapp.com/login.
- На новой странице нужно указать свои учетные данные для входа в личный кабинет Discord, в случае, если таковые уже имеются и нажимаем «Вход».. Если же нет, то необходимо пройти регистрацию по инструкции ниже.
- Вот мы и попали в свой аккаунт).
Далее каждый раз при требовании учетных данных в браузерной версии, нужно будет вводить эти данные для входа в аккаунт Дискорд.
Вариант 2: Discord войти с регистрацией
Для того, чтобы приступить к общению в приложению Discord в онлайн-режиме через браузер необходимо:
- Открываем страницу официального сайта Дискорд по адресу — https://discordapp.com/register.
- Указываем свой e-mail, имя пользователя, придумыываем пароль и нажимаем «Продолжить».
- Дальше нажимаем «Пропустить» (инструкция по созданию сервера будет в другом месте).
- Следующим шагом нам необходимо подтвердить электронную почту.
- Заходим в свою почту, и нажимаем как на скриншоте ниже.
- Проходим reCaptcha.
- После завершения регистрации и подтверждения ее через письмо на электронную почту, можно войти в приложение Дискорд и продолжить настройку.
Регистрация в Дискорде через мобильное приложение
Зарегистрироваться в Дискорде можно через мобильное приложение. Но перед этим необходимо установить приложение на ПК или ноутбук. Процедура такая же простая:
- Запустите мобильное приложение. В главном окне нажмите на кнопку «Зарегистрироваться».
- Далее вам нужно ввести адрес электронной почты, придумать никнейм и пароль.
- Нажмите на кнопку для подтверждения.
Вот и вся регистрация аккаунта Discord. После этого появится интерфейс приложения со полноценным набором функций. Подтверждать учетные данные через капчу или е-майл не требуется.
Интерфейс и управление Discord в браузере
В приложении реализована возможность регулирования уровня звука для каждого отдельного пользователя. Возможно также изменения ника пользователя для каждого отдельного сервера. Еще одним плюсом Discord является возможность интеграции с такими приложениями и сервисами, как Steam, Youtube, Twitch, Skype.
Возможно определить, во что в настоящее время играет пользователь в это время и название этой игры пишется рядом с его его никнеймом.
Есть текстовые и голосовые каналы. Уровни доступа создаются отдельно для каждого, используя при этом Роли. Последним можно присваивать разные имена и разные права.
Возможно создать собственный сервер для игры. Для этого необходимо придумать его название и создать сервер через нажатие на пустой плюс в списке серверов.
Если нет желания получать постоянно всплывающие уведомления о сообщениях на различных текстовых каналах предусмотрена функция заглушить данный канал. Это делается правой кнопкой мыши, при этом выбрав нужный кана и поставив галочку «Заглушить канал».
Это лишь часть возможностей мессенджера, пользователь скачав его, или реализовав в вэб-версии сможет в полной мере оценить его богатый функционал и удобство.
Проблемы работы с Дискорд и пути их решения
При работе с программой Дискорд часто возникают разные проблемы. Приложение не предъявляет особых требований к техническим характеристикам, но бывают моменты, когда появляются ошибки. Чтобы устранить недочеты, нужно выявить причины их появления.
Сложности при установке
Ошибки при инсталляции часто возникают при поврежденном файле. Поэтому скачать приложение рекомендуется с официального сайта разработчика. К причинам можно отнести и отсутствие программ Microsoft visual c ++ и Net Framework последних версий. Для проверки программных обеспечений необходимо занять в пуск, а затем в панели управления и программы и компоненты. Если ошибка не устраняется, нужно от имени администратора запустить файл DiscordSetup.exe.
При возникновении проблем нужно почистить диспетчер задач от всех процессов. Для этого нужно сделать такие действия:
- Нажать на панель задач.
- Запустить диспетчер задач. Для этого можно нажать Ctrl+Alt+Delete.
- После этого следует кликнуть по вкладке процессы и удалить все процессы, в названии которых есть слово discord.
Произвести очистку можно через вкладку «выполнить». После этого нужно перезапустить компьютер и произвести переустановку приложения. При этом нужно проверить, чтобы все версии программы были закрыты.
Дискорд не запускается
Проблемы могут появляться еще на этапе запуска. Стоит отметить следующие причины подобных проблем:
- Небольшая скорость интернета.
- Устаревшая версия флеш-плеера.
- Блокировка программы антивирусниками и брандмауэром Windows.
- Повреждения драйверов.
- Обновление Дискорд до последней версии.
При необходимости обновления флеш плеера после запуска появится серый экран. Низкая скорость интернета способствует нестабильной передачи данных. Во время установки приложения следует отключить защитные программы.
В некоторых случаях может потребоваться полная переустановка программы. Для этого нужно очистить компьютер от всех файлов с Дискорд. Это можно сделать вручную с помощью папки Program Files.
При возникновении нестандартных ошибок можно обратиться за помощью в тех. поддержку. Нужно составить развернутое описание проблемы и даже приложить скриншоты.
Если программа не запускается, система присылает сообщение «Discord installation has failed». В этом случае нужно выполнить следующие действия:
- На панели задач следует кликать правой кнопкой.
- Из списка следует выбрать диспетчер задач.
- Затем нужно убрать все задачи, связанные с приложением.
Не обновляется
Проблемы могут возникнуть при невозможности обновления программы. Причина может быть в наличии мусорных файлов. В такой ситуации нужно выполнить следующие действия:
- С помощью клавиш Win+R, нужно вызвать панель с командами.
- Затем из перечня нужно выбрать команду «%localappdata%»/
- Переименовать файл Update.exe.
- Затем откроется место хранения файла, где его следует удалить базовый файл.
Если проблему не получится устранить, нужно отключить антивирус.
Точка входа в процедуру setdefaultdlldirectories не найдена
Подобная проблема появляется при отсутствии в ОС важного системного обновления. Также ошибка возникает при применении старой версии Виндовс. Также установку может блокировать антивирус. Для решения проблемы можно установить специальное обновление. Также можно временно блокировать вирус.
Не установлен маршрут
Иногда при подключении к голосовому каналу может появиться надпись «не установлен маршрут».
Ошибку могут спровоцировать следующие причины:
- Конфликт приложения с антивирусной программой. Ее можно временно выключить.
- Применение прокси или VPN. Их следует отключить.
- Запрет от интернет-провайдера.
Для устранения ошибки можно перейти в «настройки», а затем во вкладку «голос и видео». Необходимо проверить выбраны ли нужные устройства. Затем следует перезапустить программу, а затем вновь подключиться к голосовому каналу. После этого ошибка «не установлен маршрут» проявляться не будет.
Discord installation has failed
Эта ошибка случается при наличии мусорных файлов, антивирусов и сетевых фильтров. Проблема может быть в битом архиве с программой. А также если операционная система не соответствует минимальным системным требованиям.
В этом случае нужно завершить все процессы в диспетчере задач, а затем снова запустить инсталлятор.
Не работает микрофон
Существуют следующие причины неполадок с микрофоном:
- Устройство может выйти из строя. Чтобы выполнить проверку нужно подсоединить микрофон к другому компьютеру.
- Система может не распознавать микрофон, если возникают проблемы с драйвером.
- В настройках приложения следует проверить выключена ли громкость микрофона до минимального значения.
Если микрофон выключен, его изображение в левом нижнем ряду будет зачеркнуто. Также нужно проверить подключение устройство в определенном разъеме. Через панель управления нужно проверить статус устройства ввода.
Чтобы проверить правильность подключения микрофона к операционной системе, нужно выполнить следующие действия. Подсоединить микрофон к компьютеру. Открыть панель управления и выбрать вкладку звук. Затем нужно перейти во вкладку запись.
Не слышно собеседника
Если собеседника не слышно, нужно проверить, на чьей стороне проблема. Если вокруг аватарки пользователя возникает зеленый ободок, значит сигнал поступает.
Если в голосовом канале всех слышно, но ничего нельзя сказать, нужно перейти в настройки и нажать на шестеренку. Затем следует выбрать вкладку «голос и видео». В верхней части нужно найти строчку «устройство ввода». Здесь нужно выбрать подходящие параметры. Дополнительно следует проверить громкость. Можно попробовать переназначить клавишу push to talk.
Если не слышно других людей, необходимо открыть настройки и нажать вкладку «голос и видео». Следует посмотреть устройства по умолчанию.
Если не слышно звуков с телефона, следует убедиться, что напротив имени нет значка с перечеркнутыми наушниками.
Нужно зайти в голосовой канал и проверить не стоит ли в поле «заглушить».
Если голосовая связь подключена, необходимо проверить нет ли напротив имен пользователей зачеркнутых наушников и микрофона.
Можно попробовать отодвинуть микрофон от колонок или подсоединить наушники. Важно проверить работоспособность устройства для вывода и ввода аудиосигнала.
Не работает активация по голосу
После запуска приложения нужно сделать сброс голосовых настроек. Они находятся в разделе настроек пользователя. Здесь находится кнопка сброса.
Важно проверить и устройство ввода. Могут быть проблемы, как технического характера, так и связанные с микрофоном. Стоит попробовать перезапустить и сбросить. Сначала выполняется перезагрузка, а потом сброс голосовых настроек.
При правильном использовании программа Дискорд станет замечательным вариантом для общения в процессе игры. Для качественной работы приложения следует соблюдать последовательность процесса установки и настройки программы.