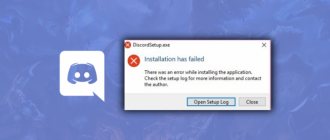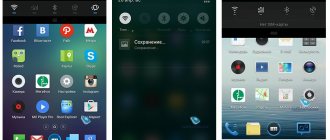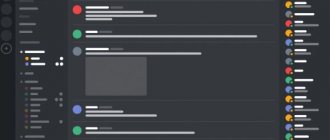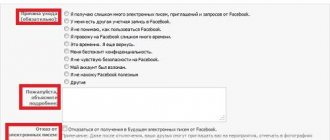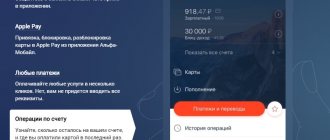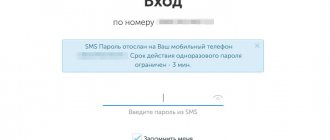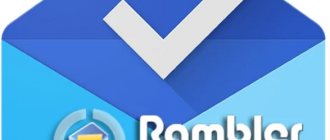Benefits and Features of the Discord App
Discord is a messenger that is mainly adapted for communication among gamers. In addition, it can be used for other purposes. The application simultaneously supports voice, video and text chats, has the function of searching for other users and finding the necessary thematic communities.
It is worth noting that in terms of its functionality and capabilities, Discord can be quite a serious competitor to such familiar communicators as Skype or TeamSpeak.
Among the advantages of Discord and its features that make it growing in popularity, it is worth highlighting the following:
- free license. There is a paid module, but you can use the main version for free;
- compatible with all relatively popular operating systems - for PCs this is Windows versions 7/10, as well as Linux and macOS. For mobile devices, these are iOS and Android;
- the application supports VoIP and video conferencing functions;
- The application can also be used in the browser. Discord in the web version opens in a browser on the official website - discordapp.com. In addition, as already mentioned, the application is implemented as a desktop program on a computer, or as a mobile application by downloading software for a mobile phone. This ensures full data synchronization;
- simple authorization process;
- the service operates on a large number of servers;
- the program uses a single code base via Electron;
- presented in all languages of the world, including Russian.
This is a convenient and functional messenger. It was originally created for a comfortable gaming process for gamers, but now it is conquering more and more new groups of users, gaining more and more popularity. With each version, the service shows improved functionality.
How to Login to Discord Web from a Browser
To work in the program, credentials are required, including in the web version of Discord online.
Option 1: Discord open a registered account
- Follow the link - https://discordapp.com/login.
- On the new page you need to provide your credentials to log into your Discord personal account, if you already have them, and click “Entrance". If not, then you need to register according to the instructions below.
- So we got into our account).
Next, every time you are asked for credentials in the browser version, you will need to enter these data to log into your Discord account.
Option 2: Discord login with registration
In order to start communicating in the Discord application online through a browser, you need to:
- Open the page of the official Discord website at https://discordapp.com/register.
- We indicate your e-mail, username, create a password and click “ Continue ”.
- Next, click “ Skip ” (instructions for creating a server will be in another place).
- The next step is to confirm your email.
- Go to your mail and click as in the screenshot below.
- Let's go through reCaptcha.
- After completing registration and confirming it via email, you can log into the Discord application and continue setting up.
Registration in Discord through the mobile application
You can register on Discord through the mobile application. But before that, you need to install the application on your PC or laptop. The procedure is just as simple:
- Launch the mobile application. In the main window, click on the “Register” button.
- Next, you need to enter your email address, come up with a nickname and password.
- Click the button to confirm.
That's all for registering a Discord account. After this, the application interface with a full set of functions will appear. There is no need to confirm your credentials via captcha or email.
Interface and control of Discord in the browser
The application provides the ability to adjust the sound level for each individual user. It is also possible to change the user's nickname for each individual server. Another advantage of Discord is the ability to integrate with applications and services such as Steam, Youtube, Twitch, Skype.
It is possible to determine what the user is currently playing at this time and the name of this game is written next to his nickname.
There are text and voice channels. Access levels are created separately for each, using Roles. The latter can be assigned different names and different rights.
It is possible to create your own server for the game. To do this, you need to come up with a name for it and create a server by clicking on the empty plus in the list of servers.
If you do not want to receive constantly pop-up notifications about messages on various text channels, there is a function to mute this channel. This is done with the right mouse button, while selecting the desired channel and checking the “Mute channel” checkbox.
This is only part of the capabilities of the messenger; by downloading it or implementing it in the web version, the user will be able to fully appreciate its rich functionality and convenience.
Problems of working with Discord and ways to solve them
When working with the Discord program, various problems often arise. The application does not have any special technical requirements, but there are times when errors appear. To eliminate shortcomings, you need to identify the reasons for their occurrence.
Difficulties during installation
Installation errors often occur when the file is damaged. Therefore, it is recommended to download the application from the official website of the developer. The reasons include the lack of the latest versions of Microsoft visual c++ and Net Framework programs. To check the software, you need to go to Start, and then to Control Panel and Programs and Features. If the error persists, you need to run the DiscordSetup.exe file as an administrator.
If problems arise, you need to clear the task manager of all processes. To do this you need to do the following:
- Click on the taskbar.
- Launch task manager. To do this, you can press Ctrl+Alt+Delete.
- After this, you should click on the processes tab and delete all processes that have the word discord in their name.
You can perform cleaning through the “Run” tab. After this, you need to restart the computer and reinstall the application. In this case, you need to check that all versions of the program are closed.
Discord won't launch
Problems may appear even at the startup stage. It is worth noting the following reasons for such problems:
- Low internet speed.
- Outdated version of flash player.
- Program blocking by antivirus software and Windows firewall.
- Driver damage.
- Update Discord to the latest version.
If it is necessary to update the flash player, a gray screen will appear after launch. Low Internet speed contributes to unstable data transmission. When installing the application, you should disable security programs.
In some cases, a complete reinstallation of the program may be required. To do this, you need to clear your computer of all Discord files. This can be done manually using the Program Files folder.
If non-standard errors occur, you can contact technical support for help. support. You need to write a detailed description of the problem and even attach screenshots.
If the program does not start, the system sends the message “Discord installation has failed.” In this case, you need to do the following:
- On the taskbar, right-click.
- Select task manager from the list.
- Then you need to remove all tasks associated with the application.
Is not updated
Problems may arise if the program cannot be updated. The reason may be the presence of junk files. In such a situation, you need to do the following:
- Using the Win+R keys, you need to open the command panel.
- Then from the list you need to select the command “%localappdata%”/
- Rename the Update.exe file.
- The file storage location will then open where you should delete the base file.
If the problem cannot be resolved, you need to disable the antivirus.
Entry point to procedure setdefaultdlldirectories not found
A similar problem appears when an important system update is missing in the OS. The error also occurs when using an old version of Windows. An antivirus may also block the installation. To solve the problem, you can install a special update. You can also temporarily block the virus.
Route not set
Sometimes, when connecting to a voice channel, the message “route not established” may appear.
The error can be caused by the following reasons:
- Application conflict with antivirus program. It can be turned off temporarily.
- Using a proxy or VPN. They should be disabled.
- Ban from Internet provider.
To resolve the error, you can go to “settings” and then to the “voice and video” tab. You need to check whether the required devices are selected. Then you should restart the program, and then reconnect to the voice channel. After this, the “route not installed” error will not appear.
Discord installation has failed
This error occurs when there are junk files, antiviruses and network filters. The problem may be a broken archive with the program. And also if the operating system does not meet the minimum system requirements.
In this case, you need to end all processes in the task manager, and then run the installer again.
MIC is not working
There are the following reasons for problems with the microphone:
- The device may malfunction. To perform the test, you need to connect the microphone to another computer.
- The system may not recognize the microphone if there are driver problems.
- In the application settings, you should check whether the microphone volume is turned off to the minimum value.
If the microphone is muted, its image in the bottom left row will be crossed out. You also need to check the connection of the device in a specific connector. Through the control panel you need to check the status of the input device.
To check whether the microphone is properly connected to the operating system, follow these steps: Connect the microphone to the computer. Open Control Panel and select the Sound tab. Then you need to go to the recording tab.
Can't hear the other person
If you can’t hear your interlocutor, you need to check whose side the problem is on. If a green border appears around the user’s avatar, it means a signal is being received.
If you can hear everyone in the voice channel, but nothing can be said, you need to go to settings and click on the gear. Then you should select the “voice and video” tab. At the top you need to find the line “input device”. Here you need to select the appropriate parameters. Additionally, you should check the volume. You can try reassigning the push to talk key.
If you can’t hear other people, you need to open the settings and click the “voice and video” tab. You should look at the default devices.
If you cannot hear sounds from your phone, you should make sure that there is no icon with headphones crossed out next to your name.
You need to go into the voice channel and check whether the “mute” field is appropriate.
If voice communication is connected, you need to check whether there are crossed out headphones and a microphone next to the user names.
You can try moving the microphone away from the speakers or connecting headphones. It is important to check the functionality of the device for audio output and input.
Voice activation doesn't work
After launching the application, you need to reset your voice settings. They are located in the user settings section. Here is the reset button.
It is important to check the input device as well. There may be problems, both technical and related to the microphone. It's worth trying to restart and reset. First, a reboot is performed, and then the voice settings are reset.
If used correctly, Discord will be a great option for communicating while playing. For high-quality operation of the application, you must follow the sequence of the installation and configuration process of the program.