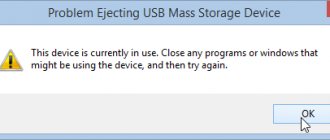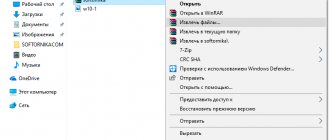Открываем ISO-файл стандартными средствами Windows
Операционные системы начиная с версии 8.1 и 10 умеют открывать файл стандартными средствами, поэтому сторонние утилиты можно не использовать.
Порядок действий следующий:
- Найти образ в папке;
- Правой кнопкой открыть контекстное меню и выбрать «Проводник».
После этого операционная система откроет папку с файлами, которые были помещены в Iso при монтировании.
Как используется программа?
Программа позволяет также использовать образы в качестве отдельных виртуальных дисков, для экономии места оптимизировать структуры образа, создавать загрузочные диски, с двойным режимом загрузочные флэш-накопители, есть возможность извлекать секторы дискет и жесткого диска. Работать с программой легко, в стиле Проводника Windows организован интерфейс, даже у начинающего пользователя с освоением функционала проблем не наблюдается. УльтраИСО является инструментом для преобразования, редактирования, создания файлов, который позволяет непосредственно редактировать файлы изображений на дисках, извлекать из них папки и файлы, напрямую преобразовывать в файлы ISO материалы жесткого диска или DVD-ROM. Работать также можно с загружаемой ISO информацией, создавая свои загружаемые DVD. Можно редактировать и создавать собственные файлы ISO.
С помощью архиваторов
Архиваторы — это программы для упаковки и чтения сжатых файлов. Обычно они используются для уменьшения размера данных и для объединения нескольких файлов в один архив. Но с их помощью можно также открыть образ. Мы рассмотрим два самых популярных и бесплатных архиватора, которые подойдут для этой задачи.
WinRAR
Программа легко устанавливается и почти не занимает места на жестком диске. Возможно, она даже уже установлена на компьютере, так как Winrar часто входит в начальный пакет программ операционной системы, как одна из самых необходимых. Но если она все-таки не установлена, ее можно скачать с официального сайта.
После установки нужно выполнить следующие действия:
- Развернуть контекстное меню и выбрать «Открыть в Winrar».
- Найти установочный файл.
После распаковки образа через архиватор можно увидеть множество файлов. Файл, который поможет установить игру или программу, обычно именуется как «Setup» или «Launcher». Если такого в списке нет, нужно найти файл с расширением «.exe». С помощью него уже можно будет открыть окно установки.
Скачать с софтпортала: https://www.softportal.com/winrar.html
7-zip
Эта программа имеет более простой алгоритм установки и интеграцию, чем Winrar. Она не встраивается в операционную систему, поэтому при необходимости ее можно легко удалить. Вот как открыть образ с помощью 7-zip:
- В контекстном меню выбрать «7-zip», а затем «Открыть архив»;
- Найти установочный файл в открывшемся архиве.
Скачать с софпортала: https://www.softportal.com/7-zip.html
Используем эмуляторы приводов
Чтобы открыть файл ISO на windows, можно воспользоваться эмуляторами — программами, которые специально предназначены для создания и чтения образов. Разберем два самых популярных варианта с бесплатным пробным периодом, не ограничивающим необходимый функционал для монтирования.
Daemon Tools Lite
Программа является одним из самых простых, но функциональных эмуляторов. Советуем использовать именно версию «Lite», так как она имеет облегченный интерфейс, но при этом сохраняет необходимый набор инструментов для работы. Программу можно бесплатно скачать с сайта разработчика.
Во время установки может появиться раздел с настройками и установкой нового оборудования. Советуем оставить настройки по умолчанию и обязательно согласиться на установку драйверов, чтобы программа в дальнейшем работала корректно.
Алгоритм следующий:
- Открыть программу и найти раздел «Образы дисков»;
- Выбрать пункт «Быстрое монтирование»;
- Добавить Iso;
- Выполнить установку.
UltraIso
Некоторые файлы имеют расширения, отличные от «.iso», но все равно являются образами, например «.mds» и «.isz». Для монтирования таких образов лучше всего подойдет утилита UltraIso. Она имеет схожие с Daemon Tools функции, но работает с гораздо большим числом расширений.
Порядок действий, следующий:
- Открыть в верхнем меню «Инструменты» и выбрать «Монтировать виртуальный привод»;
- Нажать на иконку с тремя точками;
- Открыть нужный образ;
- Выбрать пункт «Монтировать»;
- Нажать на иконку увеличительного стекла;
- Найти в открывшейся папке установочный файл.
Скачать UltraISO бесплатно
Скачиваем, устанавливаем программу. В программе UltraISO заходим в раздел «инструменты», пункт «создать образ CD».
Затем нажимаете кнопку создать. Появляется образ диска с операционной системой. Из созданного образа будем делать загрузочную флешку. До создания загрузочной флешки, её необходимо отформатировать в формат FAT 32. Необходимые данные с флешки до форматирования нужно перенести. Заходим в настройки флеш карты и выбираем раздел форматировать с нужным FAT 32.
Затем выбираем свою флешку, которую будем делать загрузочной. В строке «файл образа» проверяем ещё раз путь к файлу iso. Нажимаем кнопку «сделать».
В итоге получается загрузочная флешка с операционной системы, сделанная при помощи программы UltraISO. Флешкой для установки системы можно пользоваться неоднократно.
Данное популярное программное обеспечение позволяет пользователям работать с ISO образами. С ее помощью можно изменять загруженные образы программ и операционных систем, а также создавать свои собственные. Особенно удобной является функция редактирования ISO без предварительной распаковки. Это позволяет существенно сэкономить время, затрачиваемое на работу с файлами. В данной статье описывается, как пользоваться утилитой UltraIso, а также устанавливать и активировать ее.
Как удалить виртуальный привод
После того, как образ смонтирован, установка будет продолжаться в обычном режиме, как это происходит с любыми другими программами. Однако если монтирование производилось с помощью эмуляторов, после завершения установки останется созданный виртуальный привод, который будет отображаться в папке «Компьютер». Его можно удалить через эмулятор.
Для Daemon Tools:
- Открыть программу и зайти в «Образы дисков»;
- Нажать правой кнопкой по образу и выбрать «Удалить».
Для UltraIso:
- Запустить утилиту от имени администратора;
- Открыть вкладку «Опции» и перейти в «Настройки»;
- Выбрать вкладку «Виртуальный привод»;
- Указать «Нет» в разделе «Количество приводов» и нажать «Ок».
Удалять виртуальный привод следует не всегда. Некоторые игры и программы требуют наличие вставленного диска. Виртуальный привод как раз эмулирует его наличие, поэтому программа с таким требованием может работать. Если же для работы программы не требуется наличие диска, привод можно удалять без последствий.
Использование UltraISO
Интерфейс для достаточно прост. Нажмите «Файл», наведите курсор на самый первый пункт – «Новый». Укажите тип образа, который вам необходим. После этого вам будет предложено выбрать файлы и папки, которые вы хотите запаковать.
Гораздо чаще данная утилита используется для создания загрузочных флешек:
Инструкция
Откройте программу двойным щелчком мыши по ярлыку. На верхней панели окна программы расположены кнопки работы с дисками: «Запись», «Создание образа», «Сохранение» и т.п. Для записи фалов на диск при помощи программы UltraISO вставьте в дисковод болванку необходимого объема.
Программа уже запущена, остается только выбрать нужные файлы. Нажмите в меню программы «Файл» — «Открыть» и выберите нужные файлы или откройте папку, где хранятся нужные файлы. Перетащите их мышкой в окно программы. На панели программы будет виден объем занимаемый файлами. Следите, чтобы объем записываемой информации не превышал объема самого диска.
Нажмите на кнопку «Записать диск». Откроется диалоговое окно, в котором можно выбрать привод для записи, а также скорость записи. Настройки выставятся автоматически, но можно поставить скорость записи на максимальную или, наоборот, уменьшить. Нажмите кнопку «ок» и ждите, когда закончится запись диска.
UltraISO позволяет создавать образ диска. Данная возможность пригодится при создании образа загрузочных дисков, например, взятой на время игры. Для этого вставьте в дисковод диск, образ которого необходимо создать. Нажмите на панели программы кнопку «Создать образ CD». В открывшемся окне «Создать образ CD/DVD» выбирайте папку, в которую необходимо сохранить образ и формат образа. После выбранных установок нажмите кнопку «Сделать». По завершении процесса создания образ будет находиться в выбранной папке.
Далее можно записать созданный образ на диск. Добавьте файл образа в окно уже знакомым способом. Выберите в меню кнопку «Запись образа CD…» . В открывшемся окне будут отражаться следующие параметры: привод, адрес файла образа и скорость записи. Для успешного прожига диска лучше не выбирать максимальную скорость. Но время ожидания, естественно, увеличится. Нажмите кнопку «Запись» и ждите результат. После завершения процесса автоматически откроется CD-ROM, и программ уведомит о завершении процесса работы.
Очень удобной функцией UltraISO является возможность создания загрузочной флешки Windows. Для этого по знакомой схеме создайте образ загрузочного диска Windows. Вставьте флешку в USB-разъем компьютера. Перед записью проверьте накопитель на отсутствие лишних файлов и вирусов. Для данной цели достаточно флешки объемом 1 Gb. Откройте файл образ в программе и выберите в меню «Самозагрузка» — «Запись жесткого диска» — «Записать». Программа выберет флешку и запишет на нее образ Windows. Затем в меню «Самозагрузка» выберите пункт «Запись жесткого диска» — «Записать», процесс записи пойдет. Программа сама выберет USB-накопитель в качестве нового носителя образа Windows XP.
Прогамма UltraISO поможет выполнить копирование компакт-диски и запись. С ее помощью можно конвертировать, редактировать напрямую, создавать образы. Программа отличается компактностью и нетребовательностью, совместимостью и функциональностью. Чтобы воспользоваться программой, необходимо нажать «Новый», добавить необходимые файлы и папки, выбрать ISO-образа. Вы сможете, при необходимости, изменить напрямую местонахождение или содержание папок и файлов в образе. В инструментариях для записи на диск выбираем «Прожиг образа» и все. Для создания в программе загрузочной флешки необходим образ Windows и загрузочного диска. Открыв его в программе, вставив флешку, выбираем в меню самозагрузки запись жесткого диска. Более подробная информация о создании загрузочных дисков и загрузках загрузочных флеш-накопителей размещена в справке программы.