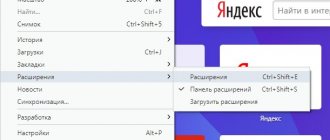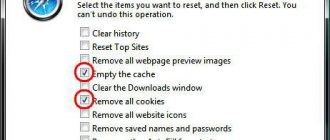Выбираем место для панели задач
С первых версий Windows повелось, что панель задач в системе расположена снизу. Видимо, тогда не могли предугадать появление широкоформатных мониторов. Сейчас на огромных экранах широкая панель задач занимает лишнее место. Поэтому её лучше разместить вертикально.
Если ваша панель задач откреплена, вы можете перетащить её к нужному углу экрана. Или просто укажите положение панели задач, щёлкнув по ней правой кнопкой и выбрав «Параметры».
Рациональное использование пространства на рабочем столе
В последние годы широкоэкранные дисплеи стали более популярными и теперь поставляются практически на всех ноутбуках. Большинство автономных мониторов также являются широкоэкранными. Вертикальное пространство экрана в разрешениях монитора всегда было меньше горизонтального. Двадцать лет назад 640×480 и 800×600 были, вероятно, наиболее распространенными разрешениями рабочего стола.
В настоящее время многие люди используют до 1366×768 или 1600×900 на ноутбуках или, возможно, 1920×1080 или выше на настольном мониторе. Это означает, что число горизонтальных пикселей (первое число) увеличилось почти в три раза, а вертикальные пиксели (второе число) удвоились. Наши экраны расширяются быстрее, чем они становятся выше.
Этот элемент интерфейса составляет около 60 пикселей в Windows Vista, 7 и 8. В Windows XP и более ранних версиях длина составляет 32−40 пикселей. Удерживая ее в нижней части рабочего стола, вы жертвуете примерно 5% своего вертикального пространства экрана. Перемещение влево или вправо по экрану освобождает это вертикальное пространство, сохраняя при этом доступ ко всем кнопкам и информации.
Из этого видео вы узнаете, что такое панель задач и как с ней можно работать.
Размещаем значки по центру
Разместив значки по центру, вы придадите панели задач сходство с Dock. Это полезно, если вы привыкли работать с Mac. Кроме того, это просто красиво.
Чтобы переместить значки в центр:
- Открепите панель задач. Для этого щёлкните по ней правой кнопкой мыши и снимите о. Затем снова щёлкните по панели задач и в пункте меню «Панели» выберите «Ссылки». Перетащите значки к центру.
- Щёлкните по меню «Ссылки» правой кнопкой мыши и снимите отметки рядом с пунктами «Показывать подписи» и «Показывать заголовок».
Чтобы вернуть значки в привычное положение, просто уберите «Ссылки» с панели задач.
Как закрепить «Панель задач» при работе в браузере Яндекс
Первым делом стоит проверить, не отображается «Панель задач» только находясь в Яндекс обозревателе или она прячется при запуске любой программы. В первом случае следует закрыть полноэкранный режим, а во втором – перейти к настройке самой панели.
Ещё один способ диагностики – навести курсор на место, где должна находиться нижняя панель. Если она не появляется, активен режим работы во весь экран. Если прячется после удаления мыши, причина в настройках Windows, а не самой программы.
Если пропала «Панель задач» при нахождении в обозревателе от Яндекс, рекомендуем выполнить следующий алгоритм действий, позволяющий решить все перечисленные проблемы.
Как закрепить панель во время работы с Yandex browser:
- Выходим из полноэкранного режима. Когда при использовании Яндекс браузера закрывается «Панель задач», следует нажать на клавишу F11 Она отвечает за вход и выход из FullScreen-режима. Есть альтернативный способ выхода, на случай неработоспособности кнопки – через меню обозревателя. Нажимаем на «Настройки Яндекс.браузера» (три горизонтальные линии слева от кнопки свернуть) и кликаем на иконку с двумя разнонаправленными стрелками, расположенную справа от масштаба.
- Закрепляем панель с активными задачами. Достаточно нажать правой кнопкой мыши (ПКМ) на панель снизу, затем выбираем «Закрепить панель задач». Возле пункта должна находиться галочка, свидетельствующая о закреплении элемента.
- Блокируем скрытие «Панели задач» во время открытия Яндекс браузера. Делаем ПКМ по соответствующей панели и нажимаем на «Параметры панели задач». Переводим в неактивное положение пункт 2 и 3 – «Автоматически скрывать панель задач…».
В редких случаях «Панель задач» скрывается при открытии браузера Яндекс из-за системных сбоев. Во время длительного зависания системы, Windows убирает все элементы экрана, так как для них не хватает системных ресурсов. Если исчезла нижняя панель из-за запуска веб-обозревателе Яндекс по этой причине, панель должна будет самостоятельно появиться через непродолжительное время (5-45 секунд в зависимости от производительности ПК). Процесс ускорится, если появится окно «Приложение Yandex не отвечает», нам лучше выбрать «Завершить работу».
Если «Панель задач» исчезает часто и независимо от запуска Яндекс браузера, то есть с такой же вероятностью может пропасть при активации иного приложения – высокий риск вирусного заражения. Первым делом рекомендуем исключить вероятность недостатка системных ресурсов из-за слабых технических характеристик ПК или чрезмерной нагрузки на него. Просто закрываем лишние программы и дожидаемся завершения копирования файлов, установки игр, затем повторяем запуск обозревателя.
Если система продолжает зависать и автоматически скрывает «Панель задач» во время открытия Яндекс браузера, стоит снять повышенную нагрузку с системы из-за работы вирусов, а затем убрать заражённые файлы.
Как вернуть нижнюю панель во время работы с браузером от Яндекс при зависаниях Windows:
- Открываем «Диспетчер задач». Одноимённый пункт появляется после нажатия ПКМ по панели снизу.
- Нажимаем на кнопку «Подробнее» (если отображается «Диспетчер задач» в уменьшенном виде).
- Нажимаем на графу «ЦП» на вкладке «Процессы», таким образом все действия расставятся по количеству требуемых ресурсов. Снимаем наиболее ресурсоёмкие задачи (занимающие от 20%), особенно при наличии неудобочитаемого названия и при отсутствии подписи. Чтобы завершить процесс, делаем клик правой кнопкой мыши и выбираем «Снять задачу».
- Сейчас компьютер должен начать работать лучше, но вирус снова запустится, если его не удалить. Стоит запустить антивирусный сканер, это может быть любой антивирус встроенный в систему или небольшие программные продукты типа: Dr. Web, Avira Free Antivirus, Kaspersky Free.
Все перечисленные способы, как вернуть «Панель задач» находясь в браузере Яндекс лучше выполнять поочерёдно. Если панель скрылась, обычно причина в её откреплении или случайном нажатии F11. Значительно реже причиной скрытия становится вирусная активность.
Настраиваем списки
Списками в Windows 10 называются меню, появляющиеся при щелчке правой кнопкой мыши по значку на панели задач. В них отображаются недавно открывавшиеся документы, места и некоторые часто используемые действия.
Добавлять в списки файлы можно простым перетаскиванием, перенеся папку на значок «Проводник» или документ на значок Microsoft Word. Или можно закрепить уже имеющиеся в списке иконки, щёлкнув по значку-булавке рядом с ними.
Вы можете увеличить количество отображаемых в списках пунктов через редактор реестра Windows. Введите в поиске regedit, откройте редактор реестра и перейдите по адресу
HKEY_CURRENT_USER\SOFTWARE\Microsoft\Windows\CurrentVersion\Explorer\Advanced
Здесь вы можете найти параметр DWORD JumpListItems_Maximum. Если такого параметра нет, создайте его.
Затем измените параметр, введя нужное число и установив о. Перезапустите систему. Теперь в списках будет отображаться столько файлов, сколько вы захотите.
Способ №1: через «Свойства»
Начнем, пожалуй, с более времязатратного способа, который выполняется через настройки компьютера. Вот что вам необходимо сделать для возвращения панели:
После этого можете закрыть все окна. Это был первый способ, как восстановить панель задач внизу экрана.
Добавляем папки на панель задач
Закреплять на панели задач значки простым перетаскиванием легко. А что насчёт папок? Обычно они закрепляются в выпадающем списке «Проводника». Но вы можете добавлять для конкретных папок отдельные значки.
Создайте ярлык к нужной папке и введите explorer и пробел перед адресом папки. Вы можете изменить значок, если хотите. Затем просто перетащите ярлык на панель задач.
Так вы сможете держать на панели задач часто используемые папки и не искать их в выпадающих списках.
Пропала панель задач в Windows 10 или значки с нее: как вернуть
Операционная система Windows 10 является единой для компьютеров, планшетов, смартфонов и других устройств компании Microsoft. В связи с этим она содержит в себя массу опций, которые могут быть не нужны на компьютере, но пригодятся на планшете, или наоборот. Случайно нажав не на ту кнопку, пользователь может обнаружить, что у него пропала панель задач Windows 10 или значки с нее. Не исключено, что это может произойти из-за системной ошибки, влияния сторонних программ или по другим причинам. В рамках данной статьи мы рассмотрим, что делать, если пропала панель задач или значки с нее на компьютере под управлением Windows 10.
В Windows 7
Настройка панели задач в Windows 7, или 8, и ее элементы, очень похожи на десятку. Кликом по свободному месту на строке открывается контекстное меню. В нем есть все пункты, которые мы уже рассмотрели.
Если же вас интересует больше настроек, например, нужно закрепить или убрать панель задач с экрана, то вместо кнопки «Параметры» заходите в «Свойства».
Как скрыть панель задач в Windows 7
Откроется отдельное окошко, в котором, собственно, все это и можно сделать: выбрать вид кнопок, положение самой панели на экране и прочее. Если пропали часы или значок громкости, то воспользуйтесь кнопкой «Настроить».
Теперь, вы точно знаете, где находится панель задач в Windows, и как ее можно настраивать. Недооценивать ее не стоит, поскольку она позволяет не только переключаться между открытыми утилитами, но и может помочь в быстром доступе к нужной папке. А благодаря правильной настройке отображения системных значков, на виду всегда будет нужная информация.
Смотрите видео по теме:
Оценить статью:
(1 оценок, среднее: 5,00 из 5)
Об авторе: Аня Каминская
- Похожие записи
- Swapfile.sys в Windows 10. Что это и как удалить?
- Как добавить видео на YouTube
- На клавиатуре вместо букв печатаются цифры: как исправить