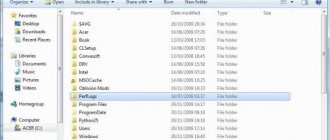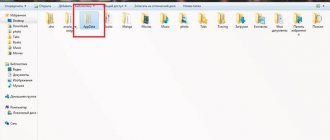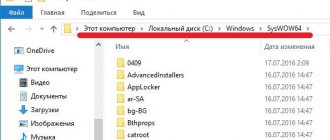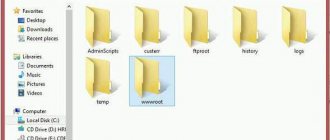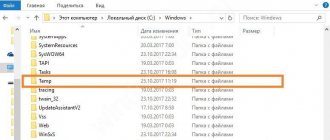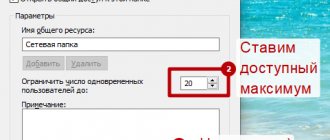Обзор — папка отображается пустой, но память используется
«Очень странно! Моя папка отображается как пустая,но память на ней используется. На днях я перенёс все свои фотки с камеры Canon на ПК и сохранил их в папке на диске D. Сегодня я нажимаю на папку, но она пуста! Я уверен, что скинул все файлы на комп, но теперь они просто не отображаются. К тому же, я не сохранил копии фоток на камере. Могу ли я восстановить мои фото, если папка не показывает файлы?»
Вы видите пустую папку, которая должна содержать файлы? Папка отображается пустой, как на картинке.
Но вы знаете, папка имеет размер
Представь себе, что создали папку для хранения определенных файлов, будь то загруженные приложения, фото, документы или видео, и однажды, когда вы попытаетесь открыть папку для просмотра содержимого, она отображается пустой или недоступной для использования. Очень неприятное ощущение! Тем более, если в папке были файлы или документы по работе.
Как найти и удалить пустые папки
Для таких целей я прибегаю к утилите . Ее легко найти и скачать в интернете, и нет особых сложностей в ее установке.
После запуска откроется рабочее окно приложения. Англоязычный интерфейс не должен вас пугать, в принципе, все интуитивно понятно.
Первым делом, как показано на рисунке выше, переходим во вкладку «Settings», где нас интересуют 3 момента, — их также я отметил выше.
- Перемещение вначале в «Корзину»;
- Не уничтожать типы файлов. (если в папке находятся только *.tmp, то оная будет считаться пустой);
- Директории, которые будут игнорироваться при проверке.
Последние два пункта могут дополняться вручную .
Затем переходим во вкладку «Scan», где кликаем по «Scan folders». Начнется процесс сканирования.
По завершению поиска пустые папки будут обозначены красным цветом. Серым цветом выделяются те, которые в дальнейшем удалены не будут, поскольку в них находятся какие-либо файлы.
Нам осталось нажать на кнопку «Delete folders» для завершения процедуры.
Доброго времени суток, дорогие друзья, знакомые и иные личности. Сегодня мы узнаем как удалить пустые папки
из компьютера на основе .
Дело в том, что в ходе использования компьютера создается множество всяких пустых папок (создаются они как самой системой, так и пользователем). Собственно, как Вы поняли, в этой статье речь пойдет как раз о программе, которая ищет и удаляет пустые папки на диске.
Я, честно говоря, был довольно сильно удивлен, когда увидел, что она нашла порядка 6000
пустых папок на одном только диске с системой:)
Как правило, эти папки создаются самой в ходе всяких установок, кэширования и пр., и создаются, понятное дело, они изначально полными, а затем файлы из них (скажем, после установки чего-либо) удаляются, а вот сами папки остаются висеть мертвым грузом.
Не сказать, что это плохо, т.к. вес этих папок равен 0 байт, но таки, чисто теоретически, для файловой системы будет лучше, если оных папок в таблице файлов будет поменьше. Да и Вам, если что, не придется ковыряться по папкам где ничего нет:)
В общем, к делу.
Причина — почему папка отображается пустой, даже если она всё ещё содержит файлы
В большинстве случаев файлы/папки не отображаются из-за скрытого атрибута. Например, вы могли случайно или намеренно скрыть какие-либо данные. В результате папка отображается пустой, но занимает пространство на устройстве. Как показано на приведённых выше рисунках: файлы на диске E занимают 200Мб, но визуально папка пустая.
Также, возможно, сам файл повреждён, что и может препятствовать правильному просмотру. Подобная проблема, как правило, вызвана вирусом или неправильным использованием внешнего устройства. Если ваш носитель поврежден или недоступен, сперва исправьте поврежденную флешку, SD-карту или внешний жесткий диск, а уже затем попробуйте три решения ниже, чтобы вовремя восстановить данные.
— решите проблему пустой папки и восстановите отсутствующие файлы
В основном существует три варианта решения проблемы папки, не отображающей файлы, но при этом, занимающей память в Windows 10, 8 и 7. Найти и отобразить ваши файлы возможно с помощью Проводника Windows, командной строки или же стороннего программного обеспечения для восстановления данных.
1. Показать скрытые или потерянные файлы с помощью Проводника
Microsoft предоставляет подробное руководство о том, как же отобразить скрытые файлы во всех версиях Windows, в том числе Windows 10, 8.1 и 7. Несмотря на небольшую разницу в процессе выполнения для каждой версии, окончательный алгоритм действий в основном тот же — найти опции папки. Например, в Windows 10 можно отобразить все файлы с помощью этих двух шагов:
В поле поиска на панели задач введите имя папки, а затем выберите Показать скрытые файлы и папки из результатов поиска. В разделе Дополнительные параметры выберите Показать скрытые файлы, папки и диски, а затем нажмите кнопку ОК.
2. Показать скрытые файлы с помощью командной строки
Наиболее эффективный способ отобразить скрытые файлы. Процесс выполнения универсален для всех версий Windows:
Шаг 1. Откройте командную строку от имени администратора, нажав клавиши Windows + R одновременно и введите cmd в поле поиска.
Шаг 2. Проверьте, на каком диске папка отображается пустой, например, диск G, затем введите команду attrib-h-r-s /s /d g:\*.* и нажмите клавишу Ввод. (Замените букву g на соответствующую.)
3. Восстановление скрытых файлов в пустой папке с помощью программы восстановления данных
Последний, но наиболее распространенный способ отображения потерянных файлов — это использование программного обеспечения для восстановления данных. Например, EaseUS File Recovery является бесплатным, но при этом профессиональным и удобным инструментом для восстановления всех видов файлов, которые были удалены, скрыты или потеряны. Программа не требует никаких компьютерных навыков, более того, процедура восстановления займёт всего несколько минут. Просто выполните следующие действия и найдите потерянные файлы.
Шаг 1. Укажите расположение
Откройте программу восстановления файлов и выберите раздел или расположение. Если не удается найти раздел, нажмите кнопку Обновить.
Шаг 2. Сканирование скрытых файлов
После того, как вы выбрали местоположение, нажмите кнопку «Сканировать», чтобы начать процесс сканирования.
Шаг 3. Показать скрытые файлы
После завершения процесса сканирования, вы сможете проверить и просмотреть найденные файлы.
Во владке «Удаленные файлы» вы найдёте удаленные с устройства файлы. Если же вы отформатировали карту памяти, проверьте вкладку «Потерянные файлы разделов». А фильтр поможет вам быстро найти определённый тип файлов, будь то фото, документы, видео, аудио, эл.почта или др.
Дважды щелкнув по файлу, откроется предварительный просмотр с возможностью проверить целостность данных. После этого выберите нужные файлы и нажмите «Восстановить», сохранив их в безопасном месте на вашем ПК или внешнем устройстве хранения.
В заключение, не стоит сдаваться, если папка, которая должна содержать файлы, отображается пустой. Применив вышеуказанные методы быстрого восстановления, вы, безусловно, сможете вернуть все недостающие файлы.
Способы удаления папок, которые не хотят исчезать
В зависимости от типа проблемы выберите один или несколько способов её решения, подробно описанных ниже.
Удаление Windows.old, папки с временными файлами и других системных каталогов
Если вы хотите почистить системный раздел от мусора, например, удалить старые установки Windows из папки Windows.old и временные файлы из папки Temp, а система не даёт это сделать, воспользуйтесь инструментом «Очистка диска»:
- Откройте «Панель управления» через «Поиск Windows», меню «Пуск» или иным удобным для вас способом. Кликните по разделу «Администрирование».
В окне «Панель управления» находим раздел «Администрирование» и щёлкаем по нему один раз - Выберите пункт «Очистка диска».
В перечне кликаем по пункту «Очистка диска»
- Выберите системный диск.
Выберите в выпадающем меню диск, который хотите очистить
- Кликните по кнопке «Очистить системные файлы», т.к. в текущем окне можно избавиться только от некоторых папок и их содержимого.
Для глубокой очистки щёлкаем по «Очистить системные файлы»
- Подождите некоторое время, чтобы система смогла оценить объём памяти, который можно освободить. Запустится окно со списком возможных разделов для очистки. Выберите с помощью галочек нужные каталоги, например, пункт «Предыдущие установки Windows». Запустите процесс удаления файлов из папок через кнопку «ОК».
Выбираем необходимые пункты для очистки и кликаем по «ОК»
- Система спросит, уверены ли вы, что хотите удалить все старые версии Windows. В этом случае сделать откат до предыдущего обновления не получится. Если вы действительно хотите удалить их и освободить место на системном диске, жмите на «Да».
Кликаем по «Да», если хотим удалить предыдущие установки Windows
- Удаление займёт достаточно много времени, поэтому наберитесь терпения.
Дожидаемся завершения удаления
Перезагрузка компьютера как метод решения проблемы
Удаление раздела на жёстком диске может стать невозможным из-за единичного сбоя в системе или из-за того, что она в данный момент использует этот файл. В этом случае можно просто перезагрузить ПК и проблема исчезнет. Ни в коем случае не используйте кнопку «Питание» на ПК для его отключения.
- Откройте меню «Пуск».
- Выберите иконку для выключения ПК.
- В перечне нажмите на «Перезагрузка».
Кликаем по пункту «Перезагрузка» в системном меню «Пуск»
Закрытие утилит, связанных с папкой в «Диспетчере задач»
Если вы хотите удалить папку с текстовыми документами, которые в данный момент открыты в Microsoft Office, система уведомит о невозможности этого действия. Она попросит закрыть все окна утилиты и повторить попытку.
Закройте окно и повторите попытку удаления
Но если утилита закрыта, а папка всё равно не удаляется, скорее всего, процесс Microsoft Office Word (или любой другой программы, через которую был открыт файл) до сих пор висит в списке запущенных процессов. Чтобы завершить работу приложения полностью, можно перезагрузить компьютер или снять задачу вручную в «Диспетчере задач»:
- В Windows 10 кликните по «Панели задач» правой клавишей мыши и в меню выберите пункт «Диспетчер задач». Классический способ запуска этого же окна — комбинация клавиш Ctrl + Alt + Delete.
Нажмите на «Диспетчер задач» в контекстном меню панели
- Во вкладке «Процессы» найдите пункт, соответствующий Microsoft Office.
В окне диспетчера отыщите процесс, соответствующий программе, и завершите его, используя кнопку «Снять задачу»
- Кликните по нему левой клавишей мыши и нажмите на кнопку «Снять задачу».
Видео: как завершить процесс в «Диспетчере задач»
Изменение атрибутов
Неправильно установленные атрибуты папок могут не давать юзерам удалить их. Чтобы исправить ситуацию, сделайте следующее:
- В «Проводнике Windows» откройте каталог, который содержит папку для удаления. Например, это пользовательская папка «Фото». Кликните по ней правой клавишей мыши и нажмите пункт «Свойства».
В контекстном меню папки кликаем по «Свойства»
- На дисплее появится дополнительное окно. Во вкладке «Общие» находим раздел «Атрибуты» и снимаем галочки со всех пунктов. Нужно убрать о.
Убираем галочки с атрибутов в папке «Общие»
- Нажмите кнопку «Применить». Появится третье окно, в котором отметьте второй пункт «К данной папке и ко всем вложенным папкам и файлам». Кликните по «ОК».
Применяем изменения для папки и для всех вложенных в неё файлов и разделов
- Повторите попытку удаления каталога.
Перенастройка прав доступа
Если папку нельзя убрать из-за отсутствия у юзера прав администратора, необходимо настроить систему таким образом, чтобы пользователь стал владельцем папки и получил полный доступ к действиям с ней.
- Найдите папку в «Проводнике Windows» и кликните по ней правой клавишей мыши. Выберите пункт «Свойства».
- Перейдите во вкладку «Безопасность» и нажмите на «Дополнительно».
Во вкладке «Безопасность» нажмите на кнопку «Дополнительно»
- Нажмите на кнопку «Добавить».
Щёлкаем по «Добавить», чтобы перейти к следующему окну
- Кликните по синей ссылке «Выберите субъект».
Кликните по первой ссылке «Выберите субъект»
- Щёлкните по кнопке «Дополнительно».
Жмём на «Дополнительно», чтобы увидеть перечень учётных записей
- Нажмите на «Поиск» и в списке снизу выберите себя (обычно это самый первый пункт). Кликните по «ОК».
Нажимаем на кнопку «Поиск» и выбираем в перечне свою учётную запись
- Подтвердите субъект щелчком по кнопке «ОК».
Кликаем по «ОК», чтобы сохранить выбранную учётную запись
- Во второй части окна будет перечень с разрешениями. Поставьте галочку слева от «Полный доступ».
О в списке общих разрешений
- Нажмите на кнопку «ОК», чтобы внести изменения.
Кликаем по «ОК», чтобы сохранить значения разрешений
- С помощью кнопки «Применить» сохраняем внесённые изменения. Ставим себя в качестве владельца, кликая по ссылке «Изменить».
Кликаем по ссылке «Изменить», чтобы поменять владельца папки
- Выберите владельца также с помощью кнопок «Дополнительно» и «Поиск».
- Поставьте отметку рядом с опцией «Заменить владельца подконтейнеров и объектов».
Чтобы сохранить все изменения, жмём на «Применить»
- Снова нажмите на «Применить», а затем на «ОК», чтобы закрыть окно.
- Перезагрузите ПК и попробуйте удалить папку.
Видео: как получить полный доступ к определённой папке
С помощью «Командной строки»
Избавиться от папки можно через «Командную строку»:
- Зажмите на клавиатуре клавиши Win и R. В окне «Выполнить» впишите код cmd, чтобы открыть «Командную строку».
В строке «Открыть» печатаем короткую команду cmd
- В редакторе на чёрном фоне введите код следующего типа RMDIR [/S] [/Q] [путь]. Путь скопируйте из «Проводника Windows». Например, мы хотим удалить папку с фотографиями на пользовательском локальном диске: RMDIR /S /Q D:\фото.
В «Командной строке» печатаем код по типу RMDIR /S /Q D:\фото, где D:\фото — путь к папке, которая должна быть удалена
- Нажмите на Enter, чтобы команда выполнилась. Папка должна исчезнуть.
Видео: как принудительно удалить папки с помощью «Командной строки»
Удаление в «Безопасном режиме»
Ненужный раздел может удалиться, если компьютер будет работать в «Безопасном режиме», в котором система запускает только самые важные компоненты. Папка не будет заблокирована, вы получите к ней доступ. Этот способ может сработать, если в папке есть неудачно записанные файлы. Чтобы активировать «Безопасный режим» на Windows 10:
- Зажмите на клавиатуре комбинацию Win и R, чтобы вызвать окно «Выполнить». В поле «Открыть» введите msconfig. Лучше всего её скопировать и вставить, чтобы не допустить ошибку. Кликните по «ОК».
Вводим команду msconfig в поле «Открыть» и нажмите на «ОК»
- На экране появится окно «Конфигурация системы». Перейдите в раздел «Загрузка».
В окне «Конфигурация системы» ставим галочку рядом с «Безопасный режим»
- Поставьте галочку слева от «Безопасный режим». Кликните сначала по «Применить», чтобы все изменения успешно сохранились, а потом по «ОК», чтобы закрыть окно.
Нажимаем на «Применить» и на «ОК», а затем перезагружаем устройство
- Перезагрузите ПК. При повторном запуске ОС загрузится в установленном режиме. Попробуйте удалить надоевшую папку.
- Если вы хотите, чтобы ПК загружался потом в обычном режиме, снова зайдите в это окно, снимите галочку с пункта и сохраните изменения.