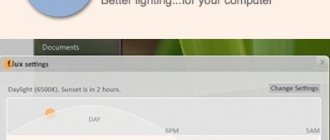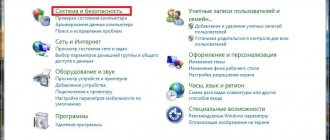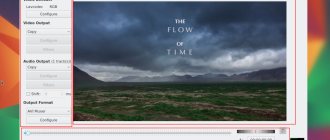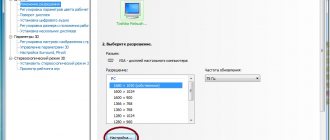Существует множество программ для управления яркостью, контрастностью и температурой экрана в соответствии с условиями освещения для создания атмосферы, необходимой для длительного использования компьютера. Я уже рассказывал про f.lux и ScreenTemperature. В этой же статье собраны ещё 6 программ для управления яркостью и контрастность экранов в Windows10.
RedShiftGUI
RedShiftGUI — это бесплатная программа, позволяющая легко управлять яркостью и цветовой температурой. В дополнение к ручным настройкам, она автоматически регулирует яркость и цветовую температуру в зависимости от условий освещения. Программа работает как в Windows, так и в Linux.
Изменяем настройки яркости на ноутбуке
Стоит брать во внимание, что в зависимости от производителя, общий показатель яркости и возможности для кастомизации будут сильно отличаться.
Вариант 1 – Изменяем уровень яркости с помощью горячих клавиш
В подавляющем количестве ноутбуков, дабы изменить яркость, нужно воспользоваться сочетанием из нескольких функциональных клавиш. Например, зажав кнопку «Fn», с помощью стрелок становится доступна настройка уровня яркости монитора. Несмотря на тот факт, что наряду с кнопкой «Fn» могут выступать совершенно разные клавиши ввода, символ яркости экрана всегда изображен в виде символа солнца.
Вариант 2 – регулируем яркость с помощью панели управления
Изменить яркость также можно с помощью настроек дисплея через панель управления. В таком случае нужно выполнить следующие действия:
- Заходим в меню панели управления (в поиске Windows 10 ввести «панель» в списке выбрать «Панель управления»).
- Открываем опцию управления экраном – значок с надписью «Экран».
- В открывшемся окне, находим и открываем пункт «Настройки яркости».
- После чего, вы окажитесь в меню настроек потребления питания ноутбука. Внизу появившегося окна будет расположен ползунок, что отвечает за настройки яркости.
- Далее, вам потребуется выставить комфортный уровень яркости монитора и выйти из настроек. Все новые параметры сразу вступят в силу.
В моем случае настроек «Экран» не было, была настройка HD-графики Intel:
Вариант 3 – изменяем яркость с помощью драйвера видеокарты
Все современные ноутбуки работают на базовом видеоадаптере от компаний Intel, AMD или Nvidia. Именно с помощью предустановленного на ваш ноутбук драйвера, вы вправе самостоятельно изменять настройки цветопередачи дисплея, делая его ярче или насыщеннее.
Если вы используете видеоадаптер от компании AMD
С помощью драйвера от компании AMD, можно изменять стандартные настройки чёткости передачи изображения на дисплей. В связи с тем, что компания выпустила огромное количество обновлений драйвера, пункты в панели настроек могут сильно отличаться. Например, в версии «Catalyst 10.2», чтобы применить новые параметры для настроек яркости, нужно посетить меню «Цвет». Чтобы попасть в меню настройки драйвера, достаточно воспользоваться коротким кликом правой кнопки мыши находясь на рабочем столе и выбрать пункт «Catalyst Control Center».
Если вы используете видеоадаптер от компании NVIDIA
- Щёлкнув правой кнопкой мыши по рабочему столу, в контекстном меню выберите «NVIDIA Control Panel».img8
- В появившейся навигационной панели, в левом ряду, выберите пункт «Настройка параметров цвета рабочего стола».
- На ваш выбор будет предложено несколько дисплеев, если у вас их больше чем один, где вам потребуется выбрать нужный, а затем нажать на пункт «Использовать параметры NVIDIA». После чего вам откроется доступ к настройкам дисплея, куда входит яркость, контрастность и гамма. Чтобы все заданные настройки вступили в силу, потребуется нажать кнопку «Применить».
Вариант 4 – Если все вышеперечисленные варианты вам не подошли
Если вам так и не удалось настроить яркость дисплея с помощью функциональных клавиш или все внесенные коррективы в драйвер оказались бездейственны, то, скорее всего вы столкнулись с проблемой работы драйвера вашей видеокарты. Подобное может произойти после обновления драйверов до последней версии. Одним из путей рения данной проблемы, может быть откат ПО видеокарты до предыдущей версии или полное её удаление и чистая установка.
PangoBright
PangoBright — это бесплатная утилита контроля яркости для Windows. Данное программное обеспечение рекомендуется, если вы в основном работаете в темноте Если вы используете несколько рабочих столов, утилита позволяет настроить яркость для каждого монитора.
Спасибо, что читаете! Подписывайтесь на мой канал в Telegram и Яндекс.Дзен. Только там последние обновления блога и новости мира информационных технологий.
Также, читайте меня в социальных сетях: Facebook, Twitter, VK, OK.
SunsetScreen что за программа
Одной из самых популярных и удобных программ для таких ситуаций является — SunsetScreen.
Это бесплатное приложение для операционной системы Windows, которое может помочь в автоматическом или ручном режиме снизить интенсивность и цветность монитора в вечернее время суток. Программное обеспечение содержит с десяток пресетов для любого периода времени и ручную настройку яркости и оттенка тона. Загрузить SunsetScreen возможно в двух вариантах: обыкновенная модификация программы и портативная.
Установка программы Настройка яркости монитора
Для полноценной работы программы необходимо:
Запустить установочный файл SunsetScreen и нажать кнопку «Next».
Подтвердить лицензионное соглашение.
Выбрать путь установки, поставить галочки напротив возможных ярлыков.
Дождаться окончания установки и перезагрузить компьютер. После полноценной установки программы, ее можно запустить и приступить к настройкам.
Интерфейс программы очень прост, любой пользователь сможет с ним разобраться.
Респект за пост! Спасибо за работу!
Хотите больше постов? Узнавать новости технологий? Читать обзоры на гаджеты? Для всего этого, а также для продвижения сайта, покупки нового дизайна и оплаты хостинга, мне необходима помощь от вас, преданные и благодарные читатели. Подробнее о донатах читайте на специальной странице.
Есть возможность стать патроном, чтобы ежемесячно поддерживать блог донатом, или воспользоваться Яндекс.Деньгами, WebMoney, QIWI или PayPal:
Заранее спасибо! Все собранные средства будут пущены на развитие сайта. Поддержка проекта является подарком владельцу сайта.
Средства операционной системы Windows
Способ, стандартный для любого ноутбука, — с помощью интерфейса Windows. Вы можете настроить различные значения яркости для работы от сети и от аккумулятора. Преимущество такой настройки в том, что она аналогична для любого устройства, будь то старенький ноутбук для работы с документами, или мощная машина для самых требовательных к ресурсам игр.
Для того чтобы добраться до интерфейса настроек, следуйте простой инструкции:
- Нажмите кнопку Windows, чтобы вызвать меню «Пуск», или воспользуйтесь предназначенным для этого значком на экране.
- Откройте «Панель Управления».
- В представленном списке отыщите категорию «Электропитание» и откройте ее.
- Вы попадете в меню управления электропитанием ноутбука. Необходимые вам ползунки яркости находятся в самом конце списка. Установите их в необходимое положение и закройте окно.
Регулирование яркости стандартными средствами Windows 7
Чтобы выставить яркость ноутбука или моноблока стандартными средствами семерки, первым делом следует перейти к Панели управления. Перейти к Панели управления можно через меню «Пуск» или набрать в программе «Выполнить» команду control
После запуска Панели управления необходимо перейти в раздел «Система и безопасность».
Далее переходим в раздел «Электропитание».
Теперь можно увеличить или уменьшить подсветку экрана. Для этого поставьте ползунок «
Яркость экрана» в положение, которое соответствует вашим предпочтениям подсветки монитора.
Также вы можете зайти в настройки плана электропитания и выставить яркость, при которой портативный компьютер будет работать от батареи или от сети.
Ответ мастера:
Для того чтобы оптимизировать восприятие текстовой и графической информации, выдаваемой экраном монитора, необходимо правильно настроить контрастность изображения. Таким образом, вы сможете защитить свои глаза от излишней перегрузки и усталости.
В отличие от компьютеров, где настройка проводится достаточно легко и просто с ноутбуками и нетбуками дела обстоят несколько иначе.
Если вы являетесь счастливым обладателем ноутбука, то наверняка знаете о том, что его клавиатура оснащена необходимыми кнопками настройки параметров. Существенным недостатком является тот факт, что с их помощью возможно улучшить только яркость. Для изменения контрастности экрана придется вносить изменения в настройках драйвера, установленной на компьютере видеокарты.
Если в вашем ноутбуке установлена видеокарта производителя Nvidia, отрегулируйте контрастность, используя панель управления видеодрайвером. Это можно сделать следующим образом: щелкните правой клавишей мышки или тачпада по рабочему столу и в открывшемся окне найдите строчку «Панель управления Nvidia».
Для того, чтобы перейти в следующий пункт меню «Регулировка параметров цвета рабочего стола», воспользуйтесь ссылкой в левой части открывшегося окна. Кликните по команде «Использовать настройки Nvidia» и отрегулируйте контрастность пользуясь ползунком до нужного вам состояния.
Если ваш ноутбук снабжен видеокартой производителя ATI, настройка будет несколько иной. Для начала найдите и перекачайте с интернета последнюю из предложенных версий видеодрайвера Catalist. Функции его панели управления весьма схожи с функциями панели Nvidia. В левой половине окна программы найдите и выберите вкладку Color. А теперь все просто: с помощью ползунка настройте контрастность в предложенном программой пункте Contrast до необходимого уровня. Обязательно сохраните произведенные изменения.
В том случае, если в вашем нетбуке нашла применение встроенная видеокарта Intel Graphics, следуйте в настройках следующей схеме. В предложенных настройках видеодрайвера, кликните мышкой по пункту «Графические характеристики». В открывшемся окне выберите строчку Настройки цвета». Кликните по ней мышкой. Пользуясь ползунком, отрегулируйте контрастность экрана монитора так, как считаете нужным.
Иногда бывает, что повышение контрастности нужно провести немедленно. Например, во время просмотра роликов, фотографий, видеофильмов. В этой ситуации примените функции того приложения, с помощью которого вы просматриваете данный файл. Контрастность легко можно регулировать, если выполнить следующую последовательность. В пункте меню выберите «Опции». В открывшемся окне найдите и выберите «Настройка изображения». Данная настройка применима ко многим программам.
Как изменить разрешение монитора
Зачастую, жидкокристаллические матрицы рассчитаны на работу с определенным разрешением монитора. Точное число прописано в «паспорте» к вашему ноутбуку. Нарушить это значение можно, однако это приведет в погрешности изображения.
Итак, вы решили изменить разрешение монитора. Для этого, щелкните правой кнопкой мыши в произвольном месте на Рабочем столе. В появившемся на экране меню выберете пункт «Персонализация». Далее в появившемся диалоговом окне перейдите по ссылке Экран и выберите удобный для вас размер шрифта, переместив курсор в нужную точку.
Следующий шаг – Настройка параметров экрана. Перейдите по ссылке в верхнем левом углу. В открывшемся окне укажите разрешение, соответствующее технической характеристике вашего ноутбука.
После того, как все шаги выполнены, сохраните настройки. Разрешение экрана изменится автоматически после закрытия окон.
Увеличение экрана ноутбука.
В случае если выбранные параметры все равно вызывают неудобства в работе, следует провести тестирование функциональности вашего устройства.
Интерфейс устройства
Подавляющее число портативных компьютеров оснащено специальными клавишами, с помощью которых можно регулировать яркость монитора ноутбука. Как правило, этого можно добиться сочетанием специальной служебной клавиши FN и одной из обычных кнопок. Это зависит от модели ноутбука – каждый производитель по-своему видит удобство и эргономику управления.
Fn находится в самой нижней части клавиатуры в одном ряду с клавишами Control и Alt. На второй кнопке должно быть символически изображено (помимо основного символа) солнце. Их должно быть две – одна, чтобы увеличить яркость, вторая для уменьшения. На некоторых моделях устройств изменять настройки экрана можно комбинацией Fn и стрелками «вверх-вниз»,«влево-вправо».