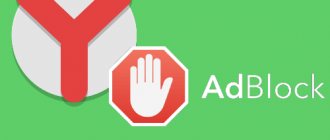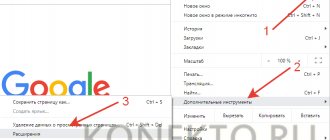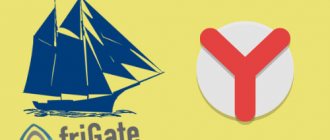Янв 30 2015
Блокировка рекламы гугл хром, в последнее время этим вопросом задаются множество людей, которые пользуются обозревателем Google Chrome.
В этом выпуске я расскажу и покажу некоторые способы как избавиться от назойливой рекламы в хроме, в том числе и на видео хостинге YouTube.
Нам будут помогать:
- Встроенные средства защиты хрома
- Программа Adblock
- Расширение Adblock плюс
- Комплекс Adguard — программа и антибаннер
- Утилита FlashBlock
Стандартные средства защиты хрома
В обозревателе Google Chrome можно выставить настройки действия всплывающих окон. Если вы пользуетесь хромом, значит у вас должна быть почта в гугле, если её еще нет, тогда создайте, подробнее тут создание почты в google.
Для этого запускаем браузер интернета, заходим в настройки и управления хрома (три полоски в правом верхнем углу).
Далее идем во вкладку Настройки.
Опускаемся в левый нижний угол страницы и нажимаем показать дополнительные настройки.
Заходим в личные данные и настройка контента…
Находим всплывающие окна и выбираем Блокировать всплывающие окна на всех сайтах (рекомендуется).
Если есть необходимость лицезрения рекламы на некоторых страницах, то нажимаем настроить исключения.
Вписываем нужные адреса сайтов, выбираем правило разрешить или блокировать и жмем готово.
Таким образом можно посмотреть ваши настройки google chrome и отключить ненужный показ рекламы.
Встроенные средства защиты хрома | Moicom.ru
Варианты блокировки
Теперь подробнее о том, как Гугл Хром блокирует рекламу. Ниже представлено несколько простых и удобных способов, с помощью которых вы сможете навсегда избавиться от назойливой бесполезной рекламы. Применять их стоит не по отдельности, а в совокупности.
Отключить всплывающие окна через настройки Google Chrome
Отключение всплывающих окон через настройки браузера
Стандартным способом изменения работы Google Chrome – это обращение к его настройкам. Поэтому избавиться от рекламы в браузере можно через соответствующий пункт в меню. Для этого выполните следующие действия:
- Откройте Гугл Хром.
- Нажмите на кнопку меню (в правом верхнем углу).
- В открывшемся списке доступных опций, выбираете «Настройки».
- Переходите на страницу с настройками, опускаетесь в самый низ и нажимаете «Дополнительные».
- В разделе «Конфиденциальность и безопасность», нужно перейти в «Настройки сайта».
- Здесь будет представлен целый список пунктов, которые будут полезны при работе обозревателя. Чтобы избавиться от рекламы и всплывающих окон, нужно выбрать два пункта «Реклама» и «Всплывающие окна», в каждом из этих окон деактивировать функцию.
Вот так просто реклама, которая не несет никакой пользы, заблокирована. Дополнительно перезагружать компьютер не нужно, браузер можете перезапустить, чтобы настройки вступили в работу.
Инструмент очистки Chrome
Реклама может продолжать появляться в браузере, даже когда соответствующие настройки применены. Это не значит, что Chrome некорректно работает, просто иногда рекламу посылают сторонние утилиты, установленные на компьютере. Чтобы обнаружить эту проблему и применить необходимые меры, нужно воспользоваться следующей специальной программой, разработанной для Гугл Хром. Называется она «Инструмент очистки Chrome».
Что вам нужно сделать? Во-первых, скачать и установить данную программу, а после произвести сканирование браузера на предмет сторонней рекламы. Итак, после того, как вы скачаете «Инструмент очистки Chrome», работа его выглядит следующим образом:
- Запускаете программу.
- Начинается процесс сканирования с отображением его прогрессивности.
- По окончании результата проверки утилита обнаружит проблему и предложит ее устранить или выдаст противоположный результат «Ничего не найдено».
- Если никаких сторонних действий не найдено, но реклама остается в браузере, то вы можете нажать «Продолжить» и тогда вас перенесет на страницу со сбросом настроек браузера. Это позволит откорректировать работу веб-обозревателя.
- В случае сброса настроек браузер возвращается к своим первичным параметрам, но при этом не затрагивает историю посещений, сохраненные закладки и пароли к учетным записям.
Расширения
Для браузера Гугл Хром представлено большое количество расширений в интернет-магазине Google WebStore. При помощи установки расширений вы можете добавить в свой браузер дополнительные функции и программы. Расширения устанавливаются непосредственно в Гугл Хром. Преимуществом использования расширений является то, что они более надежные и обладают большим функционалом, чем стандартные функции по блокировке рекламы. Чтобы добавить в браузер соответствующую программу, необходимо выполнить следующую инструкцию.
- Запускаете
- Переходите в меню.
- Выбираете «Дополнительные инструменты», а далее «Расширения».
- Вас перенесет на страницу с установленными расширениями и популярными, чтобы найти блокировщика, нужно нажать на три вертикальные линии слева, возле названия «Расширения» и внизу перейти в «интернет-магазин Chrome».
- Слева появится строка поиска, куда вы можете вписать название программы для блокировки рекламы, нажать Enter и установить расширение. Мы предлагаем вам «AdBlock» или «AdGuard».
AdBlock считается популярным дополнительным инструментом для отключения рекламы в браузере. Это плагин номер 1 среди блокировщиков для Гугл Хром. Преимуществом установки такого расширения является не только его надежная работа и блокировка любой рекламы, но и полностью бесплатное использование, так как у многих утилит бесплатный режим предоставляется только в тестовом периоде.
AdGuard – эффективное и удобное приложение для Chrome, которое помогает защитить пользователя не только от назойливой, но и вредоносной рекламы. Он устраняет до 90% ненужных окон и оставляет только полезный контент на сайте. Дополнительно AdGuard обладает рядом и других важных функций, которые вы можете активировать, а также потребляет небольшое количество оперативной памяти, что не отображается на скорости работы в интернете. Однако ввиду большого количества преимуществ следует отметить, что программа платная.
После установки программы ее иконка будет отображаться справа на верхней панели инструментов. Вы можете нажать на нее и произвести необходимые настройки, а также отключить или включить.
Проверка на вирусы
Дополнительное действие для окончательного избавления от рекламы – это проверка компьютера на предмет вирусов. Дело в том, что атака вирусов может распространяться не только на действие отдельных файлов системы, но и на работу программ, от чего браузер Гугл Хром не защищен. И как результат – появление рекламных окон продолжается даже после блокировки их стандартными инструментами, так как вирус самостоятельно посылает вредоносные рекламные баннеры в браузер. Поэтому обязательно включите антивирус и проверьте, есть ли угроза со стороны интернета.
Программа Adblock
Если блокировка всплывающих окон в настройках хрома не помогла, то можно воспользоваться программой Adblock.
Скачать Адблок можно по ссылкам ниже:
Официальный сайт Интернет магазин Chrome
Заходим на сайт адблока и нажимаем синюю кнопку + Получить adblock сейчас.
Попадаем в магазин webstore и кликаем на бесплатно.
Предлагают установить новое расширение — подтверждаем нажатием Добавить.
Адблок установлен, нажмите на значок для активации программы.
Сразу после активации открывается сайт adblock, где нас поздравляют и вежливо, по желанию, просят пожертвовать любую сумму на поддержание данного проекта.
Теперь открываем любой сайт или обновляем нужную страницу, блоков рекламы быть не должно.
Допустим вы хотите увидеть какое количество рекламы от вас скрыто или хотите её опять включить.
Нажимаем на значок расширения, смотрим информацию и выполняем нужные операции.
Программа Adblock | Moicom.ru
Идем в Настройки браузера
Реклама может считаться элементом веб-страниц или результатом работы вируса. Взглянем сначала на контекстную рекламу, то есть ту, которую владельцы сайтов сами настраивают в соответствии с их содержанием, чтобы привлечь клиентов.
Если вы посещаете сайты с большим количеством баннеров, есть смысл отключить пункт в настройках обозревателя, который позволяют убирать всплывающую рекламу в Google Chrome.
1.Через значок с тремя линиями на верхней панели заходим в раздел «Настройки». Прокручиваем страницу. Внизу будет необходимая нам ссылка «Показать дополнительные настройки». Переходим по ней. Откроются дополнительные блоки.
2.Сразу же вы увидите кнопку «Настройка контента» – жмем по ней.
3.Отмечаем строчку «Блокировать всплывающие окна на всех сайтах».
Стандартные инструменты обозревателя могут не справляться с блокировкой, поэтому стоит скачать дополнение для блокировки.
Расширение Адблок плюс или ABP
Adblock плюс или ABP схожа с программой Адблок. Скачать и установить её можно так же на официальном сайте расширения и в магазине хрома.
Выбираем любую ссылку, я воспользуюсь официальным сайтом и нажму зеленую кнопку Установить для Chrome.
Появляется подсказка установить Adblock plus, жмем добавить.
Утилита добавлена, попадаем на сайт расширения, ABP установлен, назойливая реклама теперь заблокирована.
Можете пожертвовать любую сумму или сделать мир лучше, поделившись этой информацией в социальных сетях на фейсбуке, в твиттере и гугл плюс.
Щелкаем на значок ABP, знакомимся с оповещениями и делаем нужные настройки.
Таким образом можно выключать рекламу даже при просмотре контента на YouTube. Кстати, в прошлой статье я рассказал и показал как добавить видео на ютуб.
Блокировка рекламы гугл хром — расширение Adblock plus или ABP | Moicom.ru
Как убрать рекламу в правом нижнем углу браузера
Кроме рекламных баннеров и всплывающих окон, вас также могут беспокоить и уведомления, которые появляются в правом нижнем углу. Такие оповещения являются результатом подписки на разные сайты и как результат, веб-ресурс присылает вам различные новости, акции, предложения и рекламу в том числе, что отображается в виде уведомлений справа. Наверное, вы сталкивались с тем, что заходите на сайт, а вверху слева выскакивает предложение на подписку и в случае если вы нажали «Разрешить», вам теперь постоянно приходят уведомления. Но и здесь разработчики Гугл Хрома позаботились о своих пользователях и предлагают убрать такие оповещения в настройках.
Чтобы отключить уведомления, выполните такие действия:
- Запустите Хром.
- Нажмите на кнопку с настройками (в правом верхнем углу).
- В списке действий, переходите в «Настройки».
- Далее открываете «Дополнительные» и в разделе «Конфиденциальность и безопасность», переходите в пункт «Настройки сайта».
- Выбираете «Уведомления» и отключаете их.
В этом пункте вы также можете отключить уведомления лишь для отдельных сайтов или сразу для всех. После того как вы произведете необходимые настройки, можете перезапустить браузер, однако изменения сразу вступают в силу. Теперь вы можете комфортно работать, и вас не будут беспокоить ни уведомления, ни рекламные окна. Кроме того, отключение всех параметров, связанных с рекламой, позволяет обеспечить надежный уровень безопасности при работе в интернете.
Набор Adguard
Адгуард — это чистый и безопасный интернет. У него есть разные продукты, программы для Windows, Mac и Android, так же имеются браузерные расширения.
Ссылка на официальный сайт
Программа Adguard для Windows
Если вы любитель софта, то можно воспользоваться адгуардом для виндоус.
К сожалению адгуард платный, но можно воспользоваться пробной версией на 14 дней. Если хотите приобрести лицензию, то расценки начинаются от 99 до 3591 рубля.
Еще если дать ссылку на эту программу четырем друзьям и они ею воспользуются, то вам на почту пришлют годовую лицензию на пользование программой.
Заходим по ссылкам выше или с официального сайта, начинается загрузка софта на ваш компьютер. Так же на данной странице выложено что это за программа, как её сохранить и запустить, функциональные возможности.
Сохранили, установили и запустили, прекрасно.
В adguarde 5 вкладок: защита, настройки, поддержка, лицензия и о программе, так же имеется расширенный интерфейс.
Программа Adguard | Moicom.ru
Приложение адгуард антибаннер
Если вы любители расширений и приложений, тогда рекомендую воспользоваться браузерным расширением adguard для chrome.
Запустить приложение можно нажав на желтую кнопку — Установить адгуард 1,5 мегабайта, расширение для браузера, или по ссылке ниже.
Вот так оно выглядит в магазине webstore.
Подтверждаем установку расширения.
Приложение адгуард антибаннер установлено.
Информация и основные настройки adguard антибаннер.
Можно выключить фильтрацию на этом сайте, заблокировать рекламу, пожаловаться на сайт, отчет и безопасности, настройка и другие платформы.
Расширение Adguard антибаннер | Moicom.ru
Утилита FlashBlock
Вообще флешь блок создавался как расширение обозревателя Mozilla Firefox, но им можно пользоваться и в хроме.
Он предназначен для блокирования любой флешь анимации в сети интернет. Как вы знаете реклама бывает двух видов текстовая и медийная, так вот медийную рекламу (флешь анимацию) и блокирует утилита Flashblock.
В интернет магазине chrome FlashBlock называется FlashControl и он на английском языке.
Устанавливаем флешь контрол.
Flashcontrol установлен, значок расширения будет виден, если на текущей странице есть флешь анимация попадающая под фильтры приложения.
Вот так выглядят блоки рекламы, которые заблокировал Flashblock.
К сожалению он не закрывает все рекламные блоки и некоторые из них все таки проходят через фильтр расширения для нашего обзора.
Расширение Flashblock или Flashcontrol | Moicom.ru
Откуда берется всплывающая реклама в Гугл Хром
Сегодня все чаще при работе в интернете мы сталкиваемся с рекламой. Это может быть как реклама ранее заинтересовавших вас товаров и услуг, либо общего характера. Кроме этого, интернет наполняется контекстной рекламой и всплывающими окнами с новостями либо различными предложениями. В результате – огромное количество рекламных окон с информацией, которая по сути является абсолютно бесполезной и мешает нормально работать в интернете – она заслоняет текст статей, мультимедийного контента или просто отвлекает внимание от работы.
Любой из перечисленных видов рекламы создается веб-мастерами для получения прибыли при переходе на рекламные ссылки. Но так как в последнее время таких объявлений стало настолько много, что большую часть пользователей она просто раздражает и делает статьи нечитабельными. Хорошо, если вы переходите в браузере Google Chrome по рекламным объявлениям и получаете заявленную информацию, ведь кроме «белой рекламы», присутствует и «черная», суть которой заключается во вредоносных ссылках или заражении вирусами устройства. Поэтому лучше всего отключить всплывающие окна и все виды рекламы при работе в Google Chrome.
Подведем итоги
Сегодня мы с вами говорили на тему блокировка рекламы гугл хром. Воспользовались средствами защиты самого google chrome, расширениями adblock, adblock плюс (ABP), flashblock и комплексом adguard. Загружайте, пробуйте, тестируйте, смотрите и выбирайте то, что вам понравится.
Возможно у вас появились вопросы, связанные с блокировкой рекламы в google chrome. Можете задавать их ниже в комментариях к этой статье, а так же воспользоваться формой обратной связи со мной.
Так же, можете задавать любые вопросы связанные с компьютерной тематикой на странице задать вопрос.
Благодарю вас что читаете меня в Твиттере.
Оставайтесь на связи — мой канал You Tube.
Если приведенная выше информация оказалась для вас полезной, тогда рекомендую подписаться на обновления моего блога, чтобы всегда быть в курсе свежей и актуальной информации по настройке вашего компьютера.
Не забудьте поделиться этой информацией с вашими знакомыми и друзьями. Нажмите на социальные кнопки — поблагодарите автора.
С уважением, Дмитрий Сергеев 30 января 2015
Навигация по блогу
Вы можете поделиться своим мнением, или у вас есть что добавить, обязательно оставьте свой комментарий.
Прошу поделитесь ссылками в социальных сетях.
Другие способы блокировки рекламы
Pi-Hole
Если ограничиваться блокировкой рекламы в браузере пользователь не намерен, он может воспользоваться возможностями Pi-Hole. Это позволит заблокировать рекламный контент на всех устройствах, объединенных в домашнюю цель. Для этого необходимы определенные технические навыки, а также одноплатный ПК Raspberry Pi. Отдельное устройство будет анализировать весь проходящий трафик и фильтровать контент.
Воспользовавшись веб-интерфейсом, пользователь сможет настроить отображение контента на всех устройствах, объединенных в домашнюю сеть, мониторить трафик и заблокировать рекламный контент до загрузки, существенно понизив загруженность сети.
ScriptSafe
ScriptSafe предназначен для блокировки многочисленных скриптов Java, JavaSript и прочих, самостоятельно запускающихся при открытии электронной страницы. ScriptSafe хорошо справляется с любыми разновидностями рекламного контента.
Это решение настолько мощное, что время от времени может блокировать нужный контент. Чтобы разобраться с ScriptSafe, необходимо свободное время. Это приложение имеет большое количество полезных настроек, а также возможность задавать команды самостоятельно.
Malwarebytes
Это приложение предназначено для тех пользователей, которые стремятся заблокировать рекламу, потому что опасаются возможного распространения вместе с нею нежелательного или вредоносного ПО. Обычные блокировщики рекламы здесь помочь не смогут. Malwarebytes, инструмент, работающий в режиме реального времени, активно защищает устройство от сайтов с подозрительным содержимым и редиректов. Malwarebytes может работать одновременно с блокировщиками рекламы, обеспечивая повышенную защиту устройства.