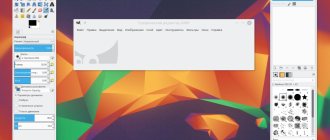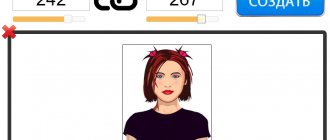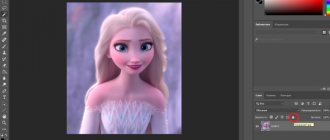Довольно частый вопрос — как сделать прозрачный фон в Paint Tool Sai. Этот графический редактор пользуется большой популярностью, а функция включения альфа канала позволяет объединять несколько проектов. Рассмотрим все особенности этого режима отображения слоя с рисунком, и то, как его включить.
Как установить прозрачный фон в Pain Sai
Все художники должны постепенно расширять свои познания, которые касаются работы в виртуальном пространстве посредством графических редакторов. Это связано с тем, что создание изображения в виртуальном пространстве предоставляет достаточно много возможностей.
Примером можно назвать использование функции альфа канала. Включение этой функции позволяет создавать изображения якобы на прозрачном фоне, то есть он отсутствует. Эта функция применима только при дальнейшем использовании изображения при работе в редакторе, так как при распечатывании фон зальется белым или черным цветом в зависимости от установленных параметров, или останется прозрачным, то есть фоном станет непосредственно используемая бумага.
Начало работы
Перед тем как в программе Paint Windows 7 прозрачный фон поменять, следует открыть изображение, которое будете корректировать. Делается это путем нажатия правой клавиши на файле и выбора в выпадающем меню соответствующего пункта (Открыть с помощью – Paint). Следует учитывать, что к числу совместимых форматов относятся BMP, JPFG и GIF, с другими поработать не получится.
В том случае, если изображение превышает размер экрана, необходимо перейти в левый нижний угол и сделать 800-процентное увеличение, кликнув на увеличительное стекло, размещенное на инструментальной панели и выбрав цифру 8.
Сохранение картинки
Сохранить картинку можно подобным способом, как ее открывали, а именно Файл > Сохранить или Ctrl+S. Сохраняйте картинку в PNG или GIF форматах, но ни в коем случае в JPEG (JPG), он не поддерживает прозрачный фон, и вся Ваша работа будет зазря.
Многие пользователи задаются вопросом, как сохранить изображение: в GIF или в PNG. Выбор однозначно падает на PNG, так как это расширение поддерживает, и полупрозрачные тона, и занимает гораздо меньше места, и сохраняет качество. Некоторые дают аргумент в пользу GIF, в виде того, что его не поддерживают старые браузеры, но так как сейчас таких минимум, аргумент остается малозначительным.
Выбор цветовой палитры и прорисовка контура изображения
На цветовой палитре следует сделать выбор желто-зеленого (также называемого лаймовым) цвета. Обычно выбирают именно его, поскольку необходим контрастный по отношению к остальному рисунку окрас, а выбранный тон встречается в изображениях довольно редко.
После этого при помощи инструмента «Линия» производится выделение объекта, который будет вырезаться. В том случае, если изображение размещено на белом фоне, для закрашивания недостающих пикселей можно воспользоваться «Карандашом». Благодаря этому вокруг картинки появится широкая линия зеленого цвета.
Далее необходимо щелкнуть на лаймовом цвете правой клавишей мыши и, воспользовавшись инструментом «Выбрать», очертить области фона прямоугольного цвета. Делать это следует аккуратно, стараясь не заходить на объект. Об остающихся вокруг контура рисунка лишних треугольниках особо волноваться не стоит, они убираются позже при помощи инструмента «Ластик». Активировав его, необходимо выбрать самый маленький из возможных квадратиков в появившемся меню.
После всех манипуляций получается объект, вокруг которого будет зеленый экран. Если вас интересует, как изменить фон в Paint, то необходимо отдалить изображение до 100 процентов (1 в меню приближения) и кликнуть по ведру с краской на панели (инструмент «Заливка цветом»). Затем в палитре следует выбрать желаемый цвет и щелкнуть в любом месте зеленого фона. После этого фон станет другим.
Ластик
Инструмент «волшебный ластик» удаляет близкие цвета, более того он автоматически преобразует фоновый слой в обычный. Далее дана пошаговая инструкция по созданию прозрачного фона у картинки:
- Открыть изображение. После открытия картинки снимать блокировку не обязательно, инструмент «волшебный ластик» сам снимает блокировку и изменяет тип изображения с фонового на обычное.
- Найдите на панели инструмент «ластик» и, нажав правой кнопкой мыши на открывшейся панели, выберите инструмент «волшебный ластик».
- Далее нужно настроить параметры. Они по умолчанию должны быть такими: допуск — 32, сглаживание — активно, смеженные пиксели — активно, образец со всех слоев — неактивно, непрозрачность — 100%. Если параметры не такие, то нужно изменить их для более комфортной работы и лучшего результата. Параметр «допуск» задает чувствительность. Параметр «сглаживание» нужен для того, чтобы контуры объекта зрительно были ровными. Функция «смежные пиксели» нужна для того, чтобы при выделении объекта не выделялись другие части изображения того же тона, но в иных местах.
- Нужно провести волшебным ластиком по заднему плану вокруг объекта. Заметим, что после использования инструмента блокировка снялась, и изображение из фонового стало стандартным.
- Далее можно обычным ластиком убрать остатки заднего плана и закончить редактирование, что позволить сделать картинку на прозрачном фоне.
Лечим поломанную флешку – программы для восстановления карты памяти
Перемещение изображения на новый фон
Для того чтобы выполнить перемещение изображения на другой фон, требуется в палитре выбрать белый цвет и при помощи инструмента «Заливка» закрасить весь лаймовый фон. После этого нажимается комбинация клавиш «Ctrl+A» — и на всплывшей панели инструментов активируется вторая (нижняя) кнопка. Убедившись в том, что новый фон открылся в другом окне программы, необходимо скопировать изображение (комбинация клавиш Ctrl+C) и вставить его в это второе окно (комбинация клавиш Ctrl+V). Работа готова! Остается ее только сохранить.
Как в paint.net сделать блик света?
Здесь мы рассмотрим довольно простой и эффектный момент, как сделать световой блик на изображении при помощи Paint.NET. Этот вопрос не случайно размещен в разделе уроки Paint.NET для новичков, потому что выполняется он в одно действие.
Создавать солнечный блик мы будем на объемном смайлике, рисовать который, можно научиться на уроке Paint.NET — Как создать смешной трехмерный смайлик в Paint.NET . Для рисования блика света мы будем использовать инструмент Paint.NET градиент .
Итак, выберем в качестве основного цвета белый цвет, а в качестве дополнительного цвета установим прозрачный. Для этого параметр «Прозрачность (альфа)» в окне палитра в Paint.NET нужно установить 0. На приведенном выше рисунке можно увидеть, что этот параметр расположен в нижнем правом углу. На рисунке значение этого параметра указано как 225, потому что рисунок представлен для основного цвета — белого, который не является прозрачным. Выберете тип градиента — круговой, как он выглядит можно увидеть на выше приведенном рисунке в левом верхнем углу. И при помощи левой кнопки мыши сделайте градиент в том месте изображения, где должен быть цветовой блик. Результат, который получился у нас можно увидеть на рисунке ниже. Мы специально сохранили маркеры градиента на рисунке ниже.
Несколько нюансов
При редактировании детализированных изображений работать будет значительно легче, если приблизить изображение. Сделать это можно, выбрав в меню «Вид» подпункт «Масштаб» или же просто нажав кнопку «Увеличение», расположенную на ленте.
Следует учитывать, что большие размеры изображения потребуют больше времени на обводку. Для уменьшения размера картинки необходимо нажать «Ctrl+A» и перетащить расположенный слева внизу маркер вверх. Важно при этом соблюдать пропорции, чтобы изображение не получилось искаженным.
В процессе работы неизбежно будут возникать ошибки, и потому придется осуществлять редактирование линии. Для того чтобы иметь возможность быстро отменять предыдущие действия, рекомендуется постоянно держать пальцы на сочетании клавиш «Ctrl+Z».
Если изображение имеет границу в виде кривой, целесообразно воспользоваться инструментом «Кривая». Для этого следует щелкнуть соответствующую клавишу на панели инструментов, начертить от начала до конца участка границы прямую линию, которую затем нужно оттянуть влево или вправо, описывая кривую.
Для того чтобы метод гринскриннинга работал, в Paint Winwows 7 прозрачный фон должен быть установлен в настройках для вставок. Если не выставить эту настройку, то фон будет добавляться из первоначального изображения. Панель управления настройками вставки будет появляться с левой стороны от редактируемого изображения, ниже главной панели, когда используется один из инструментов выбора.
Удаление фона
Если возникает необходимость переноса какого-либо объекта на другой фон, то неизбежно приходится сталкиваться с вопросом о том, как в Paint убрать фон. Делается это весьма просто:
- при помощи инструмента «Волшебная палочка» производится выделение фона;
- выделенная часть удаляется при помощи кнопки Delete или команды «Очистить выделенное» из меню «Правка», в результате этого появляется фон в виде «шахматной доски», условно показывающий прозрачность;
- выполняется сохранение полученного изображения (желательно в формате PNG либо GIF), которое в дальнейшем можно использовать по своему усмотрению.
Создание прозрачного фона у готового изображения
Тем не менее, чаще всего требуется сделать прозрачным фон не у картинки, создаваемой «с нуля», а у готового изображения, которое следует отредактировать. Для этого, опять в меню заходим в раздел «Файл», но на этот раз выбираем пункт «Открыть».
Перед нами открывается окно, в котором нужно выбрать редактируемое изображение. После того, как мы определились с выбором картинки, жмем на кнопку «Открыть».
Как только файл откроется в программе, опять возвращаемся в главное меню. Последовательно кликаем на пункты «Слой» — «Прозрачность» — «Добавить альфа-канал».
Далее применяем инструмент, который носит название «Выделение смежных областей», хотя большинство пользователей из-за характерной иконки называют его «волшебной палочкой». «Волшебная палочка» расположена на панели инструментов в левой части программы. Кликаем по логотипу этого инструмента.
Поле этого, кликаем «волшебной палочкой» по фону, и жмем на кнопку Delete на клавиатуре. Как видим, вследствие данных действий, фон становится прозрачным.
Сделать прозрачный фон в программе GIMP не так просто, как кажется на первый взгляд. Непосвященный пользователь может долго разбираться с настройками программы в поисках решения, но так и не найти его. Вместе с тем, зная алгоритм выполнения данной процедуры, создание прозрачного фона у изображений, с каждым разом, по мере «набивания руки», становится все проще и проще.
Инструкция
Обязательно сделайте резервную копию оригинала изображения (либо сохраните его под другим именем и лишь затем приступайте к модификации).
Для удаления фона
первым способом выберите инструмент «Ножницы». Обведите им по контуру объект, вокруг которого вы желаете убрать фон. Замкнув контур, скорректируйте положения его точек, а при необходимости добавьте новые, промежуточные, положения которых также скорректируйте. После этого нажмите середину объекта, и контур станет сплошным, а точки исчезнут.
Скопируйте выделенный объект, нажав Ctrl+C. Создайте новое изображения такого размера, чтобы этот объект в него поместился. При этом выберите желаемый цвет фона
. Вставьте туда содержимое буфера обмена, нажав Ctrl+V. Выберите инструмент «Прямоугольное выделение» и нажмите на любую точку, выходящую за пределы контура. После этого сохраните результат под таким именем, которого еще нет. Аналогичным образом можно вставить содержимое буфера обмена в уже имеющуюся с фоном. После этого не забудьте до снятия выделения переместить объект клавишами со стрелками в желаемое место.
Можно обойтись и без создания нового изображения. Для этого в меню «Правка» выберите пункт «Инвертировать выделение». Объект перестанет быть выделенным, зато таковым станет фон. Чтобы его удалить, в старой версии GIMP нажмите Ctrl+K, а в новой — Ctrl+X. После этого выберите желаемый цвет фона
и выполните операцию «Изображение» — «Свести изображение».
Для удаления фона
вторым способом вместо инструмента «Ножницы» используйте инструмент «Ластик». Выберите желаемый цвет
фона
, а затем установите такой диаметр ластика, чтобы им было легко стирать фон вокруг объекта. Расчистив пространство вокруг него, оставшиеся участки
фона
удалите, используя инструмент «Прямоугольное выделение» и сочетание клавиш Ctrk+K (либо Ctrl+X). Затем сведите изображение, как указано выше.
Чтобы теперь перенести объект на другой фон, выберите инструмент «Волшебная палочка» и нажмите на любую точку фона
вокруг объекта. Затем осуществите операцию «Выделение» — «Инвертировать выделение». Нажмите Ctrl+C. Открыв файл с другим фоном, вставьте в него объект, нажав Ctrl+V, включите инструмент «Прямоугольное выделение», скорректируйте положение объекта клавишами со стрелками, а затем нажмите на любую точку
фона
. Сохраните результат под другим именем.
Связанная статья
Источники:
- как удалить фон на фото в гимпе
Не всегда, фотографируя что-либо, удается захватить именно тот кадр, который вы хотели получить. Часто, рассматривая фотографию на компьютере, вы начинаете понимать, что из всей фотографии требуется лишь какой-то конкретный фрагмент. Также фрагмент фотографии порой нужен, если из нее вы хотите сделать аватар в социальной сети или форуме, или какой-либо коллаж. В этой статье вы узнаете, как вырезать фрагмент из обычной фотографии, используя различные программы.
Инструкция
Самый простой вариант – это воспользоваться программой Adobe Photoshop. Откройте программу и загрузите фотографию, которую требуется обрезать. На панели инструментов найдите инструмент Crop, которого как черная . Левой клавишей мыши выделите на прямоугольный фрагмент, скадрируйте его на глаз или укажите нужные в верхней панели, и нажмите Enter. Сохраните изображение под любым именем.
Также фрагмент можно получить, вырезав фотографию из видеозаписи. Для этого откройте
С открытым исходным кодом, который можно установить бесплатно на Linux и Windows.
Как изменить фон изображения в приложении GIMP.
По функционалу уступает Фотошопу , но тем не менее содержит широкие возможности:
- Настройка рабочей среды.
- Удобный полноэкранный режим.
- Коррекция фотографий: трансформация, перспектива, цветокоррекция, различные фильтры.
- Ретуширование.
- Поддержка различного оборудования и форматов файлов, в том числе psd.
GIMP позволяет работать со слоями, контурами, масками, каналами, использовать инструменты рисования, выделения, оформления текста, добавлять плагины и скрипты. С официального сайта программы можно скачать весьма подробную инструкцию на русском языке. По сути, приложение упрощённо повторяет функции известного редактора Photoshop . Используется для быстрого редактирования фото и рисунков, например, иконок для интернета. Плюсом по сравнению Фотошопом является его намного более быстрая загрузка при средних характеристиках компьютера.
Часто при подготовке изображений для интернета требуется поменять фон в GIMP или сделать его прозрачным. Для этого не нужно обладать специальными навыками, но требуются терпение, усидчивость и аккуратность.
Пошаговая инструкция в Paint: как сделать прозрачный фон
Шаг первый. В меню «Файл» следует выбрать пункт «Открыть» и, нажав «Обзор», открыть желаемую картинку.
Шаг второй. Перед тем как сделать прозрачный фон в Paint, в панели инструментов необходимо выбрать «Волшебную палочку» и установить для нее чувствительность на уровне 50 процентов. При сложных фонах чувствительность нужно выставлять на уровне 25-40 процентов.
Шаг третий. Надо кликнуть «Волшебной палочкой» по белому фону, который после этого превращается в бледно-голубой.
Шаг четвертый. Необходимо удалить выделенный таким образом фон клавишей Delete на клавиатуре или через меню «Правка» — пункт «Очистить выделение».
В результате этого фон станет прозрачным, хотя в Paint он будет иметь шахматную окраску. Однако на этом работа над тем, как сделать прозрачный фон в Paint, не заканчивается.
Шаг пятый. После всех вышеописанных манипуляций некоторые области на картинке по-прежнему будут оставаться белыми. Для того чтобы сделать их прозрачными, требуется предыдущие шаги повторить и для них.
Шаг шестой. Полученную картинку с прозрачным фоном необходимо сохранить, выбрав в меню «Файл» пункт «Сохранить» и указав имя файла, а в выпадающем списке выбрав необходимый формат (PNG или GIF).
Замена фона
Данная функция позволяет заменять фон или вообще сделать его прозрачным. Подробная инструкция по его использованию:
- Открыть картинку и снять блокировку.
- На рабочей панели выбрать «быстрое выделение» и настроить его размер. Размер можно регулировать клавишами с фигурными скобками на клавиатуре, левая клавиша уменьшает, а правая увеличивает размер кисти.
- После этого просто проводим инструментом по ненужному изображению, и оно автоматически выделяется. Выделение работает по принципу нахождения схожих по цветовой гамме пикселей смеженных с пикселями в зоне кисти.
- Чтобы убрать фон наиболее качественным способом следует использовать функцию уточнить край. Для этого нужно выбрать любой инструмент выделения и нажать на кнопку в правой верхней четверти экрана «уточнить край», однако если перед этим выделялась фоновая картинка, то используйте сочетание клавиш shift+ctrl+I, произойдет инверсия и будет выделено уже изображение, края которого и надо уточнить. После этого откроется панель, на которой можно будет выбрать контрастный фон и настроить сглаживание, растушевку, контрастность и положение края. Чаще всего используется функция сглаживания, которая визуально сделает все переходы между пикселями более плавными.
- Затем можно нажать клавишу delete и всё выделенное удалится. Выделенную часть можно удалить и при помощи обычного ластика просто начав проводить им по выделенной области (стираться будет только фоновая картинку).
- Также можно не только стирать задний план, но и скопировать его и вставить в другой редактор фото или текста, для этого нужно выделенный фон скопировать и вставить в другой программе, возможно и скопировать иллюстрацию, использовав инверсию и нажав ctrl+c.