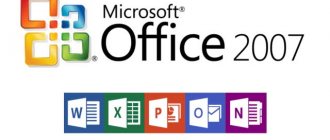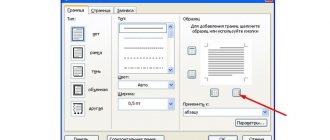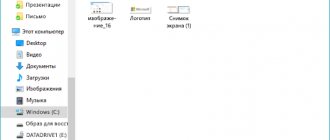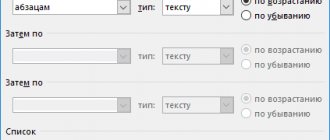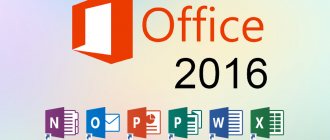Заголовки – элементы оглавления Word
Начать надо с того, что заголовки в тексте делают по правилам. Word должен понимать, что кусок текста, где автор выделил жирным шрифтом – это заголовок, а не просто набор букв. Для этого в редакторе создан инструмент «Стили».
С помощью этого инструмента пользователь показывает Ворду обычный текст, и указывает где заголовок. Они делятся по уровням:
- Главный — уровень 1, как правило, один в тексте.
- Уровень 2, часто и единственный.
- Уровень 3 применяется редко, еще реже четвертый.
Например, книга «Кораблекрушение», состоит из двух частей: «Все плохо» и «Все хорошо». Название книги – это заголовок №1. «Все плохо» и «Все хорошо» заголовки №2. Если в частях книги есть главы, то они будут считаться заголовком №3.
| Заголовок 1 | Заголовок 2 | Заголовок 3 |
| Кораблекрушение | ||
| Часть 1. Все плохо | ||
| Глава 1. Нет еды | ||
| Глава 2. Нет воды | ||
| Часть 2. Все хорошо | ||
| Глава 1. Нашел еду | ||
| Глава 2. Нашел воду |
На примере гипотетической книги, вручную составлено содержание. Для ворда достаточно в тексте указать, где находятся заголовки и какого они уровня, чтобы программа автоматически могла сделать иерархическое оглавление, выставила при необходимости номера страниц. Для работы с текстом только в ворде, без печатной копии, страницы не так важны: если удерживать клавишу Ctrl, и кликнуть на элемент содержания, то W ord перейдет к выбранному пункту.
Как сделать оглавление в Word 2010 автоматически
Первое, что нужно сделать для создания оглавления, это выделить все разделы и подразделы как заголовки для нашего будущего содержания. Это будет основа, с помощью которой мы сможем сделать оглавление в ворде 2010. Разберем подробнее как это сделать.
Обозначать разделы и подразделы как заголовки мы будем с помощью коллекции «Стилей» во вкладке «ГЛАВНАЯ».
Оглавление в Word 2010 – Коллекция стилей
Сперва нужно продумать структуру нашего содержания в ворде. Для названий разделов, введения, заключения и списка литературы будем использовать Заголовок 1, для подразделов второго уровня – Заголовок 2.
Каждый заголовок имеет свои параметры форматирования: свой шрифт, цвет, размер, междустрочный интервал и т.д. Но нам необходимо изменить эти параметры форматирования под наши стандарты. Для этого выделяем текст названия раздела.
Оглавление в Word 2010 – Выделенный заголовок раздела
Так как мы определились, что за название раздела будет отвечать Заголовок 1, то в коллекции стилей мы кликаем правой клавишей мыши по «Заголовок 1» и выбираем пункт «Обновить заголовок 1 в соответствии с выделенным фрагментом».
Оглавление в Word 2010 – Обновление стиля
Таким способом мы не только изменили форматирование Заголовка 1, но и назначили его выделенному названию раздела. Переходим к названию второго раздела. Теперь нам не нужно изменять форматирование, достаточно просто выделить текст второго раздела и выбрать «Заголовок 1».
Оглавление в Word 2010 – Выделенный заголовок второго раздела
Аналогичные операции проделываем для заголовков подразделов, используя стиль «Заголовок 2».
Подготовительные работы проделаны, поэтому приступим к созданию автоматического оглавления.
Ставим курсор на том месте, где должно быть содержание. Переходим во вкладку «ССЫЛКИ» кликаем «Оглавление» —> «Автособираемое оглавление 1»
Оглавление в Word 2010 – Создание оглавления
На месте курсора в документе MS Word появилось оглавление с указанием номеров страниц.
Стили – как делать заголовки
Для выбора стиля, выделяем мышкой текст, который станет заголовком. В Word 2010, без дополнительных нажатий, рядом с выделенным текстом всплывет меню, где надо нажать стилизованную букву «А». Не путать со строгими буквами «А», которые отвечают за размер текста. Это же меню появится по нажатию на выделенный фрагмент правой кнопкой мыши. Нужное меню можно вызвать также на закладке «Главная» — «Стили».
После нажатия на красивую букву «А», появится меню, где в квадратиках будет отображаться пример стиля. При наведении курсора всплывет название стиля. Интересуют стили с названием «Заголовок №». Где цифра указывает на его номер (смотри пример с книгой).
Если случайно выделился текст абзаца и изменился стиль в нем, выделите его снова и задайте стиль «Обычный». Если совсем все перепуталось, то делать нужно следующее: выделить весь текст: Ctrl+A (нажать вместе клавишу Ctrl и клавишу «А»). Теперь нажать Ctrl+SPACE (нажать вместе клавишу Ctrl и пробел) – это приведет к отмене всех стилей форматирования. Вернуть обратно: Ctrl+Z.
Как оформить оглавление в Word 2010
Займемся форматированием оглавления. Для этого переходим во вкладку «ССЫЛКИ» кликаем «Оглавление» —>«Оглавление…».
Оглавление в Word 2010 – Переход в окно «Оглавление»
В открывшемся диалоговом окне «Оглавление», на вкладке «Оглавление» нажимаем кнопку «Изменить…».
Оглавление в Word 2010 – Диалоговое окно «Оглавление» – Вкладка «Оглавление»
В диалоговом окне «Стиль» выбираем необходимый уровень и нажимаем кнопку «Изменить…»
Оглавление в Word 2010 – Форматирование стиля оглавления
В окне «Изменение стиля» задаем желаемые параметры форматирования. В нашем случае мы используем шрифт «Times New Roman», размер 14 ПТ, интервал полуторный:
Оглавление в Word 2010 – Изменение форматирования содержания
Проделываем так для каждого уровня. То есть «Оглавление 1» отвечает за первый уровень (в нашем случае это заголовки разделов, введение, заключение и список литературы), а «Оглавление 2» – за заголовки подразделов.
Создание оглавления
Для создания автоматического содержания придерживаемся алгоритма:
- С помощью стилей создаются заголовки.
- Курсор ставится на место, где должно быть сформирован список заголовков.
- Открывается меню «Ссылки» — строка основного меню сверху окна программы.
- Клик по «Оглавление». Клик по « автособираемое оглавление ». Здесь можно выбрать вид содержания.
В итоге получается сделать содержание из тех заголовков, которые word нашел в тексте.
Создание содержания
Для того чтобы правильно собрать оглавление, желательно перейти в начало или конец документа, поскольку такой элемент не должен находиться посреди файла. Это делается следующим образом.
- Вначале нужно поставить курсор перед первой буквой среди всей вашей текстовой информации.
- Затем нужно набрать на клавиатуре сочетание клавиш Ctrl+Enter. В результате этого вы сможете добавить пустой лист.
- Поднимаемся к началу документа. Затем переходим на вкладку «Ссылки». Нажимаем на иконку «Оглавление». В появившемся меню выбираем пункт «Автособираемое оглавление 1» (можно выбрать и второй вариант – всё равно будет правильно).
- Скорее всего, вы получите вот такой результат. Дело в том, что для того чтобы составить грамотное содержание, нужно оформить названия разделов (в нашем случае – названия стихов) стилями заголовков.
Если этого не сделать, редактор Microsoft Word попытается проставить пункты оглавления в автоматическом режиме на свое усмотрение. В данном случае он выбрал то, что было оформлено жирном текстом, а мог включить в список что-то другое.
Настройка заголовков
Для того чтобы сформировать правильное и красивое содержание, необходимо выполнить следующие действия.
- Кликните на любое название стиха (нужно сделать так, чтобы этот текст был активный и его можно было редактировать).
- Обратите внимание на то, что у него выбрано оформление для обычного текста.
- Для того чтобы это исправить, нужно кликнуть на иконку стиля «Заголовок 1» (предварительно поставив курсор в нужное место).
- После этого нужно снова вернуться к оглавлению. Сделайте правый клик мыши по этому элементу. В появившемся контекстном меню выберите пункт «Обновить поле».
- Затем вас спросят, что именно нужно отредактировать. Выберите пункт «Обновить целиком». Для сохранения настроек нажмите на кнопку «OK».
- Теперь всё станет красиво и аккуратно. Но только там, где мы исправили заголовок.
- Для того чтобы остальные пункты были такими же, придется оформлять точно так же и всё остальное. То есть ко всем остальным названиям необходимо привязать стиль «Заголовок 1». Затем повторите описанные выше действия по обновлению содержания. После этого вы увидите следующее.
Согласитесь, что вручную сделать такой ровный и аккуратный список не получится. Каждая точка стоит на своем месте и ничего не съехало. В таком документе работать намного приятнее.
Многоуровневое оглавление
В описанном выше случае использовались все заголовки первого уровня. Рассмотрим пример, в котором будут и подзаголовки. Для этого необходимо вставить в текст все недостающие элементы.
- Добавьте в свой вордовский документ заголовок второго уровня. Для этого достаточно кликнуть на соответствующий стиль на панели инструментов.
- Затем, чтобы вывести новый пункт в содержании, мы снова сделаем правый клик мыши по этому объекту. В контекстном меню выбираем пункт «Обновить поле».
- Далее нажимаем на кнопку «OK».
- Сразу после этого в содержании появятся новые подзаголовки.
Подобные действия необходимо делать после каждого изменения структуры документа.
Обратите внимание на то, что содержание не должно накладываться на титульный лист. Всё должно быть на своем месте.
Как правильно писать заголовки
В процессе работы с контентом, как правило, часть текста поднимается вверх, а другая уходит дальше. В результате этого внизу листа могут появляться «голые» заголовки (названия). Это выглядит некрасиво. Нужно чтобы после них оставалась хотя бы одна строка.
Помимо этого, также неправильно ставить первый стих на странице с содержанием. Исправить данную проблему несложно. Для этого сделаем несколько простых шагов.
- Убираем с первой страницы всё, помимо содержания. Затем делаем так, чтобы не было заголовков в конце страницы во всем документе. После этого снова делаем правый клик мыши. В появившемся меню выбираем пункт «Обновить поле».
- Но на этот раз выбираем вариант «Обновить только номера страниц». Для сохранения нажимаем на кнопку «OK».
- В результате этого изменятся только цифры, но не само содержание.
С другой стороны, можно было бы выбрать пункт «Обновить целиком». В случае нашего примера ничего не изменится. Но если бы вы вносили какие-то изменения вручную, то всё это исчезло бы.
Например, некоторые любят выравнивать слово «Оглавление» по центру или написать что-то дополнительно от себя. Другие пользователи, наоборот, могут убрать некоторые пункты из содержания.
Обновление оглавления
Бывает, что пункты оглавления теряют привязку к месту. Названия перебегают вправо или влево. А также в ситуации, если в тексте что-то добавилось или было удалено из него: изменились номера страниц, их количество, изменились или добавились главы и т.д. В этих ситуациях требуется добавлять новые пункты или заново выровнять оглавление.
Нет необходимости создавать содержание заново. Для этого достаточно кликнуть по строчке в тексте «Оглавление», нажать «Обновить таблицу», выбрать нужный пункт – номера страниц или содержание целиком, нажать «Ок», оно автоматически перестоится.
Также в меню «Ссылки», нажав на «Оглавление», можно получить доступ к более гибкой настройке формирующегося содержания. Внизу под шаблонами, строчка «Оглавление…» приведет в параметры. В параметрах можно выбрать стили оглавления, количество уровней заголовков для отображения и другие визуальные элементы.
Тестовый редактор Word 2010 оснащен дружественным интерфейсом. Для пользователя не составляет труда воспользоваться всем функционалом программы. Для этого не требуется длительное обучение и специальные знания.
Как обновить автооглавление
Несмотря на то что мы создаем содержание автоматически, оно актуально только в тот момент, когда добавляется в документ. Если вы переименовали какие-то разделы, дополнили текст, и в результате изменилась нумерация страниц, или внесли любые другие изменения, автооглавление нужно обновить.
Для этого достаточно кликнуть в любом его месте левой кнопкой мыши. Вверху всплывет небольшое меню, в котором выбираем “Обновить таблицу” и затем уточняем, что именно следует изменить:
- целиком все содержимое, если менялись, добавлялись или убирались подразделы;
- только нумерацию страниц, если добавлялся текст.
При этом после обновления формат заголовков в содержании не изменится, так что не бойтесь освежать его столько раз, сколько требуется.
Если нет отформатированных заголовков
Если в документе еще нет заголовков, отформатированных при помощи автостилей, следует предварительно пробежаться по документу и сделать это. В простейшем случае, выберите по очереди каждый заголовок раздела и примените к ним стиль Заголовок 1, который доступен на панели Стили вкладки Главная.
Затем выберите каждый подзаголовок и примените к нему стиль Заголовок 2 (доступен там же). Рядом автоматически появится стиль Заголовок 3; если у вас есть подразделы третьего уровня, отформатируйте их при помощи него.
Когда все заголовки будут отформатированы при помощи стилей, перейдите на вкладку Ссылки и вставьте оглавление.
Свойства оглавления
У данного элемента, как практически у всего остального в Ворде, есть свои параметры. Для того чтобы их изменить, нужно выполнить несколько простых действий.
- Повторяем всё то, что описано выше.
- Только на этот раз выбираем пункт «Изменить свойства».
- В результате этого появится следующее окно.
- Здесь можно изменить:
- имя;
- коллекцию;
- категорию (можно создать свой шаблон);
- описание;
- параметры.
После редактирования нужно нажать на кнопку «OK», иначе внесенные изменения не сохранятся.
Как создать автоматическое оглавление
Намного удобнее создать содержание, которое будет выглядеть аккуратным даже после распечатывания материала. Для этого есть несколько инструментов в программе Ворд. Простой аккуратности можно добиться, если создать таблицу, прописывая главы и номера страниц не просто в строчках, а в ячейках. Затем стоит убрать границы. В результате получится красивое содержание, но оно не будет автоматическим. Если же есть желание создать полноценное оглавление, при нажатии на строчку которого пользователь будет перенаправлен к заданной главе нужно опробовать встроенные в программу инструменты.
Настраиваемое оглавление
Но есть и третий вариант – полуавтоматический режим. Такое содержание собирается следующим образом.
- Снова переходим на вкладку «Ссылки».
- На этот раз в меню «Оглавление» выбираем соответствующий пункт.
- В результате откроется следующее окно.
- Здесь вы можете:
- включить или отключить гиперссылки;
- включить или отключить отображение номеров страниц;
- включить или отключить отображение страниц по правому краю листа;
- выбрать тип заполнителя;
- настроить уровни заголовков;
- указать формат оформления;
Параметры
Для более детальной настройки необходимо кликнуть на кнопку «Параметры».
Вследствие этого откроется следующее окно.
Здесь довольно много пунктов для редактирования. Для того чтобы увидеть их всех, нужно прокрутить ползунок до самого низа.
Если внесенные изменения вам не нравятся или вы что-то испортили, вы всегда можете нажать на кнопку «Сброс».
Стиль
Для редактирования внешнего вида пунктов меню нужно нажать на кнопку «Изменить».
В результате этого появится окно, в котором вы сможете внести изменения в любое нужное оглавление. Для этого необходимо:
- Выбрать нужный пункт.
- Посмотреть описание.
- Если оно вас не устраивает, кликнуть на кнопку «Изменить».
- Сразу после этого появится окно «Изменение стиля». Здесь вы сможете настроить основные параметры.
- Для более тонкой настройки необходимо кликнуть на меню «Формат».
- Сразу после этого вы увидите следующие пункты.
- К самым нужным относятся:
- шрифт;
- абзац;
- табуляция;
- граница;
- рамка;
- нумерация;
- текстовые эффекты.
- Для сохранения изменений на каждой стадии необходимо нажимать на кнопку «OK».
Инструкция для версий Word 2003 и 2007
Word 2003
В Ворд 2003 пользователи не могут создавать автоматические оглавления, выбирая понравившийся шаблон. Доступна только функция разметки заголовков. Следуйте инструкции:
1Откройте документ, который содержит неформатированный заголовками текст;
2Добавьте уровни. Для этого поочередно выделяйте каждый подзаголовок, нажимайте на вкладку «Формат» и во вкладке стилей выбирайте первый, второй или третий уровни;
Рис.3 – создание разметки заголовков в Word 2003
3Когда все заголовки будут отформатированы, можно переходить к созданию систематизированного содержания. Нажмите на пункт меню «Вставка»;
4Выберите пункт «Ссылка» и в выпадающем списке кликните на «Оглавление и указатели»;
Рис.4 – переход к странице редактирования содержания
5В открывшемся окне отметьте галочкой опцию «Номера страниц по правому краю». Это позволит визуально выделить раздел и номер его страницы. В поле «Образец» вы увидите предварительную версию содержания;
Рис.5 – создание указателей
6В этом же окне откройте вкладку «Оглавление»;
7Нажмите на клавишу «Панель структуры», чтобы она стала неактивной. Если этого не сделать, появиться системная ошибка при создании перечня разделов;
Рис.6 – создание панели структуры содержания
8Нажмите на «ОК».
Чтобы обновить поле разделов кликните правой клавишей мышки на содержании и выберите метод обновления – только номера страниц или обновление целиком.
Рис.7 – результат создания в Word 2003
Word 2007
В Ворд 2007 доступно только создание автоматически собираемого списка разделов.
Создавать расположение пунктов и подпунктов функции «Оглавление» вручную пользователь не может в этой версии Word. Следуйте инструкции:
- Откройте документ, в котором заранее были созданы все заголовки;
- Создайте пустой лист в начале или в конце файла;
- Перейдите во вкладку «Ссылки»;
- Нажмите на пункт «Оглавление» и впадающем списке выберите его шаблон;
Рис.8 – панель настроек перечня заголовков
Далее список со всеми разделами файла автоматически появится на странице. В Ворд 2003 и 2007 содержание имеет табличную структуру.
Оно не обновляется автоматически после внесения изменений в тело документа.
Рис.9 – промотор и редактирование содержимого в Word 2007
Чтобы отредактировать список, выберите его с помощью двойного щелчка.
Теперь можно создавать форматирование для элементов списка – выделять заголовки жирным или наклонным текстом, изменять цвет, применять маркер.
Помните! Если вы изменили значение названия раздела, номера страниц, добавили новую часть, необходимо вручную обновлять оглавление, чтобы изменения отобразились. В противном случае, при попытке печати, вместо него появится текст с ошибкой «Заголовок не определён».
Чтобы обновить содержание кликните по нему правой клавишей мышки и в контекстном меню нажмите на «Обновить содержимое» или прейдите во вкладку «Ссылки» и кликните на «Обновить таблицу».
Как удалить автоматическое содержание
Нередко оглавление нужно исключительно для облегчения работы над текстом, а в окончательной версии документа оно не требуется. В таких случаях встает вопрос: «Как убрать автооглавление в «Ворде», и не нарушится ли при этом маркировка подзаголовков? Хорошая новость: вырезание автоматического содержания никак не влияет на оформление текста, даже в том случае, если это окно занимало 2-3 страницы. Текст просто сдвинется на первую страницу, заняв место исчезнувшего оглавления. То есть, разделы, начинающиеся на страницах «4» и «17», теперь будут находиться на страницах «1» и «14».
Удалить автоматическое оглавление можно двумя, одинаково простыми, способами:
- Щелкнуть мышкой по оглавлению для его активации, нажать на стрелку возле значка файла в левом верхнем углу и выбрать из выпадающего списка функцию «Удалить оглавление».
- Выделить оглавление мышкой, как обычную часть текста, и нажать на «Delete» или «Backspace».
Часто уже после окончания работы над текстом возникает необходимость что-то дополнить, исправить или просто найти нужную информацию. Для того, чтобы не искать нужный раздел вручную, можно создать автоматическое содержание, перейти по ссылке к интересующей главе, а после окончания работы вновь удалить окно оглавления.
Подготовка к созданию автоматического оглавления
Отформатируйте текст следующим образом:
- Для заголовков, глав и параграфов выберите соответствующий стиль. Для этого в на ленте Главная, в отсеке Стили выберите соответствующий стиль для форматирования заголовка. Выделяя текст заголовка тем или иным стилем вы даете программе знать, что это именно заголовок и, следовательно данный текст является потенциальным кандидатом на включение в оглавление.
- Установите курсор в самое начало документа (перед первой буквой).
Руководство для пользователей Word 2020
В 2020 версии программы Ворд создаются по такому же принципу, как и в версии 2010 года.
Единственное отличие — наличие более удобного интерфейса и больше возможностей работы с пользовательскими шаблонами.
Два способа создания:
Автоматически – применяется для уже готового документа, в котором выделены заголовки;
Чтобы добавить на пустую страницу готового документа автособираемое, следуйте инструкции:
- Откройте файл MS Office Word и убедитесь в том, что все разделы выделены должным образом. При необходимости воспользуйтесь клавишей «Стили» и удалите/добавьте разделы самостоятельно;
- Далее откройте вкладку «Ссылки», как показано на рисунке ниже, и нажмите на блок создания. Далее вы увидите список доступных шаблонов. Кликнув по одному из них, на странице появиться готовый перечень заголовков;
Рис.13 – выбор шаблона в Word 2016
Вид готового оглавления в Ворд 2020 можно легко редактировать. Само название «Оглавление» может быть изменено, удалено или перемещено.
Также, для создания нужного вида есть возможность подправить расположение пунктов списка или добавить новые элементы.
Рис.14 – шаблон перечня заголовков в Word 2016
Чтобы изменить содержимое объекта, дважды кликните по нему мышкой. Затем откройте контекстное меню. С его помощью изменяются поля, коды и значения поле, добавляются новые шрифты, форматирование абзацев.
Рис.15 – редактирование автособираемого содержания
Чтобы создать оглавление для пустого документа, в окне выбора шаблона кликните на «Ручное оглавление»:
Рис.16 – создание перечня вручную
Теперь нужно самостоятельно ввести наименования пунктов документа первого, второго и третьего уровней. Также, следует вручную добавить все номера страниц.
Для добавления нового пункта в оглавление кликните по нему правой кнопкой мышки и нажмите на «Добавить поле», а затем выберите уровень поля.
Рис.17 – редактирование
Тематические видеоролики:
Если есть Телеграм теперь ты можешь скачать любой софт или игру через нашего бота, просто перейди по ссылке и попробуй!
« Предыдущая запись
Как сделать автосодержание, поэтапная инструкция
Его можно делать как автоматически, так и собственноручно. Первый вариант занимает немного времени, а второй проще, но и более долгий. Однако у обоих этих вариантов есть свои плюсы и минусы.
Можно реализовать это автоматически, а можно своими руками
Инструкция по работе с автосодержанием для новичков:
- В самом начале нужно открыть текстовый редактор. Не имеет значения, какой он версии.
- Написать названия подзаголовков. Нужно озаглавить все разделы, подразделы и главы. На этом этапе не следует экспериментировать со шрифтами.
- Далее следует перейти к форматированию заголовков. Для этого нужно перейти во вкладку «Главная», после чего — на панель с заголовками. Если на них навести курсором, то всплывет подсказка, какого он уровня. Дальше нужно выделить нужную главу и применить к ней нужного уровня заголовок. Таким же образом пользователь должен поступить со всем оглавлениям. Это нужно для последующей работы с автосодержанием, чтобы в дальнейшем была возможность редактирования всех заголовков сразу.
- Изменение внешнего вида оглавлений. После того, как человек определится с расположением заголовков, нужно настроить их внешний вид. Для этого необходимо навести курсор на интересующий заголовок на панели инструментов и нажать правой кнопкой мыши на него. Появится вкладка «Изменить», на нее нужно перейти. После чего будут представлены все инструменты, которые потребуются для работы. Здесь нужно подбирать все параметры индивидуально: шрифт, цвет, стиль, размер и так далее. После завершения нужно нажать на кнопку «ОК», и все настройки применятся ко всем оглавлениям определенного уровня.
- Форматирование автосодержания. Чтобы это сделать, нужно перейти в раздел «Ссылки», а далее в пункт «Оглавление». На последний пункт необходимо кликнуть левой кнопкой мыши. MS Word предложит много вариантов форматирования автосодержания. Здесь каждый пользователь выбирает все параметры индивидуально. Далее нужно кликнуть по нужному варианту. После чего он применится ко всем заголовкам.