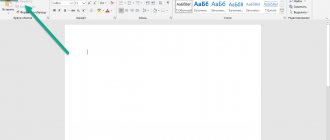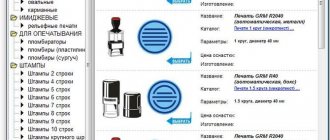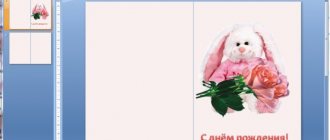Приветствую всех посетителей!
Если раньше приходилось использовать стандартные календари, то с развитием компьютерной техники — календарь можно сделать свой, со своими праздниками (например, отметить на нем дни рождения родственников, юбилей и торжества), своим оформлением, своим размером и пр.
В общем, сделать всё так, как нужно именно вам (чтобы ничего не забыть и вовремя всех поздравить!). Согласитесь, удобно было бы заранее знать, где и какие праздники, и планы вас ожидают?!
Вообще, способов, чтобы сделать свой календарь, достаточно много, и не каждый из них подойдет для человека, слабо разбирающегося в ПК. В этой статье приведу несколько пошаговых инструкций (в разных программах) для создания своего красочного календаря (думаю, что разберется каждый, кто того захочет).
Кстати, если вы хотите знать точный прогноз погоды — возможно вам будет интересна статья с рекомендациями и обзором сайтов о погоде
—
С помощью программы Дизайн Календарей
Удобнейшая программа для того, чтобы «состряпать» календарь под себя. Посудите сами:
- вам доступны самые разные форматы календарей: карманные, перекидные, настольные. Временной интервал также настраивается: на месяц, на год, квартал;
- в программе десятки самых разнообразных шаблонов: каждый шаблон можно доработать под свои требования;
- вы можете добавить в календарь любые свои даты: дни рождения, отпуска, важные события в жизни. Каждую такую дату можно выделить особым цветом, и даже картинкой;
- печатать календари можно на бумаге различных форматов (поддерживаются практически все типы принтеров).
Пожалуй, единственный минус — это в бесплатной версии есть проблема с сохранением в некоторых форматах. Подводя итог, в целом для решения нашей задачи — программа незаменима, одна из лучших в своем роде. Рассмотрю подробно, как в ней сделать свой календарь.
- После установки из запуска программы, вы увидите окно приветствия с возможностью начать либо новый проект, либо открыть уже готовый. В своем примере выберу новый.
- Далее нужно выбрать тип календаря. В общем-то, здесь приведены все типы, которые только могут понадобиться: настенные календари (одни из самых популярных), настольные, карманные, на один месяц, на 12 месяцев, календарь с нуля. Для примера — выбрал вариант настенного календаря.
- Затем пред вами предстанут десятки всевозможных шаблонов: зеленые, синий, светлые, темные, с природой, с животными, старинные и т.д., и т.п. В общем-то, нужно выбрать один из предложенных вариантов — здесь не советую (как известно: «на вкус и цвет — товарищей нет…»).
- Следующий шаг — выбор фото для календаря. Здесь можно поставить фотку своего домашнего любимца, семейную фотографию, природу и т.д.
- Затем нужно установить год календаря (с какой даты начинать отсчет — кстати, совсем не обязательно именно с нового года) и установить формат листа (по умолчанию — стоит обычный А4). После установки — нажать кнопку «готово».
- Собственно, Ваш календарь готов! Дело осталось за малым: настроить еще некоторые моменты, которые были обещаны в начале статьи ☺.
- Выбор праздников . Для этого нужно открыть раздел «Праздники» в верхнем меню программы отметить галочками, какие из праздников показывать на календаре. Например, вы можете показывать не только официальные праздничные дни, но и православные праздники
- Настойка оформления. Если календарь нуждается в доработке — вы всегда можете добавить нужные вам надписи, выделить любые из дат, настроить, например, лунный календарь, добавить страничку и пр. Для этого используйте раздел настроек «Календарь» .
- Раздел «Добавить» поможет вам добавить надпись, логотип, фото на ваш календарь. Пример приведен на скрине ниже.
В общем-то, хороший и относительно простой способ создания красочных и ярких календарей (на мой взгляд ☻).
Онлайн-способ создания календаря
В сети сейчас есть десятки разнообразных сайтов по созданию самых разных календариков. Приведу несколько примеров, на которых остановился сам…
Простенький сайт для создания календарика, визитки, конвертика. Пользоваться им очень удобно: все делается по шагам, все на русском языке. Сервис поддерживает картинки формата JPG и PNG, присутствует коллекция готовых шаблонов, красивые шрифты и пр. В общем-то, удобно, быстро, красиво!
Этот сайт примечателен тем, что вы можете выбрать тему и шаблон календарика (например, какой-нибудь праздник 23 февраля, 8 марта и др.), затем загрузить в него свое фото, и скачать его к себе. Отмечу, что любой из шаблонов можно достаточно сильно изменить: добавить текст, поменять фон, изменить какие-то элементы.
Ну а затем, распечатав такой календарь — он станет отличным и оригинальным подарком.
Кстати, ваша загруженная фотография будет автоматически обработана нужными фильтрами и аккуратно вписана в цветовую гамму выбранного шаблона.
В общем-то, таких сайтов очень много, и на всех на них останавливаться не буду…
В Microsoft Word есть большой набор шаблонов документов разного типа. С выходом каждой новой версии программы этот набор расширяется. Те же пользователи, кому и этого покажется мало, могут скачать новые с официального сайта программы ( ).
Одной из представленных в Word групп шаблонов являются календари. После добавления в документ их, конечно же, нужно будет подредактировать и подстроить под собственные нужды. Именно о том, как все это сделать, мы и расскажем вам в данной статье.
1. Откройте Ворд и перейдите в меню “Файл”
, где необходимо нажать на кнопку
“Создать”
.
Примечание:
В последних версиях MS Word при запуске программы (не готового и ранее сохраненного документа), сразу открывается необходимый нам раздел
“Создать”
. Именно в нем мы и будем искать подходящий шаблон.
2. Чтобы долго не искать все шаблоны календарей, доступные в программе, тем более, что многие из них хранятся в вебе, просто напишите в строке поиска “Календарь”
и нажмите
“ENTER”
.
- Совет:
Помимо слова
“Календарь”
, в поиске вы можете указать и год, для которого вам нужен календарь.
3. В списке параллельно со встроенными шаблонами будут также показаны и те, что находятся на сайте Microsoft Office.
Выберите среди них понравившийся шаблон календаря, нажмите “Создать” (“Скачать”) и дождитесь, пока он будет скачан из интернета. Это может занять некоторое время.
4. Календарь откроется в новом документе.
Примечание:
Элементы, представленные в шаблоне календаря, можно редактировать точно так же, как и любой другой текст, меняя шрифт, форматирование и другие параметры.
Некоторые шаблонные календари, доступные в Word, автоматически “подстраиваются” под любой, указанный вами год, черпая необходимые данные из интернета. Однако, некоторые из них придется изменять вручную, о чем мы подробно расскажем ниже. Ручное изменение также необходимо и для календарей за уже прошедшие года, которых в программе тоже немало.
Примечание:
Некоторые календари, представленные в шаблонах, открываются не в Ворде, а в Excel. Инструкция, описанная в этой статье ниже, применима только для вордовских шаблонов.
Редактирование шаблонного календаря
Как вы понимаете, если календарь автоматически не подстраивается под необходимый вам год, сделать его актуальным, правильным придется вручную. Работа, конечно, кропотливая и продолжительная, но оно явно того стоит, ведь в результате вы получите уникальный календарь, созданный своими руками.
1. Если на календаре указан год, измените его на текущий, следующий или любой другой, календарь для которого вы хотите создать.
2. Возьмите обычный (бумажный) календарь на текущий или тот год, календарь для которого вы создаете. Если календаря нет под рукой, откройте его в интернете или на мобильном телефоне. Вы также можете ориентироваться на календарь на компьютере, если вам так будет удобнее.
3. А теперь самое сложное, точнее, самое продолжительное — начиная с января месяца, измените даты во всех месяцах в соответствии с днями недели и, соответственно, календарем, на который вы ориентируетесь.
- Совет:
Чтобы быстрее перемещаться по датам в календаре, выделите первую из них (1 число). Удалите или измените на необходимую, либо же установите курсор в пустой клетке, где должна находиться цифра 1, введите ее. Далее перемещайтесь по следующим клеткам с помощью клавиши
“TAB”
. Установленная там цифра будет выделяться, и на ее месте вы сможете сразу поставить правильную дату.
В нашем примере вместо выделенной цифры 1 (первое февраля) будет установлена 5, соответствующая первой пятнице февраля 2016 года.
Примечание:
Переключаться между месяцами с помощью клавиши
“TAB”
, к сожалению, не получится, поэтому делать это придется с помощью мышки.
4. Изменив все даты в календаре в соответствии с выбранным вами годом, вы можете перейти к изменению стиля оформления календаря. При необходимости, вы можете изменить шрифт, его размеры и прочие элементы. Воспользуйтесь нашей инструкцией.
Примечание:
Большинство календарей представлены в виде цельных таблиц, размеры которых можно изменять — достаточно потянуть за угловой (правый нижний) маркер в нужном направлении. Также, эту таблицу можно переместить (плюсик в квадрате в левом верхнем углу календаря). О том, что еще можно сделать с таблицей, а значит, и с календарем, находящимся внутри нее, вы можете прочесть в нашей статье.
Сделать календарь более красочным можно с помощью инструмента “Цвет страницы”
, который меняет ее фон.
5. В конечном итоге, когда вы выполните все необходимые или желаемые манипуляции по изменению шаблонного календаря, не забудьте сохранить документ.
6. Обязательно распечатайте созданный вами календарь.
Вот, собственно, и все, теперь вы знаете, как сделать календарь в Ворде. Несмотря на то, что мы с вами использовали готовый шаблон, после всех манипуляций и редактирования на выходе можно получить действительно уникальный календарь, который не стыдно будет повесить дома или на работе.
Процесс создания календарей становится проще, если использовать специальный софт. Такие программы предлагают множество функций и инструментов для создания подобных проектов. Давайте рассмотрим несколько самых популярных представителей подробно.
Эта программа предлагает пользователям набор шаблонов и различных инструментов, с помощью которых можно быстро создать уникальный и качественный проект. Здесь есть все, что пригодится – несколько типов календарей, добавление изображений и текста, редактирование каждой страницы отдельно, выделение праздничных дней и многое другое.
Распространяется TKexe Kalender бесплатно и доступен для скачивания с официального сайта. Кроме этого, пользователи могут найти там и дополнительные шаблоны, и всяческие инструменты, которыми радуют разработчики.
Дизайн календарей
Используя этот софт, можно получить огромный выбор заготовок, удобно оформленный интерфейс и набор инструментов, полезных во время работы с проектом. Присутствует детальная настройка многих параметров, несколько типов календарей, и все это на русском языке, поэтому даже начинающему пользователю все будет понятно.
Отдельно хочется отметить наличие клипартов. Они установлены по умолчанию и находятся в отведенном окне. Благодаря таким деталям легче создать действительно красивый и уникальный проект.
Calrendar
Carlendar – очень простая программа. В ней нет практически никакого дополнительного функционала, с помощью которого получаются красивые работы. Она предназначена только для создания календарей. Единственное, что дают пользователю сделать – добавить изображение на каждый месяц. Поэтому советуем посмотреть других представителей, если необходимо много различных инструментов.
EZ Photo Calendar Creator
EZ Photo Calendar Creator – отличный вариант, чтобы составить уникальный проект. Простой и удобный интерфейс сочетается с богатым набором инструментов и возможностей. Переключение по месяцам совершается через вкладки, чего не увидишь у многих подобных представителей, хотя это крайне комфортно. Кроме этого есть ряд установленных шаблонов и заготовок.
Отдельно хочется упомянуть большое количество предустановленных тем и их свободное редактирование. Это помогает создать совершенно новое, отталкиваясь уже от готовых проектов. Программа распространяется платно, однако есть пробная версия, которая скачивается бесплатно и полностью знакомит со всем функционалом.
Simply Calenders
Здесь присутствует мастер создания календарей, значительно помогающий начинающим пользователям. Вообще, все проекты можно создавать только с помощью этого мастера, а затем доработать детали, поскольку он помогает добавить все, что необходимо. Нужно просто выбирать желаемые пункты и заполнять строки, перемещаясь по окнам, а в конце получится готовый результат, доступный к редактированию на рабочей области.
Кроме этого присутствует большой выбор шрифтов названий месяцев, недель, дней и заголовка, что поможет сделать проект еще более целостным и красивым. Интерфейс полностью на русском языке и сделан удобно для использования.
CoffeeCup Web Calendar
Основное отличие Web Calendar от других представителей этой статьи – эта программа может применяться не только как календарь, а как планировщик дел и создатель напоминаний. Пользователь добавляет метки с описанием, которые добавляются на любой день. Благодаря этому и возможно использование календаря не по своему основному назначению. В остальном же Web Calendar ничем не отличается от других, однако отсутствует функция добавления изображений, но есть несколько доступных тем.
Здравствуйте. Думаю, что важность наличия календаря в каждом доме и у каждого человека Вы оспаривать не будете? Как ещё Вы узнаете когда день подводного шахматиста, например?
Или взять конец света — Вы же можете пропустить его без календаря, а древние Майя старались, царапали свой календарь для Вас. Уважайте чужой труд, ёлки-палки!
А вот дизайн календарей
— это по-настоящему серьёзный вопрос. Согласитесь, что вещь, которой мы постоянно пользуемся и которая постоянно у нас перед глазами (на стене, столе или в бумажнике) должна быть красивой, приятной для взгляда, легко восприниматься и самое главное — быть оригинальной и уникальной.
Купив в киоске или магазине календарь Вы не получите эксклюзива. Сделайте себе календарь сами. Это очень легко и просто — Вам поможет программа для создания календарей
. Её я Вам сегодня и опишу…
В названии программы для создания календарей отражается вся её суть — Дизайн Календарей
. Она поможет Вам всего за несколько кликов мышки сделать себе потрясающий и уникальный календарь. Причём, Вы сможете сделать совершенно любой — настольный, настенный, карманный… на месяц, квартал, год, годы, века.
В этой программе уже заложена куча готовых шаблонов, вариантов оформления и компоновок, но Вы с лёгкостью сможете сделать всё по-своему, эта функция тоже присутствует.
Давайте вместе убедимся, как легко и просто работать с программой для создания календарей. Для этого надо её скачать для начала. Даю Вам прямую ссылку на сайт производителей…
Как создать собственный календарь в Microsoft Word | Small Business
Скотт Шпак Обновлено 13 августа 2020 г.
Одной из лучших особенностей продуктов Microsoft Office 365 является их универсальность. Например, вы можете создавать подробные таблицы и электронные таблицы в Excel, а также можете добавлять расширенный текст в Word. Затем вы можете интегрировать таблицы и текст в любую программу, в зависимости от потребностей вашего проекта. Word и Excel даже могут дублировать функции PowerPoint и Publisher.
Когда дело доходит до календарей, эта замечательная гибкость дает вам ряд возможностей. Независимо от того, какой продукт Office 365 вы выберете, вероятно, кто-то уже создал шаблон календаря. Если вам удобнее всего работать в Word, у вас есть множество шаблонов календарей, которые можно попробовать, и ряд вариантов, на основе которых можно создать собственный дизайн календаря.
Совет
Выбор шаблона онлайн-календаря для Word — это самый быстрый способ создать собственный календарь. Большая часть работы с макетом уже сделана за вас, поэтому добавление вашей собственной настройки начнется раньше в вашем процессе.
Цели вашего календаря
То, как вы используете календарь Word, влияет на его создание. Некоторые люди предпочитают бумажные календари для планирования и записи заметок. Если это ваше предпочтение, вы будете искать шаблон календаря с большим количеством места для записи, возможно, стиль, который включает столбец для заметок в правой части печатной страницы.
Создание календаря в Word дает возможность выбрать настраиваемый макет, который соответствует вашему стилю работы и легко обновляется.Вы можете поделиться им между устройствами или распечатать, выходя из офиса.
Совет
Вы можете настроить ежедневные, еженедельные, ежемесячные, квартальные и даже годовые календари в зависимости от ваших предпочтений или поставленной задачи. Для поддержания организованности используются более короткие форматы, в то время как планирование стратегии продаж или сезонного производства лучше всего проводить в календаре с более длинным масштабом.
Создание ежемесячного календаря с помощью шаблона
Выберите версию Word
- Выберите версию Word, с которой следует работать.Вы больше не привязаны только к настольным версиям для ПК или Mac. Word Online также является отличным выбором для создания календарей, доступных со смартфонов и планшетов, но с меньшим количеством функций для настройки.
Выберите шаблон календаря
- Независимо от того, какую версию Word вы выберете, при открытии приложения у вас будет возможность искать шаблоны. Просто щелкните значок шаблона календаря или введите «календарь» в поле поиска вверху страницы.
- Вы также можете ввести «Шаблоны календаря Word» в поисковой системе по вашему выбору, чтобы получить буквально миллионы вариантов. В зависимости от того, какие настройки вы хотите сделать, вы можете выбрать определенные годы, форматы и стили.
- Вы не ограничены последней версией Word или компьютерами под управлением Windows 10 или High Sierra. Многие шаблоны календарей обратно совместимы с более ранними версиями приложения и операционной системы.
Настройте свой календарь
- Как настроить календарь полностью зависит от вас, в рамках выбранного вами шаблона.В некоторых шаблонах есть место для фотографий, поэтому вы можете персонализировать свой дизайн или просто выбрать понравившийся вид, чтобы освежить рутину.
- Настройка шаблонов также может дать вам представление о том, как можно создавать и изменять календари, чтобы вы могли создать в Word идеальный календарь, соответствующий вашему стилю работы.
.
Дизайн Календарей
Размер программы 56 Мб и это не удивительно — я предупреждал, что в ней куча готовых заготовок ждёт Вас. Сервер у производителей отличный, поэтому скачивание у меня лично заняло минуту всего — это говорит о том, что разработчики ко всему относятся ответственно, к любой мелочи. Всё, чтоб Вы улыбались, как говорится.
Итак, скачали? Теперь жмём на…
И устанавливаем программу к себе на компьютер. Данный процесс описывать не буду — в нём нет сложностей каких-то и подводных камней с подвохами, вроде различных баров и замен поиска по-умолчанию в браузерах .
Программа для создания календарей полностью на русском языке, проста в понимании и легка в пользовании. В ней всё понятно интуитивно. Вот, например, как я всего за минуту сделал карманный календарик…
При первом запуске у Вас появится такое окно с вариантами…
Как видите, ниже кнопок есть «Недавние проекты» — это для ускорения работы с программой. Мелочь, а приятно.
Также начинать работу можно с…
Обратите внимание — для создания уникального, абсолютно оригинального календаря нужно кликнуть…
Вариантов просто уйма — про ползунок справа не забудьте.
Тоже надеюсь, что вопросов нет — задаём параметры будущего календаря.
Даже сказать нечего — предусмотрено абсолютно всё, на любое воспалённое воображение.
Дорабатываем дизайн календаря — вставляем картинки свои или фото, пишем красивый текст
, корректируем всё окончательно. Обратите внимание на вкладочки справа, вверху…
Даже если Вы случайно нажмёте в программе что-то не то, Вам не дадут потерять свой проект…
Забота производителей программы для создания календарей подкупает. Кстати, данная программа чуть-чуть платная. Но отдать всего 600 рублей за действительно удобную и качественную прогу совершенно не жалко — она стоит этого.
Мы часто ломаем голову над выбором подарка ко дню рождения. Предлагаем вам замечательный и оригинальный вариант — календарь с фотографией именинника. Такой презент точно будет уникальным. Возможность сделать самому такой календарь предоставляют множество специальных программ для их создания.
Рассмотрим некоторые из них.
С помощью Calendar Wizard возможно создавать собственные календари с функцией сохранения их в самые разнообразные форматы. Потом их можно интегрировать в свой проект или отправить на печать.
Настраиваемые параметры сетки календаря:
- шрифт и начертания;
- размер;
- цвет;
- текст и его ориентация;
- отображение названий месяцев.
При работе можно визуально контролировать шаги по созданию календаря.
Ключевые функции и особенности:
- создать календарь можно как на полный год, так и на отдельный месяц;
- имеется возможность разбить календарную сетку на слои;
- разнообразные варианты отображения и расположения месяцев;
- возможность сохранения календарей в форматах MS Excel, CorelDRAW, Flash, HTML, PDF, JPEG, Text и Metafiles;
- шрифтовое и цветовое оформление любых элементов календаря можно настроить;
- выбор любых структур месяца, ориентации недель, первый или последний день недели и т. д.;
- встроенные языки программы — украинский, русский, английский, французский и немецкий;
- самостоятельное выделение важных дат в календаре.
Как сделать календарь?
На предыдущей картинке я цифры расположил в том порядке, в котором будет проще пользоваться программой: 1. Основные параметры календаря:
- задайте год,
- выберите количество колонок (от одной до шести),
- язык календаря и программы,
- начало недели (понедельник или воскресенье в английском варианте),
- расположение дней недели (возле каждого месяца или в левой части календаря),
- формат (удобней всего RTF);
2. Дополнительные параметры календаря:
- задайте размещение дней недели (мне больше нравится вертикальное),
- интервалы между цифрами в календаре (можно оставить как есть),
- выделение цветом дат, названий дней недели, названий месяцев и выходных,
- выбор выходных (только воскресенье или вместе с субботой),
- можно указать праздники (пример можно посмотреть в моей версии),
- выбрать блоки дат (например, религиозный пост),
- указать периодические блоки (удобно, если вы работаете посменно).
3. Нажимаете кнопку экспорта (та, которая со стрелочкой) или горячую клавишу F12. 4. Когда откроется программа Word с созданным календарём, можете его доработать:
- изменить оформление,
- добавить картинку,
- можно скопировать получившийся календарь в другую программу, например в Excel,
- и сохранить.
5. Если у вас есть принтер, то прямо в программе Word можете отправить календарь на печать.
Видео с примером
Вот небольшое видео с примером работы в программе по созданию календарей ACG-Free!
Версии программы с праздниками
Как вы заметили на видео, в архиве три версии программы: специально для читателей сайта IT-уроки, я сделал сборку программы с праздниками России и Украины на 2020 год. Если вам не нужно выделять государственные праздники и дополнительные выходные, можете воспользоваться версией «acg2017_пустой».
Не беспокойтесь, хоть на картинке 2014 год, в архиве уже 2017