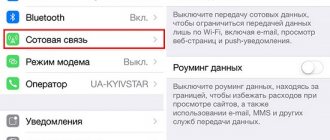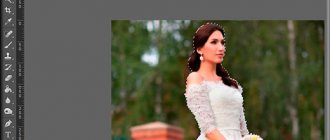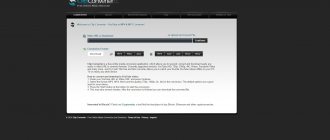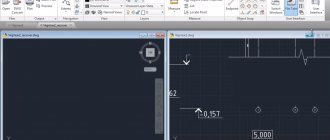Дорогие читатели, прежде чем говорить о том, как преобразовать WMV в AVI, давайте чуть больше узнаем о самом формате WMV. Тогда вы более точно ответите на вопрос: стоит ли сразу отказываться от него? Возможно, вам и не нужно ничего конвертировать. Но если вы уже твёрдо решили и будете стоять на своём, то можете просто перейти в следующий блок.
WMV расшифровывается как Windows Media Video. Это система кодирования видео, которая была разработана компанией Майкрософт. Открыть его можно совершенно без проблем стандартным плеером Windows Media Player, который входит в состав пакета операционной системы Windows. Говорить о плюсах и минусах формата не стоит, так как обычному пользователю они будут совершенно незаметны.
Однако стоит отметить, что не все продукты могут воспроизвести видео с расширением WMV. Именно поэтому некоторые пользователи хотят перевести его в AVI, который, в свою очередь, поддерживается большинством медиаплееров. Например, если вы захотите посмотреть чью-то свадьбу в формате WMV на большом телевизоре через USB, то, скорее всего, у вас не получится это сделать, так как ТВ не имеет поддержки такого формата.
Обзор программ
Итак, преобразование может быть сделано несколькими способами, поэтому вы можете выбрать наиболее подходящий для вас и использовать его постоянно. Мы рассмотрим наиболее популярные и зарекомендовавшие себя на рынке утилиты, которые помогут вам конвертировать WMV в AVI. Давайте сначала проведём небольшой обзор по программам, а потом подробно рассмотрим процесс конвертации файлов.
- Format Factory. Это не простой конвертер для видео, но и для любых других типов файлов. Утилита поддерживает множество расширений, поэтому она должна удовлетворить даже самого привередливого пользователя. Она проста в управлении и весит мало, поэтому Format Factory станет для вас отличным помощником. Загрузить онлайн-установщик можно по ссылке: https://www.softportal.com/getsoft-9536-format-factory-3.html.
- Corel Video Studio Pro. На самом деле это огромный инструмент для монтажа видео. Но так как при монтировании вы можете указать расширение конечного файла, то программу можно использовать и как конвертер роликов. Она весит намного больше, нежели предыдущая «Фабрика Форматов», но, как уже было отмечено выше, это не простой конвертер, а целая студия по редактированию видео. Обратите внимание, что программа предлагает пробный период, после которого вам нужно будет активировать лицензию. Скачать установщик можно здесь: https://www.videostudiopro.com/en/products/videostudio/pro/?pid=prod4900075&cid=catalog3720067&segid=9700045#tab1.
- Video Converter Ultimate. Как и Фабрика Форматов, утилита предлагает простую конвертацию файлов, но здесь вы можете работать только с видео. Плохо ли это? Совсем наоборот. Дело в том, что приложение сконцентрировано на файлах видео, поэтому шансов получить ошибку при преобразовании намного меньше. Но в то же время это не значит, что «Фабрику» можно списывать со счетов. На крайний случай вы можете воспользоваться обеими утилитами, а потом выбрать ту, которая больше всего вам понравилась. А также Video Converter Ultimate позволяет прожигать диски, то есть записывать на них файлы для корректного воспроизведения и работы.
Как конвертировать MP4 в AVI и обратно
Конвертировать видео из одного формата в другой можно несколькими способами: с помощью онлайн-сервиса или компьютерного приложения, устанавливаемого на ваш компьютер. Первый вариант подойдёт тем, кому не нужен обширный функционал и имеется безлимитное скоростное интернет подключение. Если же вы не обладаете качественными интернет каналом, а также нуждаетесь в продвинутой обработке видеофайлов, воспользуйтесь специальным конвертером, которые можно скачать в интернете. Итак, рассмотрим каждый из способов подробнее.
Способ 1. Конвертация видео онлайн
Несмотря на разнообразие подобных сервисов, принцип действия всех их примерно одинаков. Вам нужно сделать несколько шагов: 1) перейти на сайт, 2) выбрать файл в соответствующем окне, 3) ввести соответствующие вашим потребностям настройки, 4) дождаться его обработки и загрузить себе на устройство. Большинство сервисов предлагают скачать готовый результат либо сразу же на странице, либо перейдя по ссылке, присланной по электронной почте.
Способ 2. Использование программы-конвертера
Последовательность действий очень схожа с онлайн-конвертером. Вам следует: 1) запустить программу, 2) выбрать файл, 3) указать желаемые параметры конвертации, 4) настроить папку сохранения готового результата, 5) дождаться окончания процедуры.
Лучшие и наиболее популярные сервисы и программы
Фабрика Форматов
- Загрузите и установите инсталляционный пакет по ссылке выше.
- Запустите программу с помощью иконки на рабочем столе.
- Переместите файл WMV в пустую область окна Фабрики.
- В появившемся окне выберите тип файла AVI. Если вам нужно установить некоторые параметры (расширение и так далее), то нажмите кнопку «Показатель». Обратите внимание, что по умолчанию файл сохраняется в ту же папку, где находился исходный документ. При желании эту настройку можно изменить.
- Теперь нажмите кнопку ОК в правой стороне окна.
- Вас перекинет в стартовое окно программы, где вам нужно нажать кнопку «Старт».
- Процесс можно контролировать в строке «Состояние». Когда всё будет готово, утилита вышлет вам уведомление. Обратите внимание, что конвертация может занять некоторое время, в зависимости от размера файла. То есть гигабайтное видео будет переводиться в AVI намного дольше, чем девятимегабайтный ролик.
- По окончании можете закрыть утилиту и проверить результат.
Окно программы Фабрика форматов
Скачать конвертер MP4Cam2AVI
Давайте по порядку — сперва скачаем чудо-конвертер MP4Cam2AVI…
| Название программы (утилиты): | MP4Cam2AVI |
| Производитель (автор): | Михеев Олег (Mikheev Oleg) |
| Статус: | Бесплатно |
| Категория: | Конвертация |
| Размер инсталлятора (архива): | 1.7 Мб |
| Поддержка ОС: | Windows XP,7,8,10 |
| Язык интерфейса: | Русский |
| Безопасность: | Вирусов нет |
| Похожие программы: | Convertilla |
Corel VideoStudio Pro
- Аналогично всем программам её нужно установить и запустить.
- Далее, переносим наш ролик в первую строчку с иконкой видеоплёнки.
- Нажимаем кнопку «Выпуск», затем «Создать видеофайл» и пункт «Пользовательский».
- В поле «Тип файла» выбираем, конечно же, AVI. Нажимаем кнопку «Параметры».
- Во вкладке «Общие» меняем частоту на 30 кадров в секунду.
- В пункте размера кадра нужно установить то разрешение, которое будет поддерживаться монитором. Например, если вы будете смотреть ролик на компьютере, дисплей которого имеет разрешение 1920×1080, то выбираете это значение.
- Переходим во вкладку AVI и меняем сжатие на Xvid MPEG-4 Codec или же TechSmith Screen Capture Module, если первого нет у вас.
- Звук выбираем следующий: MPEG Layer 3, а атрибуты ставим 128–160 кбит/сек.
- Жмём ОК. Пишем имя файла и сохраняем его. По окончании, как обычно, проверяем результат. Обратите внимание, что установленные ранее параметры являются не обязательными, а рекомендованными. Вы можете менять их в зависимости от личных предпочтений, а также технических возможностей вашего устройства.
Окно программы Corel VideoStudio Pro
Конвертация MP4 в AVI
Итак, есть у Вас видеофайл с расширением (.mp4)…
Засняли Вы его будучи на природе, или на чьём-то дне рожденья, а может, как я — записали впечатляющий массовый взрыв в карьере… не важно — главное, что большинство бытовых видеоплееров вряд ли смогут показать это видео Вашим знакомым, надо его переделать в формат AVI.
Кстати, совсем недавно попал в подобную ситуацию — скачал фильм своему начальнику, который был им заказан, а он в MP4 (плеер начальника не воспроизводит этот формат, ну не доглядел я).
Осознал это уже будучи на работе и без интернета. Думаете, что это было проблемой? Аж ни разу! Дело-то на пару секунд!
Video Converter Ultimate
- После того как вы установили программу, запустите её.
- Нажмите кнопку «Файл», или Add Files (если вы ставили англоязычную версию утилиты).
- С помощью проводника выберите файлы WMV, которые вы хотите преобразовать в AVI.
- Справа выберите выходной формат AVI (поле «Профиль», или Output Format).
- Для установки параметров, как в предыдущем пункте, можете нажать кнопку «Параметры».
- Затем нажмите зелёную кнопку «Конвертировать», или Convert.
- По окончании работы утилиты проверьте результат.
Окно программы Video Converter Ultimate
Как перевести формат avi в mp4 на Android с помощью приложений-конвертеров.
- Чтобы перевести видео-файл из формата avi в mp4, необходимо установить на планшет или смартфон приложение для конвертации файлов мультимедиа. Затем необходимо конвертировать видео, выполняя следующие шаги:
- Запустить приложение-конвертер и открыть в нем видео в формате avi.
- Установить необходимые параметры, выбрать формат будущего файла — в данном случае это mp4.
- Запустить преобразование файла, нажав на соответствующую кнопку в приложении.
- Подождать, пока файл из avi конвертируется в mp4.
Итоги
Друзья, сегодня мы с вами полностью разобрали вопрос о том, как перевести AVI в WMV. Надеемся, что у вас получилось, а вопросов совсем не осталось. Оказалось, что существует большое количество утилит и программ, которые могут помочь в этом деле. Из наиболее популярных были выбраны следующие:
- Format Factory, которая работает не только с видео, но и с другими типами файлов.
- Corel Video Studio Pro, которая, в свою очередь, является огромным инструментом по монтажу и редактированию видео.
- Video Converter Ultimate, являющаяся мощным конвертером роликов, а также инструментом для прожига дисков.
Не забываем делиться своим мнением, впечатлением и личным опытом в комментариях. Расскажите, какой из продуктов вам понравился больше всех остальных и почему?
Как переделать MP4 в AVI с помощью MP4Cam2AVI
Разархивировали скачанный файл куда Вам удобнее, допустим, что сразу на флешку и получили папку с портабельной программой MP4Cam2AVI. Заходим в неё и неистово кликаем на именно этом ярлыке (который можно вывести и на рабочий стол, если есть желание)…
Выбираем папку с файлом, который надо переделать в AVI…
В нижнем окошке получаем перечень найденных программой видеофайлов в этой указанной нами папке…
У меня перечень оказался коротким. Если у Вас несколько файлов будет показывать — выделите нужный методом тыка по нему (можно и несколько файлов выделить одновременно, зажав клавишу Ctrl на клавиатуре).
Теперь переходим в правую сторону программы…
Рекомендую
Указываем формат аудио (я его не изменял себе) и размер целевого файла (выбрал самый большой размер — прозапас)…
Приоритет выставляем высший и нажимаем «Старт» — я даже моргнуть не успел, как получил свой видеофайл, теперь в AVI формате и читаемый любыми плеерами…
Осталось его переименовать и всё! Вот так быстро и просто можно конвертировать MP4 в AVI.
До новых полезных компьютерных программ и интересных приложений для Андроид.
Приложения для Android, которые помогут конвертировать видео из avi в mp4
Существует множество различных приложений для смартфонов и планшетов на операционной системе Android, которые могут сделать из видео в формате avi файл mp4. Следующие приложения справятся с этой задачей лучше всего:
- Video Converter — конвертер файлов мультимедиа для планшетов и смартфонов на Android. Он поддерживает популярные форматы файлов видео, а также позволяет установить некоторые дополнительные параметры перед преобразованием.
- Video Converter Android (VidCon) — этот конвертер для Android поддерживает огромное количество различных форматов. Например, приложение позволяет конвертировать файлы с таким форматом, как mkv, в другие форматы без потери качества. Также у данной программы есть функция обрезки видео, — для этого необходимо лишь указать начало будущего фрагмента видеоролика и его конец. Как и большинство конвертеров, это приложение позволяет установить дополнительные параметры для будущего видеоролика перед преобразованием файла.
- Audio/Video Converter — это приложение может преобразовывать не только видеоролики в нужный формат, но и аудио. Программа также конвертирует видео без существенной потери качества и поддерживает команды и установки библиотеки FFMPEG. В списке поддерживаемых присутствуют такие форматы, как: avi, mp4, mp3, wmv и другие.