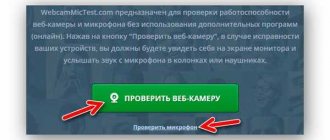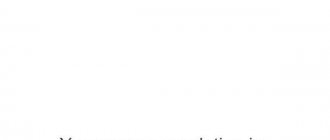Аудио карта – не менее важный элемент любого компьютера, отвечающий за воспроизведение звука и его качество. Со временем она может выйти из строя, например, наиболее типичной неполадкой являются слетевшие драйвера, помехи звучания или вовсе полная тишина.
В таком случае необходимо проводить ее полную диагностику. Но перед тем как приступать к определению поломки, необходимо узнать, какая звуковая карта стоит на компьютере, а точнее ее производителя и модель. Это позволит наиболее точно определить и устранить проблему.
Самый простой способ – диспетчер устройств
Преимущество данного метода заключается в том, что для определения установленной звуковой карты не нужно скачивать и устанавливать дополнительные программы, тем самым захламляя систему.
Поэтому, открываем диспетчер устройств. Например, это можно сделать, нажав на «Пуск» и введя в строку поиска необходимую фразу. Есть еще несколько вариантов подходящих для Windows 7, 8 и Windows 10.
Далее открываем пункт звуковых, видео и игровых устройств. Здесь и будет отображаться название звуковой карты. У меня она называется «Realtek Definition Audio».
Также здесь вы можете посмотреть подробную информацию о ее драйвере. Для этого щелкните правой мышкой по модели и перейдите в «Свойства». Откройте вкладку «Драйвер», здесь вам нужен пункт «Версия драйвера».
Обычно версию драйвера смотрят в тех случаях, когда требуется его переустановить.
Программный способ определения модели звуковой карты
Узнать модель звуковой карты на ПК под управлением операционной системы Windows 7 и выше можно штатными средствами: с помощью Диспетчера устройств и Средства диагностики DirectX. В первом случае для определения модели звуковой карты выполняем следующие действия:
- Кликаем «Пуск» и нажимаем правой кнопкой мыши на значке «Компьютер» и выбираем «Свойства».
- В новом окне нажимаем «Диспетчер устройств».
- В диспетчере нам нужна ветка «Звуковые аудиовходы и аудиовыходы».
- Однако стоит отметить, что в данном разделе не всегда корректно отображены данные.
Определение звуковой карты через Средство диагностики DirectX следующее:
- Жмём «Win+R» и вводим «dxdiag».
- Откроется новое окно. Переходим во вкладку «Звук». По указанному коду можно найти модель звуковой карты.
- Однако опять-таки этот метод не точен на 100%. Поэтому, если вы хотите точно узнать модель своего устройства, придется установить дополнительные программы. Среди софта мы рекомендуем PC Wizard и Еверест.
Определение модели звуковой карты с помощью первой программы следующее:
- Скачиваем и запускаем программу на своём ПК.
- Откроется программа. Нажимаем на значок «Динамиков». Параметр «Device Audio» — это как раз и есть модель звуковой карты.
Определить модель звуковой карты с помощью программы Everest можно следующим способом:
- Скачиваем и устанавливаем софт на своём ПК.
- Переходим к ветке «Мультимедиа» и выбираем «Audio PCI/PnP».
Физический способ определения модели звуковой карты
Данный способ больше подходит для стационарных ПК, так как разборка ноутбука и поиск мелкой детали может вызвать сложности и привести к повреждению комплектующих. Чтобы физически узнать модель звуковой карты выполняем следующие действия:
- Снимаем боковую крышку системного блока.
- Ищем на материнской плате небольшой чип. Он может выглядеть следующим образом. Возле него обязательно будет стабилизатор питания звукового чипа.
- Также звуковая карта может быть встроенной, тогда она будет располагаться возле аудиовходов и выходов и выглядеть как небольшая плата.
- В любом случае на чипе будет обозначена информация, которая необходима для поиска подходящих драйверов.
О других способах определения модели звуковой карты смотрите в видео:
Используем AIDA64
С помощью программы «AIDA64» можно узнать не только производителя звуковой карты, но и определить точную модель. Что нельзя сказать о предыдущем методе. Утилита бесплатная и совместима со всеми версиями Windows. Найти и скачать ее вы можете здесь.
После установки утилиты выполните следующее:
- Запустите программу, в левом меню выберите раздел «Мультимедиа» и щелкните по пункту «Аудио PCI».
- После этого в главном окне вы увидите список звуковых карт с точным определением модели. Например, у меня их две: NVIDIA (контроллер, относящийся к видеокарте) и Realtek (встроенная карта). Если нужна более подробная информация, то ее вы можете посмотреть в разделах «HD Audio» и «Audio Windows».
Просмотр подробной информации о каждом компоненте, это лишь половина того, что может AIDA64. Рекомендую взять данную утилиту на вооружение.
Переходим к проверке звуковой карты
Способ 1
Первым делом следует заняться драйверами устройства. Для этого необходимо:
После этого драйвера будут обновлены, и проблема будет решена.
Также данную процедуру можно провести при наличии актуальной версии программного обеспечения на съемном носителе. В этой ситуации нужно провести установку, указав путь к конкретной папке.
Если аудио карты вообще нет в диспетчере устройств, то переходите к следующему варианту.
Способ 2
В этом случае требуется полная её диагностика на предмет правильного технического подключения. Необходимо выполнить следующее в определенном порядке:
Учитывайте, что данный вариант подходит только для дискретных комплектующих, которые установлены отдельной платой.
Способ 3
Если после визуального осмотра и проверки колонок или наушников они оказались в рабочем состоянии, а переустановка ОС не принесла никаких результатов, двигаемся далее:
После того, как тест звуковой карты будет завершен, система сообщит вам о ее состоянии и если она окажется в нерабочем состоянии, вы это поймете исходя из результатов.
Способ 4
Еще один вариант, как быстро и просто проверить звуковую карту на ОС виндовс:
Таким образом, мы запустим диагностику неполадок звука на компьютере.
Программа предложит вам несколько вариантов неполадок, а также укажет подключенные аудиоустройства. Если , мастер диагностики позволит вам быстро выявить это.
Способ 5
Третий вариант как можно проверить, работает ли звуковая карта, представляет собой следующее:
Во вкладке «Драйвер» и «Сведения» вы получите дополнительные данные о параметрах всех устройств, установленных на вашем ПК, как интегрированных, так и дискретных. Также этот способ позволяет провести диагностику неполадок и быстро ее выявить путем программной проверки.
Теперь вы знаете, как быстро и просто проверить звуковую карту несколькими способами. Главное их преимущество в том, что для этого вам не нужен онлайн доступ к интернету, и все процедуры можно провести самостоятельно, не обращаясь в специализированный сервис.
Более детально разобрано в этом видео
С проблемами звука на компьютере хотя бы раз сталкивался каждый. Иногда он просто исчезает по непонятной причине, и тогда встают два вопроса: что случилось и как исправить? Ответы на них просты и обычно идентичны во всех случаях — проблема с драйверами, которые необходимо переустановить. Но чтобы это сделать, нужно выяснить название звуковой карты и отталкиваться уже от него.
Визуальный осмотр
Если у вас в системе стоит внешняя звуковая карта, то для того, чтобы узнать ее производителя и модель, достаточно открыть боковую крышку корпуса, вынуть плату и внимательно осмотреть ее. Название может быть написано, как на самой плате или чипе, так и на специальной наклейке.
В случае со встроенной аудио платой, достаточно посмотреть на материнскую плату. Вам нужно найти контроллер, отвечающий за выход звука. Как раз-таки на нем чаще всего и присутствует маркировка изготовителя, еще реже можно встретить наклейку с номером.
У пользователей ноутбуков данный вариант может вызвать затруднения. В качестве альтернативного варианта можно использовать утилиты, наподобие AIDA64, HWINFO или Speccy.
Способ третий
Если вы используете внешнюю звуковую карту, то наверняка у вас осталась упаковка от нее. Найдите последнюю и увидите на ней название устройства.
Если вы покупали системный блок в боре в магазине, тогда нужно найти документы на покупку — в них будет указано наименование всех комплектующих, включая звуковую карту.
Свои вопросы традиционно вы можете задавать с помощью комментариев.
Если вы разбираетесь в начинке компьютера, вам проще разобраться в неисправностях. К популярным поломкам относятся «слетевшие», неверно установленные, а также отсутствующие после переустановки «дрова» звуковой карты. Зная модель детали, вы сможете скачать нужный драйвер в сети. Узнать это не сложно.
Варианты:
- Открыть системный блок и посмотреть плату (для компьютеров).
- Запустить диспетчер устройств в Windows любого поколения.
- Установить программу EVEREST.
- Инсталлировать PC Wizard.
- Поставить программу DirectX.
Основные принципы каждого способа одинаковы для Windows XP, 7, 8.1 и 10.
Используем DirectX
Также узнать, какая звуковая карта не только стоит на компьютере, но еще и используется в данный момент поможет специальное средство диагностики.
Запустить его можно следующим путем:
- Вызываем окно выполнить, нажав комбинацию «Win+R».
- В появившееся окно вводим – dxdiag. После чего нажимаем «Enter».
- Заходим во вкладку «Звук 1» и смотрим нужную информацию.
Преимуществом данного способа является то, что, взглянув на строку «По умолчанию» мы можем понять, какая аудио плата активна в текущий момент.
Решение проблем с драйвером звукового устройства
Проблемы с драйвером звукового устройства могут возникнуть после обновления Windows 10 или же при его конфликте с драйвером другого устройства. Для устранения неисправности с драйвером необходимо выполнить следующие действия.
Откат драйвера
- Через меню «Пуск» перейти в «Панель управления».
- Далее выбрать и запустить «Диспетчер устройств».
- Найти в появившемся окне звуковое устройство и кликнуть на нём правой кнопкой мыши, в открывшемся меню нажать свойства и во вкладке «Драйвер», нажать кнопку откатить.
Поиск драйвера звукового устройства по ИД и переустановка
Бывает так, что откатить данным способом драйвер не получается. В таком случае необходимо переустановить звуковой драйвер вручную. Отлично если есть диск с драйверами, который шел в комплекте с ноутбуком или компьютером. Если такого диска нет или он утерян, то драйвер придётся искать самостоятельно. Для этого есть несколько способов. Можно зайти на сайт производителя ПК или ноута и скачать драйвер оттуда. Если у вас не брендовый компьютер, то можно поискать на сайте компании, выпустившей чипсет материнской платы или звукового дискретного адаптера. Ниже рассмотрим вариант поиска вручную по так называемому идентификатору оборудования (ИД), который уникален для каждого устройства. Такой способ иногда бывает полезен и применим.
- В «Диспетчере устройств» выбрать свою звуковое устройство, нажать на него правой кнопкой мыши и перейти в свойства;
- В диалоговом окне выберите «Сведения»;
- Теперь в списке «Свойство» необходимо выбрать значение «ИД оборудования»;
Существуют 32 и 64-битная ОС, узнать версию можно, выполнив следующие действия:
- В меню Пуск выбрать «Параметры»;
- Затем необходимо полностью удалить из системы старый драйвер для этого всё в том же «Диспетчере устройств», выберите нужное устройство и с помощью правой кнопки мыши перейдите к его удалению.
Перейти в раздел «Система», а затем на вкладку установленной версии Windows «О программе». В появившемся окне в строке «Тип системы» и будет указана разрядность Windows 10;
Speccy
Программу «Speccy» любезно предоставляют нам разработчики известной утилиты «Ccleaner». Она способна показывать всю информацию об установленном в компьютере железе. Абсолютно бесплатна и доступна на русском языке. В общем, рекомендую.
После установки программы, необходимо:
- Запустить ее. По умолчанию она устанавливается на английском языке, чтобы изменить его на русский, войдите в раздел «View», затем в «Options» и измените язык.
- Щелкните по разделу «Звуковые устройства», после чего в правом окне отобразится подробная информации об установленных аудио компонентах.
Все предельно просто.
Информационно-диагностические утилиты
Если на компе установлены драйвера аудиокарты, узнать ее название и производителя можно с помощью сторонних программ. Скачивать их безопаснее всего с официальных сайтов-разработчиков.
AIDA
Утилита предоставляется бесплатно для тестового использования на 30 дней. Но, перед установкой, нужно узнать битность операционки, установленной на ваш девайс:
- «Пуск» — «Панель управления» — «Все элементы панели управления» — «Система»;
- кликнув левой клавишей мышки на иконку «Компьютер» («Мой компьютер»). Все данные о разрядности будут находиться в разделе «Система».
Для того чтобы программа работала, ее разрядность должна совпадать с битностью ОС.
Когда программа запустится, найти нужную информацию можно в разделе «Мультимедиа» в строке «Аудио PCI».
HWInfo
Эта программа имеет довольно простой интерфейс на английском языке. Найти инфу об аудиоустройстве можно в строке Audio. Кликните на его названии и в соседней колонке увидите данные о нем и его драйвере.
Особенно удобно то, что эта утилита имеет портативную версию.
Speccy
Программа русскоязычная, поэтому разобраться в ней не составит труда. Нас интересует пункт «Звуковые устройства» в левой части окна. Кликнув по нему, мы получим все данные об аудиоустройствах компьютера или ноутбука.
HWINFO
Также узнать производителя звуковой карты поможет программа «HWINFO». По своему функционалу «HWINFO» чем-то напоминает «AIDA64», но удобна она тем, что ее не обязательно устанавливать в систему.
Как ей пользоваться:
- В первую очередь загружаем актуальную версию с официального сайта. Можно выбрать «Portable».
- Запускаем утилиту и нажимаем «Run».
- В левом меню открываем раздел «Audio» и смотрим данные о каждом компоненте.
Как вы видите, нет ничего сложного.
Что если нигде не отображается звуковая карта
Если ниодна программа не видит аудиоадаптер, нужно проверить есть ли он вообще. Как узнать, есть ли аудиокарта?
Осмотрите системный блок: если с его задней стороны есть аудиовыходы/входы, она есть.
В ноутбуке у звуковой карты выходы находятся сбоку корпуса, они помечены соответствующими изображениями. Иногда бывает один разъем, для наушников с микрофоном.
Если вы убедились, что карта есть, драйвера установлены, но она не отображается и не работает:
- Переустановите драйвера. Только предварительно обязательно удалите старые и перезагрузите компьютер. Возможно, установленные неправильно работают или конфликтуют с ОС.
- Проверьте настройку БИОС. Возможно в нем отключена видеокарта.
- войдите в программу (DEI, F1, F2, F9 или F10 в зависимости от производителя лэптопа);
- в меню найдите строку со словом Integrated;
- найдите название своей аудиокарты и проверьте ее состояние: это должно быть Auto или Enabled;
- сохраните настройки и вы выйдите из BIOS.
- Возможно, неполадки в самой материнской плате. Проверить это можно, если извлечь устройство и установить его на другой ПК.
Настройки BIOS
Найти звуковую карту можно в биосе. Но к сожалению, далеко не всегда в нем отображаются производитель и модель платы. А вот посмотреть версию контроллера не составит труда.
Следует помнить, что вид панели настроек и названия пунктов в каждом случае может быть свое. Все это зависит от используемой версии BIOS. Поэтому, если у вас панель настроек отличается, ищите похожие обозначения.
И так, как это все посмотреть:
- Заходим в BIOS и перемещаемся в раздел «Advanced».
- С помощью стрелок выбираем параметр «Front Panel Type» и нажимаем «Enter».
- Открывается окно с вариантами, в котором мы видим название контроллера «AC97».
- Далее загружаем компьютер в обычном режиме и открываем поиск.
- Вводим в поиск «AC97» и убеждаемся, что его прямым производителем является .
Дальше дело остается за малым. Если нужны драйвера, то переходим на официальный сайт и загружаем последнюю версию, подходящую для вашей системы Windows.
Способ второй
Если вам необходимо выяснить точное название аудиокарты, пусть она даже встроенная, вам поможет сторонний софт. На сайте я уже многократно упоминал про программы для просмотра конфигурации компьютера. Одной из самых популярных программ, без сомнения, является Everest. Да, программа платная, но первые 30 дней вы можете пользоваться ею бесплатно, и если она вам понравится (а она вам точно понравится), вы можете приобрести ее.
Итак, скачиваем Everest на официальном сайте, устанавливаем на компьютер, после чего запускаем. Открыв программу, находим подраздел «Мультимедиа» — «Аудио PCI / PnP» и видим в правой части экрана полное название аудиокарты.
Звуковая плата в компьютере
Вы можете узнать точную модель вашей звуковой платы, используя как стороннее ПО, так и функции, которые уже есть в Windows по умолчанию. В данной статье рассмотрим, с помощью каких способов посмотреть текущую звуковую плату в компьютере.
Вариант 1: «Диспетчер устройств»
«Диспетчер устройств»
— это системная программа, позволяющая ознакомиться с установленными внутри компьютера компонентами, такими как звуковая плата, видеокарта и т.д. Инструкция в данном случае будет выглядеть так:
Вариант 2: AIDA64
AIDA64 – это мощная платная программа, предназначенная для просмотра подробных характеристик компьютера и проведения различных тестов. ПО имеет достаточно простой, но функциональный интерфейс, переведённый на русский язык. Инструкция по использованию AIDA64 для просмотра звуковой платы внутри компьютера выглядит следующим образом:
Вариант 3: Средство диагностики DirectX
Это ещё одна системная утилита, предназначенная для просмотра информации о компьютере. Инструкция по её использованию выглядит так:
Используя данные способы, вы можете узнать, какая звуковая карта стоит на вашем компьютере. Дополнительно с помощью описанных способов можно выяснить наименование других элементов компьютера, например, материнской платы.
На компьютере или ноутбуке. Такая проблема может быть связана как с отсутствием или повреждением драйверов, так и с неработоспособной звуковой картой. В любом случае, даже чтобы переустановить звуковые драйвера, нужно знать модель звуковой карты. Определить модель комплектующей части можно несколькими способами.
Проверяем звуковую карту в Виндовс 7
Прежде чем приступать к проверке звуковой платы по описанным ниже методам, целесообразно совершить несколько предварительных действий. Во-первых, проверьте визуально и на ощупь исправность разъёмов, кабелей и штекеров, применяемых для соединения аудиоустройств и компьютера. Во-вторых, попробуйте подключить замолчавшие наушники или колонки к другому девайсу, например, к смартфону. Возможно, что неисправны именно они, а не аудиокарта. И в-третьих, на отключенном и обесточенном компьютере вытащите и обратно вставьте в слот дискретную звуковую плату.
Ничего не помогло? Тогда идём дальше.
Способ 1: Проверка конфигурации звуковых устройств
Сначала попробуем проверить работоспособность звуковой платы с помощью специального встроенного инструмента операционной системы. Совершить эти несложные манипуляции вполне по силам абсолютно каждому пользователю компьютера.
- Нажимаем сервисную кнопку «Пуск»и в открывшемся меню переходим в «Панель управления», где мы обязательно обнаружим необходимые нам настройки звуковых устройств.
В Панели управления находим раздел «Оборудование и звук» и перемещаемся в него для совершения дальнейших действий.
На стартовой вкладке раздела «Звук» в списке оборудования выделяем актуальное устройство воспроизведения звука, отмеченное зелёной галочкой, и кликаем на кнопку «Настроить».
Устанавливаем нужную конфигурацию звуковых каналов и запускаем процесс проверки. Звук должен доноситься по очереди из всех задействованных динамиков.
Как протестировать звуковую карту или Измерительный комплекс Analyser(R)
Как протестировать звуковую карту…
Итак, Вы решили заняться оцифровкой с внешнего источника (магнитофон, проигрыватель виниловых пластинок и пр.), но не совсем уверены в характеристиках Вашей звуковой карты. Да и как можно быть уверенным в параметрах, когда даже дорогие звуковые карты (продаваемые в России) бывают сомнительного происхождения… Хотя, не всегда можно винить Китай и прочих монстров, развернувшихся в изготовлении (зачастую глюкавого) «железа». Не секрет, что очень часто бывает рядовая несовместимость комплектующих… Обычный слушатель редко заметит, что его карточка имеет характеристики обычного радиоприемника, не более. Вроде бы работает карточка, звук есть, вроде как без явных искажений … и ладно… слушать пойдет…
Но мы с же Вами — оцифровщики!
И являемся монстрами «От» и «До» в любом вопросе, связанным со звуком!
Нас не устраивают параметры рядовых слушателей! Мы боремся за качественное воспроизведение звука на любой карточке! Нас не упрекнет качеством ни один музыкант со своим идеальным слухом! Ведь правда?…
Ладно, шутки-шутками, но это и есть моральные рамки оцифровшика. Если оцифровщик отступает от этих «тезисов», то он переходит в разряд обычного цифруна.
Если Вы намерены всерьез заняться качественной оцифровкой, либо восстановлением аудио архивов, то настоятельно рекомендую, перед приобретением звуковой карты, договориться в фирме (где Вы собираетесь совершить покупку) на счет замены на аналогичную, если Вас не устроят ее технические характеристики.
Кстати на это, как потребитель, Вы имеете полное право. Не дайте себя «одурачить»!
Например я, свою SB Live! менял минимум раз шесть, пока не остановился на устраивающем меня экземпляре!
В нижеприведенном описании Вы узнаете, чем и как протестровать имеющийся девайс.
Только имейте ввиду, что подобранная Вами карточка с идеальными параметрами, например при смене материнской платы уже не будет соответствовать характеристикам, которые Вы тщательно тестировали. Такая уж зависимость чипов и мелкосхем, что идеальный вариант можно подобрать лишь однажды… Ниже даю описание «от изготовителя».
Измерительный комплекс Analyser(R)
Описание программы
Программа Analyser(R) предназначена для проверки характеристик электронных устройств с использованием возможностей звуковой карты. Работает под управлением операционных систем Windows’95,’98, ME, NT4, Win2000.
Программа состоит из трех, относительно независимых блоков:
- синтеза и вывода сигнала,
- ввода и предварительной обработки сигнала,
- анализа сигнала и отображения результатов.
Все эти блоки реализованы как процессы начинающие свою жизнь при запуске программы и текущие параллельно друг другу. Фактически звуковая карточка, вместе с компьютером, работает как генератор тестового сигнала, так и как измерительный прибор. Так как процесс вывода и ввода аудио сигнала протекают одновременно, необходимо, что бы звуковая карта и ее драйвер поддерживали режим full-duplex.
Analyser(R) выступает как цифровой генератор звуковой частоты, осциллограф и спектроанализатор. Так как ЦАП звуковой карточки синхронизируется от кварцевого генератора, то стабильность тестового сигнала получается порядка 10-9. Использование компьютера в качестве измерительного прибора позволяет существенно упростить и ускорить процесс тестирования карточки. Аналогичная аппаратура, используемая для тестов аудиотехники, может стоить десятки тысяч долларов.
Цифровой генератор тестового сигнала позволяет генерировать синусоидальный сигнал с частотой в диапазоне от 20 Гц до 20 КГц. Значение генерируемой частоты задается в окне Frequency (Hz). Этот тестовый сигнал, имеющий амплитуду соответствующую максимальному уровню сигнала звуковой карты, в цифровом виде умножается на 1, 0.1 и 0 в зависимости от положения переключателя Signal (0dB, -20dB, No). Что позволяет проводить измерения при номинальном (максимальном) уровне сигнала, при стандартном (для тестовых измерений) уровне сигнала, и при его отсутствии (имеются только шумы в канале записи-воспроизведения).
В правом верхнем углу программы имеется окно осциллографа, позволяющего визуально отследить форму сигнала. «Частота горизонтальной развертки» осциллографа синхронизирована с выставленной в окне Frequency (Hz) частотой генератора, что позволяет наблюдать на экране ровно один период сигнала. Ползунок под окном осциллографа смещает начальную фазу отображения сигнала.
В зависимости от положения переключателя Signal (0dB, -20dB, No) сигнал в окне осциллографа масштабируется по вертикальной оси так, ч тобы он занимал все окно. Другими словами график сигнала «умножается» на 1, 10, 100. Отметим, что случай Signal — No соответствует отсутствию синусоиды на выходе генератора (в канале присутствует только тепловой шум и наводки). Поэтому масштабный множитель, при таком положении переключателя Signal, был задан эмпирически.
Программа позволяет в реальном времени измерять мощность входного сигнала. Мощность измеряется в децибелах относительно мощности синусоидального сигнала максимальной амплитуды и отображается в окне Power (dB). В левой части окна располагается спектроанализатор. Шкала частот представлена в логарифмическом масштабе от 10 Гц до 22.5 КГц. Розовым цветом отмечены частоты 100 Гц, 1000 Гц и 10 КГц. По вертикальной шкале отложены децибелы, 0 соответствует синусоидальному сигналу максимальной амплитуды. Розовым цветом отмечены уровни в 0 и -20 дБ. Спектр сигнала рассчитывается по 8128 отсчетам сигнала, что позволяет иметь спектральное разрешение 10.76 Гц. При расчете спектра может быть использовано либо прямоугольное, либо квазичебышевское окно. Первое позволяет получить самый узкий (острый) пик полосовых фильтров, второе — более низкий уровень боковых лепестков. Выбор между различными типами окон производится через контекстное меню спектроанализатора. При запуске программы, по умолчанию, используется квазичебышевское окно.
Кнопка Function/Memory включает режим памяти, т.е. изображение сигнала и спектра накладываются на оные, полученные с предыдущих тактов измерений.
Кнопка Function/-||- включает режим фильтрации постоянной составляющей входного сигнала. Кнопка имитирует подобную функцию для измерительных приборов. Отличие состоит только в том, что фильтрация осуществляется в цифровом виде, а значит одновременно с фильтрацией постоянной составляющей входного сигнала устраняется и сдвиг нуля звуковой карточки (постоянной составляющей АЦП).
Кнопка Function/AFC включает режим измерения Амплитудно-Частотной Характеристики — АЧХ (Amplitude-Frequency Characteristic — AFC). В этом режиме Analyser(R) превращается в цифровой измеритель АЧХ: генератор автоматически изменяет частоту синусоидального сигнала, сигнал проходит по аналоговым цепям карточки, спектроанализатор рассчитывает полученный спектр входного сигнала, определяется амплитуда спектрального максимума, затем полученный уровень (для данной частоты) запоминается. При сканировании всего звукового диапазона, по полученным точкам, строится график АЧХ (желтого цвета). Измерение АЧХ производится либо при уровне тестового сигнала в 0дБ, либо при уровне -20 дБ (стандартный уровень для подобных измерений).
Одним из возможных применений программы — проверка характеристик звуковых карточек. При измерениях линейный выход звуковой карты соединяется с ее линейным входом. Схема соединения приведена ниже:
«Идеальный» сигнал после цифрового синтеза подвергается цифро-аналоговому преобразованию, выходит через линейный выход, проходит по соединительному кабелю, входит в карточку через линейный вход, преобразуется в цифровую форму аналогово-цифровым преобразователем карточки и начинает обрабатываться в блок ввода и предварительной обработки. На этапе аналогового представления сигнала на него действуют наводки, шумы, он подвергается различным искажениям, перестает быть «идеальным». Так как синтез исходного и обработка полученного сигналов выполняются в цифровом виде, имеется возможность отследить практически все искажения.
Процесс измерения звуковых характеристик карточки схож с процессом тестирования характеристик звуковых магнитофонов и отличается от него следующим: при тестировании магнитофона измерительный («идеальный») сигнал от генератора записывается на ленту, а во время воспроизведения и с помощью измерительной аппаратуры, можно оценить появившиеся искажения. Именно так измеряются сквозные (запись-воспроизведение) характеристики. Для звуковой карточки изменяется только последовательность операций: сначала сигнал генерируется (воспроизводится), а затем, после прохождения по аналоговым цепям, вводится (записывается) в компьютер и анализируется программой. Таким образом, можно померить сквозные характеристики аналоговых трактов звуковой карты.
Руководство пользователя программы
Возможности программы:
Analyser(R) позволяет за считанные минуты проверит: сквозную АЧХ карточки; уровень шумов, наводок; проникновение сигнала из канала записи в канал воспроизведения на различных частотах, оценить гармоники. Так как и спектроанализатор, и генератор, и осциллограф — цифровые, то измерения получаются достаточно точными. К примеру, можно задать частоту генерации синусоидального сигнала в диапазоне от 10 Гц до 22КГц, при этом нестабильность частоты будет порядка 10-9 (нестабильность кварца).
Общее описание:
Программа состоит из цифрового генератора сигналов, осциллографа и спектроанализатора. Для ее нормальной работы необходима звуковая карточка с установленным драйвером, поддерживающим режим full-duplex. При испытаниях линейный выход звуковой карточки необходимо соединить с ее линейным входом. В общем-то, если есть желание, можно проверить еще и встроенные в карточку усилители мощности и/или микрофонный усилитель, соединив друг с другом, через делитель напряжения, одноименные выходы и входы. При тестировании карточка моделирует «идеальный» сигнал и подает его на ЦАП карточки. Сигнал преобразуется в аналоговую форму, в которой на него действуют различные помехи и искажения, проходит по соединительному кабелю на вход АЦП, преобразуется в цифру и анализируется программой. После анализа можно сказать, на сколько не идеально работает данная карточка.
Жучки и подводные камни:
- При построении АЧХ, график получается не гладкий (шероховатый). Дело в том, что при тестировании не учитывается форма полосовых фильтров спектроанализатора. В Analyser(R) Std. это предполагается исправить.
- На некоторых звуковых платах (обычно это дорогие карточки) не получается измерить уровень шума и наводок. Связанно это с тем, что при низких уровнях сигнала в них срабатывает электронный ключ, замыкающий накоротко вход АЦП. В Analyser(R) Std. используется другой метод оценки: генерируется обычный сигнал и на его фоне производится измерение мощности шума, наводок и гармонических искажений.
- Иногда пропадает изображение сигнала и его спектра. Связанно это со способами ввода-вывода и анализа сигнала. В данной программе они не синхронизированы друг с другом (выполняются как отдельные процессы), соответственно при любой их рассинхронизации (при запуске «мощного» приложения) происходит потеря информации. В Analyser(R) Std. это хотят исправить.
- На некоторых звуковых карточках оценка мощности шума получается неверной из за того, что в режиме full-duplex входной сигнал оцифровывается восемью разрядами. Так как отношение/сигнал возникающее из за квантования сигнала по амплитуде примерно равно: SNR=7.2-6*n, где n — число разрядов квантования, то при восьми разрядном квантовании входного сигнала, оценка мощности может получится больше -40.8дб. С другой стороны, если тепловые шумы и наводки малы (меньше данной величены), то их мощности не хватит для изменения даже младшего разряда АЦП и на его выходе будет «ноль» т.е. полное отсутствие шума, что не верно. Проверить, с каким числом разрядов происходит квантование входного сигнала в Вашей карточки можно по осциллограмме сигнала в режиме -20дб: если на синусоиде будут заметные ступеньки (с шагом половины деления шкалы по амплитуде), то вам не повезло и для оценки отношения сигнал/шум придется приобретать Analyser(R) Std.
a. Подготовка к измерениям:
- Соединить линейный выход карточки с линейным входом по возможности коротким и экранированным кабелем.
- Запустить программу Analyser(R).
- Выбрать (включить) в панели громкости Windows(r) линейные выходы и входы. Отрегулировать с ее помощью уровни сигналов таким образом, что бы мощность сигнала была равна 0 дБ, а форма синусоиды не искажена. Мощность сигнала и форма синусоиды оценивается в панели Analyser(R). Наименьшие искажения синусоиды получаются если мощность будет немного меньше 0 дБ, т.к. в этом случае АЦП и ЦАП не входят в режим ограничения. Запомните измеренную мощность X (она еще понадобится для оценки сигнал/шум).
b. Измерение АЧХ:
АЧХ обычно измеряется на уровне -20дБ, поэтому необходимо включить кнопку «-20dB», а затем «AFC».
c. Измерение отношения сигнал/шум:
Включить кнопку «No». Измерьте полученную мощность Y. Отношение сигна/шум SNR, будет определятся формулой SNR = Y-X. Примечание. В некоторых карточках, при низком уровне сигнала (именно такая ситуация будет при измерении мощности шума), происходит замыкание линейного входа и выхода электронными ключами. В этом случае на входе будет круглый ноль и померить уровень шумов не получится. Что можно сделать, так это постепенно понижая уровень сигнала регуляторами громкости отследить порог отключения входа. В Analyser(R) Std предполагается использовать алгоритм определения мощности шума на фоне тестового сигнала.
d. Измерение уровня наводок:
Включить кнопку «No». По спектрограмме оценить частоты наводок (выглядят как сильные пики на фоне шума) и их амплитуды. В принципе методика измерения отношения сигнал/шум на самом деле дает отношение сигнал/(шум + наводки), то есть является интегральной.
e. Измерение паразитного проникновения из канала воспроизведения в канал записи:
Отключить соединительный кабель от линейного входа карточки (это единственный режим в котором линейный вход карточки отключается от выхода). Произвести измерение АЧХ на уровне 0дб. Максимальное значение построенной АЧХ и будет уровнем паразитной помехи. Соответственно можно сказать, и на какой частоте происходит наибольшее паразитное проникновение.
f. Измерение гармоник:
Задайте частоту сигнала F = 44100/2n, n — любое число от 2 до 4096. При такой частоте боковые лепестки спектров будут равны нулю и можно будет точно оценить уровни гармоник. Соответственно уровень второй гармоники будет равен амплитуде сигнала на частоте 2*F, третей на частоте 3*F и так далее. Обычно измеряют интегральный коэффициент гармоник по четным и нечетным гармоникам, который является суммой мощностей соответственно четных и нечетных частот разделенной на мощность тестового сигнала. В стандартной версиии предусмотрен режим автоматического вычисления интегральных коэффициентов гармоник.
Результаты проверки звуковой карты
Использвалась звуковая карта SKY ROCKET GOLD 16 PLUS 3D.
Амплитудно частотная характеристика:
| Частота | Провал* |
| 20 гц | -27 дБ |
| 20 Кгц | -24 дБ |
*как при максимальном сигнале, так и на уровне -20 дБ.
Результат в виде графиков: Клик мышкой по скриншоту, даст возможность просмотреть его в натуральную величину…
Гармонический анализ:
Амплитуды гармоник
| Уровень сигнала | ||
| Гармоники | 0 дБ | -20 дБ |
| Вторая | -45 дБ | -50 дБ |
| Третья | -60 дБ | -66 дБ |
Результат в виде графиков (частота тестового сигнала равна 344.53125 гц): Клик мышкой по скриншоту, даст возможность просмотреть его в натуральную величину…
Шумы и наводки относительно максимальной мощности синусоидального сигнала:
| Тепловые шумы и наводоки | -67 дБ |
| Уровень самих наводок | -69 дБ. |
Результат в виде графиков: Клик мышкой по скриншоту, даст возможность просмотреть его в натуральную величину…
Результат теста карты SKY ROCKET GOLD 16 PLUS 3D на паразитное проникновение сигналов из канала воспроизведения в канал записи:
Паразитное проникновение достигает 57 дБ на частотах до 200 гц.: Клик мышкой по скриншоту, даст возможность просмотреть его в натуральную величину…
Выводы:
На основании тестов можно считать, что данная звуковая карта работает как магнитофон среднего качества и до уровня «цифрового» звука ей очень далеко. Ее преимуществом можно считать низкую цену и шестнадцати разрядное преобразование как выходного, так и входного сигналов при работе в режиме full-duplex.
Как узнать, какая звуковая карта стоит на компьютере?
Ситуация, когда встает вопрос «как узнать, какая аудиокарта стоит на компьютере?», обычно знакома людям, неосведомленным в оснащении своих устройств. Между тем, установка драйвера и последующая его корректная работа просто немыслимы без данной информации. Есть несколько способов определить установки своей машины:
- программа Эверест;
- программа SISandra;
- утилита dxdiag.exe;
- справка системы.
Программы Эверест и SISandra сходны по принципу действия и предоставляют наиболее полную информацию по характеристикам устройств. Обзавестись данными программами просто необходимо, если не хочется постоянно испытывать какие-то затруднения. Они обычно выдают даже название производителя, дату сборки устройства и многие другие порой ненужные детали.
Утилита dxdiag.exe является вторым по надежности способом. С ней разобраться будет несложно, но нужно найти руководство по использованию.
У каждого компа есть своя операционка. Человек, определивший ее (а это элементарно — ее наименование высвечивается при запуске), может без проблем получить информацию в справке системы.
Для того чтобы узнать, какая звуковая карта стоит на компьютере windows 7, можно тоже воспользоваться помощью своего меню. Тогда удастся быстро определить, существует ли вообще какая-либо нужда в переустановке драйверов.