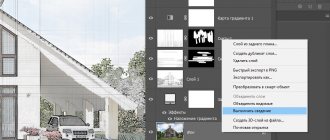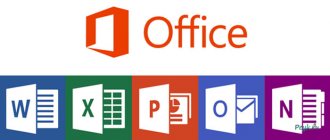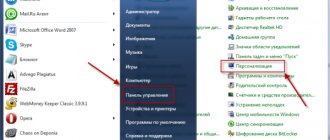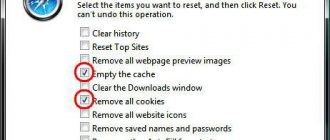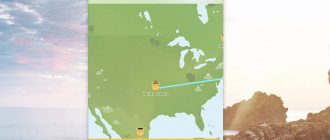Сегодня речь пойдёт о градиенте в фотошопе. Градиент — это важный инструмент фотошопа. В этом уроке я научу вас пользоваться им. Вы узнаете, как создать и сохранить градиент, какие бывают виды градиента, ну и конечно, в каких ситуациях стоит применять градиент.
Для начала давайте выясним, что такое градиент. Градиент — это заливка с плавным переходом нескольких (двух и более) цветов друг в друга.
Фотошоп позволяет заливать градиентом новый или уже существующий слой, а также градиент используется в стилях слоя (подробнее о стилях читайте в уроке «Photoshop слои«). Немалое значение градиент играет и для масок слоя. Однако любой градиент подчиняется одним и тем же правилам, о которых мы сейчас и поговорим.
Создание нового документа
Начнем мы с создания нового документа. Для создания перейдите в меню File > New (Файл — Создать).
Откроется диалоговое окно New. Я использовал следующие размеры для документа 1200х800 пикселей. Заданный мною размер здесь не играет огромной роли, поэтому по желанию можете установить любой. Разрешение оставьте 72 пикс/дюйм, содержимое фона – белый. После всех изменений нажмите OK.
Палитра градиентов
Теперь нам необходимо выбрать сам градиент, который мы будем использовать, для этого есть несколько способов. Первый – это открытие Палитры градиентов, второй открыть большое окно Редактор градиентов. Разница между ними состоит в том, что в Палитре градиентов вы можете выбрать готовый градиент, а в Редакторе градиентов (название говорит само за себя) вы сможете редактировать и создавать свои собственные градиенты. Сегодня больше внимание мы отдадим Палитре градиентов.
Если вам нужно выбрать один из стандартных градиентов Photoshop или раннее созданный самостоятельно и сохранённый в качестве пользовательского образца, то нажмите на маленькую стрелочку справа на панели предварительного просмотра.
Чтобы выбрать понравившийся вам градиент, просто дважды кликните по миниатюре или нажмите Enter.
Панель градиента
Из этой панели вы можете быстро выбрать нужный вам градиент, если он, конечно, там есть. В обратном случае вам придется настраивать собственный градиент в Редакторе градиентов. Но о нем мы поговорим ниже.
Кликнув по круглой кнопке вы попадаете в меню панели градиента. Это стандартное меню, точно такое же есть и у кистей, стилей, контуров, фигур. Везде это меню делает одно и тоже. Позволяет создать и сохранить новый градиент. Переназвать, удалить. Вызвать Preset manager в котором можно больше всякого. Загрузить новые градиенты, или сохранить те что есть, очистить, вернуть к стандартным настройками и, конечно, загрузить готовые шаблонные коллекции градиентов Фотошопа, которые тоже не лишние.
Загрузка дополнительных наборов градиентов
По умолчанию в Photoshop доступны несколько образцов градиентов, но можно воспользоваться другими стандартными наборами. Снова отрываем палитру градиентов, вверху справа находится значок шестерёнки, нажмите на неё.
В результате открылся список, в нижней его части представлены дополнительные наборы градиентов, каждый из которых основан на определённой тематике, к примеру, металлик, пастель, шумы и прочее. Если вы фотограф, то вам будут полезны такие наборы, как Нейтральная плотность и Фотографическое тонирование.
Выберите любой набор из представленного списка, я выбрал Фотографическое тонирование. Photoshop спросит вас, хотите ли вы заменить текущие градиенты на новые. Если вы нажмете Append (Добавить), то он просто добавит новые градиенты ниже оригиналов. Как вы видите, восстановить начальный набор не составит огромного труда, поэтому я нажму OK, чтобы заменить их на набор Фотографическое тонирование.
Обратите внимание на панель градиентов, начальный набор был заменен на новый. Не будем останавливаться на достигнутом, идем дальше.
Создание градиентных карт
Самый простой способ создать карту градиента в Photoshop – перейти на панель инструментов и установить цвета фона и переднего плана на те, которые вам нужны на любом конце градиента. Затем, когда вы открываете карту градиента, цвета уже на месте.
Если вы хотите использовать точные цвета в вашей карте градиента – возможно, даже и дополнительные цвета, которые вы нашли в Интернете – можно ввести шестнадцатеричные числа в панель выбора цвета вместо случайной выборки.
Излишне говорить, что не все карты градиентов подходят для всех изображений. Один из способов создания полезных градиентных карт – поиск цветовых схем в Интернете.
Вы можете использовать «Adobe Color», чтобы найти идеальный дополнительный цвет для выбранного вами на круге. Соответственно создать карту градиента из предложенных цветов.
Способ 1
Более индивидуальный способ создания карты градиента выглядит следующим образом:
- Откройте ваше изображение в Photoshop.
- Откройте корректирующий слой карты градиента.
- Установите режим наложения на Мягкий свет (Soft ligh) или Перекрытие (Overlay).
- Щелкните градиент, чтобы открыть редактор градиента.
- Щелкните левый ограничитель цвета (квадратный ползунок в нижнем левом углу), затем щелкните в активированном цветовом окне.
- На этом этапе вы можете настроить цвет тени и увидеть ее эффект в реальном времени на фотографии, перемещая палитру цветов.
- Сделайте то же самое с правой кнопкой цвета выделения.
Теперь у вас есть настраиваемая карта градиента для этого изображения.
Если вы используете корректирующий слой Карта градиента, а не прямое редактирование, у вас есть встроенная маска слоя. На этом рисунке мы хотели, чтобы вода была темно-фиолетово-бордового цвета, который хорошо контрастирует с отражающим светом, но мы не хотели терять холодные тени в зданиях. Мы обработали здания кистью по маске, поэтому карта градиента влияет только на воду и небо.
Оригинал
Добавление градиента
Настройка цветов
Работа с маской слоя
Градиент «От основного к фоновому»
Прежде чем мы приступим к созданию градиентов, давайте рассмотрим один из них, а в частности градиент От основного к фоновому. Photoshop выбирает его по умолчанию. В списке он стоит на первом месте.
На панели инструментов есть значок выбора цвета переднего плана и фона. По умолчанию цвет переднего плана установлен черный, а фоновый – белый.
Градиент От основного к фоновому является самым простым в настройках, так же он наиболее распространённый. В качестве дальнейших примеров я выбрал именно его.
Процесс создания градиента
Смотрите также: “Как выровнять цвет лица в Фотошопе”
Графический редактор Photoshop уже содержит палитру предустановленных градиентов. Также в интернете можно найти большое разнообразие палитр градиентов, созданных другими пользователями.
Если, после ознакомления с готовыми палитрами градиентов, Вы не смогли подобрать подходящий, можно создать его самостоятельно, следуя инструкциям ниже:
- Выбираем “Градиент” в основной панели инструментов слева, кликнув по нему левой кнопкой мыши. В некоторых случаях, когда данный “Градиент” не выбран по умолчанию в группы инструментов заливки, сначала правой кнопкой мыши щелкаем по группе, затем в предложенном перечне выбираем нужный нам пункт.
- В появившейся вверху окна панели с настройками градиента находим кнопку, открывающую окно для его редактирования и кликаем по ней. ВАЖНО: окно с настройками градиента откроется только при нажатии на саму кнопку, а не на стрелку справа от нее.
Создание градиента инструментом Градиент (G)
Чтобы создать градиент нужно поставить начальную точку и провести курсор мыши в нужное направление. Установите начальную точку градиента на рабочем документе, затем, не отпуская курсор мыши, переместите линию градиента в другую часть документа. Линия, которая появляется при этом, указывает направление градиента. Когда вы отпустите кнопку мыши, Photoshop создаст градиент с выбранными вами цветами.
Я создал градиент с левой стороны холста в правую. Если вам нужно, чтобы получилась идеально ровная линия, то при создании зажмите Shift. Затем сначала отпустите кнопку мыши, а затем клавишу Shift.
Как я уже говорил, Photoshop создаст градиент из тех цветов, которые выбрали вы. У меня получился черно-белый градиент.
LiveInternetLiveInternet
Понедельник, 07 Июля 2014 г. 16:13 + в цитатник Применение градиентной заливки в программе Фотошоп Инструмент «Градиент» позволяет создать постепенно изменяющееся наложение нескольких цветов. Предусмотрена возможность выбирать среди подготовленных градиентных заполнений или создавать свои собственные. Примечание. Инструмент «Градиент» не может быть использован с битовым изображением или изображениями с индексированными цветами. Заливка области с учетом градиента осуществляется с помощью перетаскивания курсора по изображению. Внешний вид градиентного заполнения определяется тем, где находятся начальная (в которой была нажата кнопка мыши) и конечная (в которой кнопка мыши была отпущена) точки, с учетом применяемого инструмента «Градиент». 1. Чтобы выполнить заливку части изображения, выделите требуемую область.(1) (Рисунок 1) В противном случае градиентная заливка применяется ко всему активному слою. 2. Выберите инструмент «Градиент» (1).(Рисунок 2) Выберите градиентную заливку на панели параметров. — Щелкните треугольник рядом с образцом градиента(2), чтобы выбрать подготовленный вариант градиентной заливки.(3) — Выполните щелчок внутри образца градиента(4), чтобы на экране появилось окно «Редактор градиентов»(Рисунок 3). 3.Выберите подготовленный вариант градиентной заливки (1)или создайте новую градиентную заливку(2)(как создать ,смотри ниже). Затем нажмите кнопку «ОК»(3).
4. Выберите вариант применяемой градиентной заливки на панели параметров.(Рисунок4 ) Линейный градиент (1) Выполняет затенение от начальной до конечной точки по прямой линии Радиальный градиент (2) Выполняет затенение от начальной до конечной точки в виде кругового узора. Конусовидный градиент (3) Выполняет затенение в виде спирали, разматывающейся против часовой стрелки вокруг начальной точки. Зеркальный градиент (4) Выполняет затенение с использованием симметричных линейных градиентов по обе стороны от начальной точки. Ромбовидный градиент (5) Выполняет затенение во все стороны от начальной точки в виде ромбовидного узора. Конечная точка определяет один из углов ромба. На панели выбора параметров выполните следующие действия. — Укажите режим наложения(6) и непрозрачность для краски. (7) — Чтобы сменить порядок цветов в градиентной заливке на противоположный, установите флажок «Инверсия».(8) — Для создания более гладкого наложения с меньшим количеством полос установите флажок «Дизеринг».(9) — Чтобы использовать маску прозрачности для градиентной заливки, установите флажок «Прозрачность». (10) 5.Поместите курсор в то место изображения, где необходимо установить начальную точку градиента(1), и перетащите курсор, чтобы определить конечную точку(2). Чтобы ограничить угол наклона линии значением, кратным 45°, удерживайте клавишу «Shift» во время перетаскивания курсора.(Рисунок 5)
6.Результат:
7.Создадим новую градиентную заливку:(Рисунок 7) Чтобы взять за основу нового градиента существующий градиент, выберите градиент в разделе «Наборы» диалогового окна.(1) — Выберите пункт «Непрерывный» в раскрывающемся меню «Градиент».(2) — Чтобы определить начальный цвет градиента, щелкните левую контрольную точку цвета (3) .
8.Цвет треугольника над контрольной точкой окрашивается,(1) указывая, что происходит редактирование начального цвета Чтобы выбрать цвет, выполните одно из следующих действий.(Рисунок  — Дважды щелкните контрольную точку цвета(2) или щелкните образец цвета(3) в разделе «Контрольные точки» диалогового окна. Выберите цвет и нажмите кнопку «ОК». -Выберите параметр во всплывающем меню «Цвет»(4) в разделе «Контрольные точки» диалогового окна. -Переместите курсор на панель выбора градиента(5) (курсор превращается в пипетку) и щелкните, чтобы произвести выборку цвета, или щелкните в любом месте изображения, чтобы произвести выборку цвета из изображения. Чтобы определить конечный цвет, щелкните правую контрольную точку цвета (6). После этого выберите цвет.
— Дважды щелкните контрольную точку цвета(2) или щелкните образец цвета(3) в разделе «Контрольные точки» диалогового окна. Выберите цвет и нажмите кнопку «ОК». -Выберите параметр во всплывающем меню «Цвет»(4) в разделе «Контрольные точки» диалогового окна. -Переместите курсор на панель выбора градиента(5) (курсор превращается в пипетку) и щелкните, чтобы произвести выборку цвета, или щелкните в любом месте изображения, чтобы произвести выборку цвета из изображения. Чтобы определить конечный цвет, щелкните правую контрольную точку цвета (6). После этого выберите цвет.
9. Чтобы откорректировать местоположение начальной(1) или конечной точки(2), выполните одно из следующих действий.(Рисунок 9) -Перетащите соответствующую контрольную точку цвета влево или вправо в нужное местоположение. -Щелкните соответствующую контрольную точку цвета и задайте значение для параметра «Позиция»(3) в разделе «Контрольные точки» диалогового окна. При значении 0 % точка помещается в крайний левый конец панели выбора градиента, а при значении 100 % — в крайний правый конец. Чтобы откорректировать местоположение средней точки(4) (в которой градиент отображает равную смесь начального и конечного цветов), перетащите ромб (4) под панелью выбора градиента влево или вправо или щелкните ромб и задайте значение для параметра «Позиция»(3).
10. Чтобы добавить промежуточные цвета к градиенту, щелкните под панелью выбора градиента(должна появиться рука) для определения еще одной контрольной точки цвета(1). (Рисунок 10)Укажите цвет и откорректируйте местоположение и среднюю точку как для промежуточной точки, так и для начальной или конечной точки. Для удаления редактируемой контрольной точки цвета нажмите кнопку «Удалить»(2) или перетаскивайте контрольную точку вниз, пока она не исчезнет.(3) Для управления тем, насколько постепенными должны быть переходы между цветными полосами в градиенте, задайте значение в текстовом поле «Гладкость»(4) или перетащите всплывающий ползунок «Гладкость»(5). В случае необходимости установите значения прозрачности для градиента(6). Введите имя для нового градиента(7). Чтобы сохранить градиент в качестве подготовленного, нажмите кнопку «Новый» (8)после завершения создания градиента. Примечание. Новые подготовленные градиенты сохраняются в файле настроек и отражаются в наборе под новым именем.. Если этот набор градиентов удален или поврежден или выполняется переустановка градиентов для использования заданной по умолчанию библиотеки, то вновь подготовленные градиенты будут потеряны. Чтобы обеспечить постоянное хранение новых подготовленных градиентов, сохраните их в библиотеке(9). Если нужно загрузить новый набор градиентов,воспользуйтесь кнопкой «Загрузить»(10)
Вот пока всё,о том,как применять заливку градиентом. Для того,чтобы лучше это всё понять,открывайте картинку и делайте,двигайте ползунки,изменяйте значения и смотрите на изменения на картинке. И запоминайте.Это кажется,что всё сложно,а когда сами будете делать,то что написано,то всё станет понятно и просто. Приятного Вам творчества!! Источник текста: справка программы Фотошоп(версия 5)
| Рубрики: | Уроки Кубаночки/Уроки Фотошоп |
Метки:
Кубаночка фотошоп урок кубаночки урок фотошоп урок
Процитировано 8 раз Понравилось: 7 пользователям
Нравится Поделиться
0
Нравится
- 7
Запись понравилась - Процитировали
- 0
Сохранили
- Добавить в цитатник
- 0
Сохранить в ссылки
Понравилось7
0
Инверсия цветов
Вы можете изменить цвета наоборот. В верхней панели настроек есть такая функция Reverse (Инверсия).
Выбрав данную функцию, я снова создам градиент, но на этот раз цвета поменяются местами. Не забудьте позже её отключить.
Конечно, градиенты можно создавать не только слева направо, их можно создавать в любом направлении. Теперь я создам градиент сверху вниз, и мне даже не нужно удалять первый градиент. Photoshop автоматически заменит текущий градиент новым. Просто кликните мышью в верхней части документа и переместите линию вниз.
Чтобы получилась идеально ровная линия, при создании зажмите клавишу Shift. После этого отпустите сначала кнопку мыши, а затем клавишу Shift.
Программа заменила созданный горизонтальный черно-белый градиент на вертикальный.
Градиенты для фотошопа. Варианты применения
Автор: Сергей Бунин. Дата публикации: 21 марта 2020. Категория: Обработка фотографий в фотошопе.
Градиенты для фотошопа
Варианты применения
В первой части материала мы с Вами познакомились с инструментом «Градиент», разобрали его виды, настройки, научились создавать свои заливки и редактировать готовые наборы.
Теперь пора поговорить о вариантах применения.
Градиент – это инструмент позволяющий создать постепенно изменяющееся наложение нескольких цветов на Ваше изображение.
Из этого определения легко догадаться, где и для чего можно использовать градиентные заливки, а вот как правильно и какие есть варианты применения, мы и рассмотрим в этой части.
Итак, градиенты для фотошопа,и их варианты применения.
Если создать новый документ с любой фоновой заливкой (равнозначно, как и взять любую цветную картинку),
то с помощью ИНСТРУМЕНТА «Градиент» мы можем перекрасить его в цвет соответствующий цветам, применяемым в градиенте.
Причем цвет левой часть градиента (левая контрольная точка) всегда будет определять цвет начала линии протяжки.
Если в панели управления инструментом установить галочку «Инверсия», цвета в градиенте поменяются местами и ситуация с заливкой документа естественно поменяется на противоположную.
Такое применение инструмента «Градиент» редко встречается при ретуши фотографий, но имеет место быть в дизайнерских работах.
Чаще используется КОРРЕКТИРУЮЩИЙ СЛОЙ «Карта градиента». Его основное назначение это привязка эквивалентного диапазона оттенков серого на изображении к цветам определенной градиентной заливки. Если сказать проще, градиент предназначен для заливки изображения с учетом своего содержимого и с привязкой к яркости на этом изображении.
Обратимся снова к нашему изображению. В нем я специально для наглядности не стал располагать градации серого цвета последовательно.
Если, к примеру, взять градиент с двухцветной заливкой и наложить его на это изображение, то увидим, что по умолчанию темным участкам картинки будет соответствовать левая контрольная точка градиента, а правая контрольная точка – светлым. Средние по яркости участки будут окрашены в смешанный цвет, определяющий переход между двумя цветами используемой заливки.
Чтобы отредактировать градиентную заливку, дважды щелкните левой кнопкой мышки по миниатюре слоя «Карта градиента» или просто перейдите на панель свойств данного корректирующего слоя.
Далее щелкаете ЛКМ по изображению градиента и попадаете в редактор градиентов.
И как описано в первой части материала создаете необходимую Вам градиентную заливку или модифицируете уже имеющуюся.
В реальности метод применения градиента с учетом его содержимого может использоваться в сплит тонировании, когда тени на изображении заполняются одним цветом, а света другим.
Если поменять режимы наложения корректирующего слоя «Карта градиента», то можно добиться различных и весьма интересных результатов.
Контролировать воздействие степени градиентной заливки можно с помощью непрозрачности слоя.
Или с помощью параметров наложения слоя.
Если дважды щелкнуть ЛКМ по корректирующему слою, попадем в диалоговое окно «Стиль слоя». Здесь нам понадобится поле «Наложение если». Работаем в градациях серого и со шкалой подлежащего слоя.
Сдвинув белый регулятор влево, можно ограничить диапазон яркости, на которую будет воздействовать корректирующий слой «Карта градиента», тем самым светлые участки изображения находящиеся с правой стороны белого регулятора останутся нетронутыми, а расположенные слева перекрасятся в соответствии с применяемой заливкой в градиенте.
Чтобы избежать жестких и рваных границ между темными и светлыми областями, удерживая клавишу «Alt», наводим курсор мышки на белый регулятор и переместим его немного вправо. Бегунок расщепляется, область между его частями определяет ширину и плавность перехода между отсеченной зоной яркости.
Кроме заливки цветом (тонирования) с помощью градиентов можно повысить контрастность изображения.
Для этого существует простой способ: в свойствах корректирующего слоя «Карта градиента» щелкаем ЛКМ по шкале градиентной заливки, после чего перед нами открывается редактор градиентов. В списке наборов выбираем заливку «Черный, белый».
Нажав «Ок» в редакторе, изображение сразу заливается градиентом и становится более контрастным. Подобрав непрозрачность корректирующего слоя, можно добиться приемлемых для Вас результатов.
С помощью того же черно-белого градиента можно легко создать виньетку на фотографии.
Создадим для нашего изображения новый корректирующий слой «Кривые».
Переходим к свойствам корректирующего слоя и изгибаем кривую к низу, затеняя тем самым изображение.
Возвращаемся на панель слоев и щелкаем ЛКМ по маске слоя, она активируется, о чем свидетельствует ее выделение пунктирной линией.
На панели инструментов выбираем «Градиент», задаем ему радиальный вид и в его редакторе обращаемся к черно-белой заливке.
Устанавливаем перекрестие курсора приблизительно на центр изображения, зажимаем ЛКМ и протягиваем линию градиента к боковой стороне картинки, отпускаем ЛКМ.
Маска заполняется черно-белой заливкой и в соответствии со свойствами прозрачности через черный цвет воздействие корректирующего слоя не проходит на центр изображения, а края затеняются.
Нажмем комбинацию клавиш «Ctrl+T», появляется рамка свободного трансформирования. Исходя из размерности и ориентации фотографии, сформируем область заливки градиентом. Нажимаем «Enter» (Ввод).
Получим следующее изображение с наложенной на него виньеткой. Плотность маски (ее непрозрачность) а, следовательно, степень затенения и растушевку краев можно отрегулировать на панели свойств самой маски.
Интересны примеры использования градиентов в коллажах, когда надо совместить два различных изображения. Делается это аналогично, с использованием заливки градиентом маски слоя одного из изображения, размещенным над другим.
Мы с Вами рассмотрели одни из основных способов как можно применить Градиенты для фотошопа. Дальше все зависит от Вашего воображения и находчивости.
Приятных творческих успехов!
Если Вы не хотите пропустить интересные уроки по обработке фотографий — подпишитесь на рассылку. Форма для подписки находится ниже.
Печать
- Назад
- Вперед
Комментарии
0 Анатолий 18.05.2020 20:47 Спасибо! Стало намного понятнее
Ответить | Ответить с цитатой | Цитировать
0 Alex 24.03.2017 08:00 Спасибо!Интересно!
Ответить | Ответить с цитатой | Цитировать
Обновить список комментариев
Понравилось? Поделитесь:
Добавить комментарий
Введите Ваше имя, или зарегистрируйтесь на сайте, что бы имя в ответах вставлялось автоматически: это займёт 2 минуты! После регистрации вы сможете редактировать свои сообщения и не придётся вводить подтверждение
. Для отображения
Аватара
(вашей картинки) необходимо на ту же почту иметь аккаунт на — Gravatar, это бесплатно.
JComments
Изменение цвета градиента
Поскольку по умолчанию градиент берет цвета из переднего плана и фонового, то мы с легкостью можем в любой момент изменить его цвета. Для начала кликните по верхнему квадратику «Цвет переднего плана», в настоящее время он окрашен в черный цвет.
Открылась палитра цветов, в которой я выбрал красный цвет. Нажмите OK, чтобы закрыть окно палитры цветов.
Теперь изменим цвет фона, кликните по дальнему квадратику, в данный момент он белый.
Снова открылась цветовая палитра, в которой я выбрал ярко-жёлтый оттенок. Нажмите OK.
Образцы цветов обновились.
Обратите внимание на градиент в верхней панели параметров, его цвета сменились на выбранные нами.
Приступаем к созданию градиента, на этот раз линию я проведу по диагонали от левого нижнего угла к правому верхнему. Нет необходимости удалять градиент, Photoshop автоматически заменит его новым.
У нас получился красно-желтый градиент по диагонали.
Что делает карта градиента?
Карта градиента в простейшем виде – это плавный переход от одного цвета (или тона) к другому. Допустим, у вас есть карта градиента от зеленого к оранжевому. Когда вы примените его к изображению, тени будут иметь зеленый оттенок, а подсветка – оранжевый. Средние тона обычно меньше всего страдают, за исключением более сложных многоцветных карт.
На данном примере черно-белый градиент занимает нижнюю половину изображения. Выше представлена карта цветового градиента, а над ней – эффект, который создается при наложении среднего на нижний, при использовании режима наложения Перекрытие (Overlay) или Мягкий свет (Soft ligh).
У вас может возникнуть вопрос: зачем искажать цвет фотографии и придавать существующим оттенкам и цветам новые тоны? В конце концов, это практически противоположность коррекции баланса белого.
Одна из причин использования Карты градиенты (Gradient map)– обогатить цвета, которые уже есть на фотографии.
Например, в этом варианте мы подчеркнули красный кирпич и синее небо.
Еще одна веская причина использовать карты градиентов – использовать силу дополнительных или оригинальных цветов и создавать более привлекательные изображения. Иногда ощущение фотографии и сказочности важнее правды, которая изначально существует.
Старая иллюстрация цветового круга. Противоположные цвета являются дополнительными цветами, поэтому они являются хорошим выбором для градиентных карт.
Если вы наполните свои тени и блики дополнительными цветами, вы сделаете фотографию немного более привлекательной. Это может быть незаметно сразу, но все же сработает в вашу пользу. Это не волшебная палочка, которая делает все фотографии великолепными, но с ней интересно экспериментировать. Вы становитесь колористом.
Создание градиента на отдельном слое
Посмотрите на панель слоев, вы видите, что до этого момента все градиенты я создавал на фоновом слое.
Я вам показывал это в качестве примера, но в работе необходимо каждый элемент создавать на отдельном слое. Для начала уберите градиент, заполнив фоновый слой белым цветом. Для этого перейдите в меню Edit (Редактирование) и выберите Fill (Выполнить заливку).
В окне заливки установите белый цвет и нажмите OK. В результате фоновый слой заполнится белым цветом.
Теперь следующий градиент я буду создавать на отдельном слое. Зажмите Alt и кликните по значку создания нового слоя в нижней части панели слоёв.
Открылось диалоговое окно, впишите название слоя Gradient и нажмите OK.
В панели слоев добавился новый слой с названием Gradient выше фонового слоя. Теперь мы будем создавать градиент на новом слое.
Примеры градиентов со всего мира
Сайтов, где используются градиенты много. И найти их на том же Awwwards или Cssdesignawards несложно. Но мы отобрали самые, по нашему скромному мнению, красивые и интересные. Это stripe, madebysource, owltastic, onejohnst (градиент дополнительно анимируется во время прокрутки станицы), lewislopez (анимация градиента, и на каждой станицы разные сочетания), comment, viens-la, Julie Bonnemoy — Portfolio, seeanoli, KIKK Festival 2017 (сказочно красиво с анимацией), HEEDS.
Как можно видеть, градиенты используются и в качестве тонирующего слоя, в качестве фона, в качестве части композиции, в качестве разделителя между секциями и разделами на странице.
Переходная область
Не забывайте, что при создании градиента важно не только направление линии градиента, но и расстояние между начальной и конечной точками градиента. Это расстояние определяет область перехода между цветами градиента. Какое расстояние будет между точками, такой и будет размер области перехода. Более длинные расстояния дадут более гладкие и плавные переходы, в то время как короткие создадут более жесткие и резкие переходы между цветами. Сейчас мы это подробно рассмотрим.
В качестве примера я буду использовать черно-белый градиент, создам я его слева направо с большим расстоянием между точками.
Так как у меня большое расстояние между точками, то переход между цветами получился плавным и постепенным.
Отмените градиент, для этого пройдите в меню Edit (Редактирование) и выберите Undo Gradient (Отменить градиент) или воспользуйтесь комбинацией клавиш Ctrl + Z.
В следующем примере я буду создавать новый градиент в том же направлении, но с гораздо меньшим расстоянием между точками.
В итоге мы видим, что переход между цветами в этом градиенте более резкий и внезапный. Поэтому в работе всегда учитывайте и этот фактор.
Взглянем на панель слоев, созданный градиент добавился на отдельный слой, что очень удобно в работе.
Главный редактор градиентных заливок
Коллекция готовых эффектов представлена десятью группами вариантов, в каждой из которых предлагается от 4 до 16 цветовых решений, так что выбор вполне приличный. Но те, кому этого недостаточно, могут не переживать, так как создать градиент в «Фотошопе» мы можем и сами.
Мы открывали окно с наборами предустановленных цветопереходов щелчком по маленькой стрелочке рядом с миниатюрой эффекта. А если кликнуть по самой миниатюре, откроется «Редактор…», где, используя соответствующие настройки, мы сможем создавать собственные вариации цветовых переливов без всяких ограничений.
«Фотошоп» предлагает два режима градиентной заливки: «Непрерывный» и «Шум». По умолчанию выставлен режим «Непрерывный», потому что в большинстве случаев, задаваясь вопросом, как сделать градиент в «Фотошопе», пользователи имеют в виду привычный вид эффекта с плавными и постепенными цветопереходами.
Градиент «От основного к прозрачному»
Помимо градиента «От основного к фоновому» в Photoshop есть ещё один образец – «От основного к прозрачному». У них есть небольшие отличия. Откройте Панель градиентов, данный образец находится на втором месте.
В качестве основного цвета выбираете цвет переднего плана, а второго цвета здесь нет. Этот вид градиента переходит из одного цвета в прозрачность.
Удалите предыдущий градиент Ctrl + Z. Теперь выберем цвет для переднего плана, на данный момент он черный. Кликните по черному квадратику.
Открылась цветовая панель, где я выбрал фиолетовый оттенок. Нажмите OK.
Посмотрите в верхней панели параметров изменился цвет градиента от фиолетового к прозрачному. Прозрачная область представляется в Photoshop в виде шахматной доски.
Создайте градиент от верхней части документа до центра.
Верхняя часть документа заполнится фиолетовым оттенком, а нижняя часть останется белой, то есть прозрачной.
Чтобы доказать, что нижняя часть бесцветная, в панели слоев отключите видимость фонового (белого) слоя, кликнув по значку глаза.
В результате белая заливка фонового слоя скроется и у нас остается градиент от фиолетового к прозрачному.
Ещё одним отличием этого градиента от другого является в том, что если поверх него создать такой же градиент но снизу вверх, Photoshop автоматически добавит новый градиент к предыдущему.
Сколько бы вы не добавляли градиентов «От основного к прозрачному», новый всегда будет добавляться к предыдущему.
Верните видимость фонового слоя.
Манипуляции с ползунками
Активируя ползунок вам становится доступна кнопка удаления. Её тоже не обязательно нажимать чтобы удалить ступень цвета. Для удаления просто утяните ползунок с полоски градиента.
Чтобы добавить новый ползунок, кликните по полоске градиента снизу. Удалить базовые ползунки нельзя. У градиента должно обязательно остаться два ползунка.
Стандартный градиент имеет 2 ползунка цвета, и небольшой индикатор между ними. Индикатор тоже можно двигать, он определяет степень мягкости перехода из одного цвета в другой.
Опция прозрачность
Градиент «От основного к прозрачному» в основном используется для затемнения краев изображения или затемнения неба на фото. Одним словом, чтобы повысить детализацию изображения. Когда вы работаете с этим видом градиента, обращайте внимание на опцию Transparency (Прозрачность), она всегда должна быть активна.
В ином случае прозрачность отключается, и рабочая область заполняется выбранным цветом переднего плана.
Стили градиентов
До сих пор в качестве примеров мы рассматривали линейный градиент, это один из пяти градиентных стилей Photoshop.
На панели параметров чуть правее палитры градиентов вы можете увидеть пять значков стилей: Linear (Линейный), Radial (Радиальный), Angle (Конусовидный), Reflected (Зеркальный) и Diamond (Ромбовидный).
Ниже я подробно расскажу о каждом из них. Нажимайте комбинацию клавиш Ctrl + Alt + Z до тех пор, пока не отменятся все предыдущие шаги, и слой Gradient будет пустой. В палитре градиентов выберите градиент «От основного к фоновому».
Нажмите D на клавиатуре, чтобы сбросить цвета переднего плана и фона и установить их по умолчанию на чёрный и белый.
Линейный
Линейный стиль градиента в Photoshop выбран по умолчанию, он расположен первый по счету.
Из этого урока вы уже познакомились с градиентом в линейном стиле. Создается он от начальной точки до конечной по прямой линии в определенном направлении. Опция Reverse (Инверсия) на панели параметров поможет поменять цвета местами.
Радиальный
Радиальный стиль (второй значок по счету) – градиент получается в виде окружности в направлении от начальной точки.
Отмените линейный стиль Ctrl + Z, для создания радиального градиента кликните мышкой в центре документа и переместите курсор к краю.
Вот так выглядит радиальный градиент. Начинается он с цвета переднего плана (чёрный) и к краю переходит в цвет фона (синий).
Если бы опция Инверсия была бы активна, то цвета градиента поменялись бы местами.
Конусовидный
Конусовидный стиль (средний значок) – это вращающийся градиент по оси в 360 градусов от одного цвета к другому.
Подобно радиальному, конусовидный стиль так же создается от центра. Переход цветов происходит путем заворачивания их вокруг начальной точки в направлении по часовой стрелке. Отмените предыдущий градиент, сделайте клик в центре документа и переместите курсор к краю.
При активной опции Инверсия цвета, как в других градиентах, поменяются местами.
Зеркальный
Зеркальный стиль (четвертый значок по счету) очень похож на линейный, разница лишь в том, что он как бы отражает сам себя и в итоге возвращается к начальному цвету.
Протяните линию градиента из центра к верхнему краю.
В итоге верхняя половина документа схожа с линейным градиентом, в нижней части получается зеркальное отражение, отсюда и название этого стиля.
Вот, что получится, если инвертировать цвета зеркального градиента:
Ромбовидный
Самый последний стиль по счету – это ромбовидный. Он подобен радиальному стилю, но в итоге получается форма ромба.
Проведите линию градиента от центра документа к краю.
В центре получается форма ромба, отсюда его название.
Инверсия цветов.
Виды градиента
В Фотошопе имеется набор готовых градиентов, с разной формой цветовых переходов.
Линейный градиент
Линейный градиент
Линейный градиент включён по умолчанию. Его применяют в том случае, когда хочется создать переход цветового оттенка или уровня прозрачности, сопровождаемого выбранным пользователем направлением и основанным на переходе относительно прямой линии.
Радиальный градиент
Радиальный градиент
Радиальный градиент обеспечит цветовой переход от центральной точки к радиусу.
Конусовидный градиент
Конусовидный градиент
Конусовидный градиент выполняет затенение в виде спирали, развернутой против часовой стрелки вокруг начальной точки.
Зеркальный градиент
Зеркальный градиент
Зеркальный градиент отражает один и тот же линейный градиент по обе стороны от начальной точки.
Ромбовидный градиент
Ромбовидный градиент выполняет цветовой переход от центра к углам ромба.
Режимы и непрозрачность
На панели параметров остались ещё две незатронутые опции – это режимы и непрозрачность. Подробно рассматривать мы их не будем. Эти опции влияют на то, как градиент будет гармонировать с содержимым других слоёв. Если вы знакомы с режимами наложения слоёв, то для градиентов они работают примерно так же. И функция Непрозрачность работает подобно непрозрачности в панели слоёв. Теперь вы знаете, что такое градиенты, для чего они нужны и какие виды и стили их бывают. Надеюсь из этой статьи вы узнали для себя что-то новое и полезное.
Панель настроек градиента
Панель настроек позволяет нам создавать такой градиент, какой нам нужен. И, конечно, содержит ряд полезных фич. Если у вас нет панели настроек откройте Windows > Options По умолчанию все панели настроек для всех инструментов начинаются с менеджера настроек Preset Manager. Подробности работы этого менеджера можно прочитать в статьях Preset manager и Preset Manager Tool.
В целом, эта панель позволяет записывать инструменты с заранее готовыми настройками. Допустим, вам постоянно необходим инструмент градиента от черного к невидимому, с прозрачностью 20% и режимом наложения Multiply. Вы проставляете настройки инструменту и записываете их в панель Presets Tool. Теперь ваш шаблон всегда под рукой.