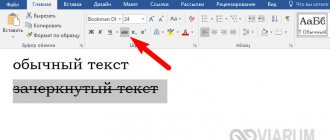По сложившейся традиции разберем тему как написать текста в Paint, в двух ОСях, нет теперь добавилась еще одна.
Прежде чем приступать к разбору написания текста в Paint, то нужно сказать, что написание текста в Paint в Windows 7 и Windows 8 одинаковое! Может и отличаются как-то программы, но я этого, честно сказать не очень заметил… + специально пошел посмотреть, что нового в Paint в Windows 10, по-моему вообще ничего не изменилось!
Поэтому вывод! Что информация о том, написать текст в Paint в Windows 7 подойдет для всех Windows и 8, и 10, кроме XP, которая выделена в отдельную под тему!
Мы специально для вас сняли видео на тему, как написать текст на фотографии!
Как написать текст в Paint в Windows 7, 8, 10.
Открываем программу Paint, идем в инструменты, ищем кнопку с нарисованной буквой «А» — это и есть текст. Нажимаем.
Что мы видим на панели текста!?
Можно выбрать шрифт текста. Русский язык поддерживает не все шрифты. Поэтому, если вам не хватило шрифтов, то можно загрузить дополнительные шрифты. В выпадающем меню идем в самый низ – см. кнопку «дополнительные шрифты».
Размер шрифта, жирный, с наклоном, подчеркнутый, перечеркнутый.
Далее – прозрачный задний фон, либо непрозрачный. Если выбираем непрозрачный задний фон, то можно выбрать цвет заливки. См.кнопку «цвет № 2»
Выбор цвета для текста, см.кнопку «цвет № 1»
Вот несколько вариантов написанного текста в программе Paint.
Пример использования программы Paint.
Проголосовать за статью! Вы можете проголосовать за понравившуюся статью.(Используем только свои скрипты ) Средняя оценка 2.5 проголосовало 2 Нужно выбрать оценку
Друзья! 1. Вся информация предоставляется бесплатно! Но мы потратили и деньги и время, и если вы сможете что-то сделать в ответ, то это будет очень великодушно с вашей стороны! Мы живем за счет кликов по рекламе, но если вы ничего не нашли подходящего, то вы все еще можете помочь проекту!
1.a. Друзья! Всем огромное спасибо
, кто нас поддерживает!
Привет! Несмотря на свою кажущуюся простоту, графический редактор Paint таит в себе множество возможностей, которые способны решить большинство повседневных задач. В этой статье мы поговорим о том, как при помощи Paint можно вставить текст в новый документ, или на существующую фотографию. Конечно, использовать красивые 3-d шрифты, как это можно в Фотошопе, у вас не получится. Однако, например, создать простенькую открытку с поздравлением на ней, в Паинте вполне возможно.
Проблемы с текстом в PowerPoint
Даже если не идет работа с проектом, в котором используется абсолютно уникальный дизайн, проблем с областями для текстовой информации в PowerPoint хватает. Обычно стандартные слайды базово имеют лишь два окна – для заголовка и вставки любого содержимого, включая текст.
К счастью, способов добавления дополнительных текстовых окон достаточно для того, чтобы решить любую задачу. Всего способов 3 и каждый из них хорош в своей области применения.
Способ 1: Изменение шаблона слайда
Для случаев, когда потребуется попросту больше областей для текста, подойдет именно этот метод. Если использовать стандартные шаблоны, то можно создать до двух таких частей.
- Достаточно нажать правой кнопкой мыши по нужному слайду и навести на пункт всплывающего меню «Макет».
- Сбоку появится выбор из нескольких шаблонов для заданного слайда. Можно выбрать тот, который имеет в своем составе несколько областей для текста. Например, «Два объекта» или «Сравнение».
- Шаблон автоматически применится к слайду. Теперь можно использовать сразу два окна для введения текста.
Дополнительно есть возможность более подробно изучить шаблоны, а также создать свои, куда можно нагородить сколько угодно областей для ввода информации.
- Для этого нужно зайти во вкладку «Вид» в шапке презентации.
- Здесь потребуется нажать на кнопку «Образец слайдов».
- Программа перейдет в отдельный режим, где можно будет настраивать шаблоны. Здесь можно выбрать как имеющиеся, так и создать свой кнопкой «Вставить макет».
- Используя функцию «Вставить заполнитель», можно добавлять на слайд любые области. При нажатии на эту кнопку разворачивается меню с вариантами.
- На слайдах обычно используется «Содержимое» — то самое окно, куда хоть текст ввести можно, хоть элементы вставить с помощью иконок быстрого добавления. Так что этот выбор будет самым лучшим и универсальным. Если же точно нужен именно текст, то одноименный вариант значится ниже.
- Каждый вариант после нажатия нужно будет нарисовать на слайде, обозначив необходимый размер окон. Здесь же можно использовать широкий набор инструментов для создания уникального слайда.
- После этого лучше всего дать шаблону свое имя. Это можно сделать с помощью кнопки «Переименовать». Как можно видеть, над ней находится функция «Удалить», позволяющая избавиться от неудачного варианта.
- Как только работа будет окончена, следует нажать на «Закрыть режим образца». Презентация вернется к своему обычному виду.
- Применить созданный шаблон к слайду можно вышеописанным способом через правую кнопку мыши.
Это – наиболее удобный и функциональный способ, позволяющий не только добавлять текст в любых количествах на слайд, но и в принципе придавать ему любой вид, который только вздумается.
Способ 2: Добавление надписи
Есть и более простой способ добавления текста. Этот вариант лучше всего подходит для добавления подписей под таблицами, диаграммами, картинками и прочими медиафайлами.
- Нужная нам функция находится во вкладке «Вставка» в шапке презентации.
- Здесь потребуется нажать на вариант «Надпись» в области «Текст».
- Курсор сразу изменится и станет напоминать перевернутый крест. Потребуется начертить на слайде область для введения текста.
- После этого нарисованный элемент станет доступен для работы. Сразу же активируется поле для набора текста. Можно написать что угодно и отформатировать информацию стандартными средствами.
- Сразу после закрытия режима ввода текста данный элемент будет восприниматься системой как единый компонент, вроде медиафайла. Его можно спокойно перемещать, как угодно. Могут сложиться проблемы в случаях, если область создана, но текста в ней мало – порой будет сложно выбрать область для ввода новых данных. Для редактирования в такой ситуации потребуется нажать правой кнопкой мыши на этот объект и нажать во всплывающем меню «Изменить текст».
- Это может пригодиться и для изменения размера, так как использование обычных маркеров для сужения или расширения области никак не влияют на сам текст. Поможет только уменьшение или увеличение шрифта.
Способ 3: Вставка текста
Наиболее простой метод вставить текст в PowerPoint для случаев, когда нет желания или времени возиться с другими вариантами, а вставить текст нужно.
- Достаточно просто произвести вставку текста правой кнопкой мыши или комбинацией «Ctrl» + «V». Само собой, перед этим какой-нибудь отрывок должен быть скопирован.
- Добавится имеющийся в буфере обмена текст в собственном окне. Не имеет значение, какой текст копировался, можно даже сохранить одно слово из написанного на этом же слайде и его вставить, а затем отредактировать. Эта область будет автоматически расширяться, подстраиваясь под объем вводимой информации.
Стоит отметить, что этот способ не совсем точно копирует форматирование текста в окне для вставки содержимого. Здесь придется вручную создавать маркировку абзацев и подгонять отступы. Так что вариант лучше всего подходит для создания небольших описаний к фото, дополнительным пометкам возле важных компонентов.
Как сделать текст в Paint
Итак, рассмотрим последовательность действий, как написать текст в Paint на новом документе:
- Открываем программу Paint и нажимаем на значок Текст в верхней панели инструментов:
- Щелкаем левой кнопкой мыши в том месте, где нужно написать текст. Одновременно с этим действием на панели появятся инструменты редактирования текста, а на рабочей области вы увидите пунктирный прямоугольник – в нем и будет вводиться надпись.
- Теперь можете набирать текст в Paint. Если он не влезает в рамку, а перенос вниз не допускается, просто потяните за квадратик на рамке в нужную сторону:
Точно так же можно вставить текст и на фотографию (картинку): добавляем вначале изображение, далее нажимаем на значок Текст и кликаем в нужном месте на фотке, вводим текст:
Делаем текст по кругу в Paint.NET
Для определённых дизайнерских решений может потребоваться разместить текст на холсте по кругу. Например, такой приём часто используется для создания печатей и/или водных знаков. Многие графические редакторы имеют в своём арсенале инструменты, позволяющие написать текст по кругу. В Paint.NET с этим сложнее, так как специального встроенного инструмента, как в Фотошопе, здесь не предусмотрено.
В ходе этой статьи постараемся разобраться, как можно написать текст по кругу в Paint.NET и с какими сложностями вы столкнётесь в ходе этого процесса.
Как изменить текст в Paint
Итак, мы рассмотрели, как в Паинте вставить текст. Однако в том виде, в котором он вставится, не всегда будет нас утраивать – не тот масштаб, цвет, или не нравится его форма. Все это, и многое другое можно изменять в нашем стандартном редакторе изображения от Microsoft.
Как редактировать текст в Paint :
- Изменяем шрифт текста. Для этого из выпадающего меню в панели инструментов выбираем нужный шрифт:
Если вы уже написали текст, то выделите его , чтобы увидеть изменения со шрифтом и с другими параметрами, которые мы будем менять дальше.
- Изменение цвета. Здесь все просто – в палитре цветов выбираем нужный цвет, либо пользуемся « Изменение цветов » — там можно более точно подобрать требуемый оттенок:
- Изменяем размер шрифта в Паинт, делаем его жирным, наклонным, подчеркнутым или зачеркнутым. На все эти действия имеются соответствующие кнопки, расположенные рядом:
- Делаем фон другого цвета. По умолчанию фон у нас стоит прозрачный. Мы можем его поменять. Для этого нажимаем на « Непрозрачный ». После этого кликаем на Цвет 2 и из палитры выбираем нужный цвет фона:
- Изменение вида текста. Например, вам нужно написать текст, не в одну строчку, а в несколько. Для этого достаточно потянуть за квадратики рамки в требуемом направлении и текст будет подстраиваться под форму выделения:
- Как повернуть или наклонить текст в Paint? Для этого придется прилепить надпись к холсту. Сделать это очень просто – достаточно щелкнуть мышкой по любому пустому месту вне текстовой рамки. Далее нажимаем на Выделить – Прямоугольная область и выделяем наш текст:
После этого становятся доступными кнопки: Изменить размер и наклонить и Повернуть или отразить . Как ими пользоваться, я думаю, вы уже сами разберетесь – тут все то же самое, как и при редактировании картинок.
Текст как изображение в Paint Tool Sai
Для начала следует учитывать тот момент, что графические редакторы могут воспринимать текс как отдельный объект или обычное изображение. Объект добавляется специальной функцией, изображение, как и другие.
Учитывая то, что текст довольно часто добавляется как часть изображения, а не основной его объект, достаточно большой проблемой можно назвать перекрытие фото другим фоном, если использовать изображение текста. Отметим нижеприведенные моменты:
- Текст может создаваться как обычной, так и специальной кистью, которая напоминает шрифт.
- Рассматриваемая программа имеет довольно скудный набор инструментов по работе с текстом.
- Если добавляем изображение на фото, который имеет сплошной фон, текст должен быть на самом верхнем слое. Если основное изображение не имеет фона, то возможны любые вариации.
- Для того чтобы фон верхнего слоя не перекрывал основное изображение он не должен иметь фон, то есть включается альфа канал.
- По умолчанию программа работает сразу с альфа каналам, достаточно только провести удаление слоя.
- Если изначально текст имел фон, то нужно провести его выделение при помощи наиболее удобного инструмента, а затем выполнить инверсию и сделать удаление фона. Если изначально выделялся фон, то инверсию делать не нужно.
Подобным образом можно провести совмещение текста и картинки.
Написание текста с помощью Paint
И так как написать текст на картинке с помощью Paint. Для начала нужно открыть программу если вы не знаете где она находиться то искать её нужно через Пуск — Все программы -Стандартные.
После запуска программы открываем необходимое изображение картинку или фото. На вкладке главное ищем значок в виде буквы А. Кликаем на него и на картинке выделяем место где будет располагаться текст.
После чего сверху появиться вкладка Текст в которой можно задать необходимые параметры текста. Шрифт, размер, цвет и т.д. Это конечно минимальный набор свойств текста но для простых задач его вполне хватает.
Вот так можно написать текст в Paint на любом изображении. Так же хочу сказать что текст в Paint можно написать только по горизонтали. Еслиже вам необходимо написать текст полукругом или под каким либо углом то придется прибегнуть к более мощным редактором фото. Так же в Paint нет возможности редактирования уже существующей надписи.
Привет! Несмотря на свою кажущуюся простоту, графический редактор Paint таит в себе множество возможностей, которые способны решить большинство повседневных задач. В этой статье мы поговорим о том, как при помощи Paint можно вставить текст в новый документ, или на существующую фотографию. Конечно, использовать красивые 3-d шрифты, как это можно в Фотошопе, у вас не получится. Однако, например, создать простенькую открытку с поздравлением на ней, в Паинте вполне возможно.
Рекомендую к прочтению: