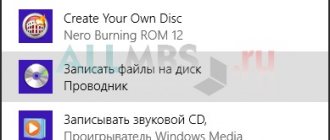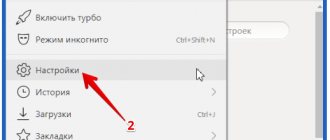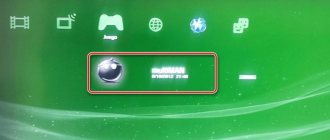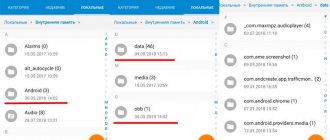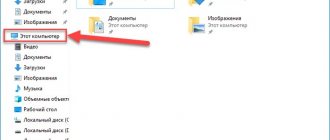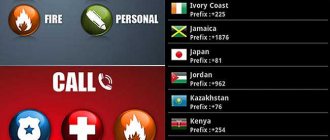Благодаря возможности Steam создавать несколько библиотек для игр в разных папках, можно равномерно распределить игры и занимаемое ими пространство по дискам. Папка, где будет храниться продукт, выбирается во время установки. Но вот возможности перенести игру с одного диска на другой разработчики не предусмотрели. Но любопытные пользователи все же нашли способ, как переносить приложения с диска на диск без потерь данных.
Перенос игр Стим на другой диск
Если у вас на одном из дисков недостаточно пространства, вы всегда можете перекинуть игры Steam с одного диска на другой. Но немногие знают, как это сделать так, чтобы приложение оставалось работоспособным. Есть два метода изменения расположения игр: с помощью специальной программы и вручную. Мы рассмотрим оба способа.
Способ 1: Steam Tool Library Manager
Если вы не хотите тратить время и делать все вручную, вы можете просто скачать Steam Tool Library Manager. Это бесплатная программа, которая позволяет безопасно переносить приложения с одного диска на другой. С ее помощью вы сможете быстро изменять расположение игр, не опасаясь, что что-то пойдет не так.
- Первым делом пройдите по указанной ниже ссылке и скачайте Steam Tool Library Manager:
Скачать Steam Tool Library Manager бесплатно с официального сайта Теперь на диске, куда хотите перенести игры, создайте новую папку, где они и будут храниться. Назовите ее, как вам будет удобно (Например, SteamApp или SteamGames).
Теперь можно запустить утилиту. Укажите расположение только что созданной вами папки в правом поле.
Осталось только выбрать игру, которую необходимо перекинуть, и нажать на кнопку «Move to Storage».
Дождитесь окончания процесса переноса игры.
Готово! Теперь все данные хранятся в новом месте, а у вас появилось свободное место на диске.
Способ 2: Без дополнительных программ
Совершенно недавно в самом Steam появилась возможность вручную переносить игры с диска на диск. Этот способ немного сложнее, чем способ с использованием дополнительного программного обеспечения, но все же не займет у вас много времени или сил.
Создание библиотеки
Первым делом необходимо создать библиотеку на том диске, куда вы хотели бы перенести игру, ведь именно в библиотеках хранятся все стимовские продукты. Для этого:
- Запустите Стим и зайдите в настройки клиента.
Затем в пункте «Загрузки» нажмите на кнопку «Папки библиотек Steam».
Далее откроется окно, в котором вы увидите месторасположение всех библиотек, сколько игр они содержат и сколько места занимают. Вам необходимо создать новую библиотеку, а для этого нажмите на кнопку «Добавить папку».
- Здесь вам необходимо указать, где будет располагаться библиотека.
Теперь, когда библиотека создана, можно перейти к переносу игры из папки в папку.
Перемещение игры
- Правой кнопкой мыши нажмите на игру, которую необходимо перенести, и перейдите в ее свойства.
Перейдите во вкладку «Локальные файлы». Здесь вы увидите новую кнопку — «Move install folder», которой не было до создания дополнительной библиотеки. Нажмите не нее.
При нажатии на кнопку появляется окно с выбором библиотеки для перемещения. Выберите необходимую папку и нажмите «Move folder».
Запустится процесс перемещения игры, который может занять некоторое время.
Два представленных выше способа позволят вам переносить игры Steam с диска на диск, не опасаясь, что в процессе переноса что-то повредится и приложение перестанет работать. Конечно, если вы по каким-либо причинам не хотите использовать ни один из представленных выше методов, вы всегда можете просто удалить игру и снова установить ее, но уже на другой диск.
Чем же они отличаются – эти SSD и HDD?
Конечно же, не только «возрастом». Существует принципиальное различие в компонентах этих устройств, то есть во внутреннем их содержимом. Магнитный носитель — это пакет из металлических пластин, которые крепятся на оси. Считывание и запись информации производится с помощью специальных головок. В этой конструкции есть элементы трения, возникающие при вращении пластин. Он и является причиной низкоскоростной работы всего устройства.
Внутри твердотельного накопителя размещены микросхемы, функционирование которых регулируются контроллерами. Отсюда и высокоскоростной режим работы. Причем, разница в скорости считывания и записи этих устройств значительная.
Немаловажным моментом является и то, что накопитель SSD при небольших габаритах и весе способен умещать внушительные объемы информации. Предлагаемые сегодня варианты — не предел вместимости. Единственно, что удерживает увеличение объемов – дороговизна товара. Хотя, для некоторых пользователей это не является препятствием для покупки. Ведь при первом появлении в продаже такое устройство стоило не менее 500 долларов. И тогда находились желающие приобрести новинку.
И все же, появилось мнение о том, что нежелательно использовать новинку для игр по причине того, что он быстро изнашивается. Технические характеристики нового носителя указывают на то, что он в среднем рассчитан на 6000–10000 циклов перезаписи. Но, известный производитель магнитных накопителей компания Intel заявил о гарантии на свою продукцию серии X25-M с меньшими характеристиками. Значит, невозможно вывести из строя SSD в результате частой эксплуатации.
Что касается компьютерных игр, то преимущества тут налицо. Если игровая программа запущена на компьютере вне сети, то прохождение «уровней» происходит гораздо быстрее с диском SSD. Поясняется это тем, что загрузка очередного сюжета, смена текстуры происходит благодаря скоростному обмену данными.
Игра в сети для обладателя твердотельного накопителя тоже дает ряд удобств. Твердотельный винчестер позволяет избежать излишнюю загрузку системы и «просаживание» FPS. Работа выполняется гораздо лучше по причине того, что система работает с минимальным числом задержек, чем жесткий диск.
Для компьютерных игроков стал привлекателен и тот факт, что с использованием SSD диска появится сильный прирост FPS (кадров в секунду) игровой программы. Хотя только установка этого типа диска не совсем решает проблему прироста производительности. В такой ситуации целесообразнее установить более мощную видеокарту или заменить процессор. И в дальнейшем подключить именно этот диск для более быстрой загрузки игровой программы.
Новый тип накопителя обеспечивает полную сохранность информации. Потому что на магнитном накопителе сектора памяти могут просто «потеряться» без возможности восстановления. А на диске SSD в такой ситуации все файлы просто станут доступными «только для чтения». Это позволит просто перенести всю информацию на другой носитель и тем самым «спасти» ее.
Казалось бы, все «говорит» в пользу нового типа накопителя. Но споры все же не утихают. Попробуем разобраться в этом вопросе.
Steam Tool Library Manager
Во избежание переноса вручную пользователь должен знать, как в стиме переместить игру на другой диск. Для этого потребуется утилита Steam Tool Library Manager. Свободное в распространении приложение (т.е. бесплатное) переносит программы из одной папки в другую (расположенные на разных дисках). Чтобы осуществить задуманное, пользователь:
- Загружает на устройство утилиту с официального сайта.
- Создает новую папку и задает имя на другом диске (куда будет переноситься игра).
- Запускает загруженное приложение.
- Указывает путь к созданной новой папке в правом окне через открытие «Browse».
- В левом окне выбирает игру, щелкая по кнопке «Refresh» и указывая изначальный путь сохранения.
- Нажимает на кнопку «Move to Storage».
- Дожидается окончания переноса игрового приложения.
- Проверяет сохранность и работоспособность игры на новом месте.
Скачать FreeMove
| Предназначение: | Бесплатная программа поможет правильно переместить программы на другой диск |
| Название программы: | FreeMove |
| Производитель (автор): | imDema (Luca) |
| Статус: | Бесплатно |
| Категория: | Полезные утилиты |
| Размер инсталлятора (архива): | 771 кб |
| Поддержка ОС: | Windows XP,7,8,10 |
| Язык интерфейса: | Английский |
| Безопасность: | Вирусов нет |
| Похожие программы: | — |
| Ссылка на инсталлятор/сайт: |
…
…
Теперь знаете, как переместить программы, игры или профиль браузера на другой диск без переустановки — до новых полезных компьютерных программ и интересных приложений для Андроид.
P.S. Ещё парочка советов для увеличения свободного места на системном диске — отключите гибернацию и почистите диск встроенной чистилкой (с удалением предыдущих версий системы и обновлений). Ещё можно отыскать одинаковые файлы и изображения на дисках с последующим удалением дубликатов.
Без дополнительных программ
Разработчики вняли запросам целевой аудитории и ответили на вопрос, как переместить игру на другой диск посредством стим. Способ ручного переноса сложнее предыдущего. Функция ручного переноса заключается в вопросе, как перенести библиотеку steam на другой диск. Подобный вариант не предполагает загрузку дополнительного программного продукта.
Процесс ручного переноса делится на 2 этапа:
- Создание библиотеки.
- Перемещение игрового приложения.
Этап 1. Создание библиотеки – необходимый шаг, поскольку все продукты сервиса Steam располагаются в библиотеках. Для создания библиотеки пользователь:
- Запускает Steam.
- В меню активирует пункт «Настройки».
- Переходит в меню настроек и активирует подпункт «Загрузки».
- При нажатии на кнопку «Папки библиотек Steam» кликает на «Добавить папку» (появившееся окно показывает местоположение библиотек на компьютере, количество инсталлированных игр и количество отведенной памяти на HDD).
- Указывает путь к создаваемой папке с будущей библиотекой.
- Подтверждает действие через «Выбрать».
Этап 2. Перемещение игры.
Чтобы ответить на вопрос, как игру стим перенести на другой диск, пользователь приступает ко второму шагу:
- Кликает правой кнопкой мыши по игровому приложению и выбирает пункт «Свойства».
- На вкладке «Локальные файлы» нажимает на кнопку «Move install folder» (кнопка появилась после создания дополнительной библиотеки).
- При появлении диалогового окна указывает путь к папке с библиотекой и подтверждает действие через «Move folder».
- Ожидает окончания переноса игры.
- Изучает отчет о перемещении игровых файлов с указанием пути «откуда» и «куда».
- Проверяет работоспособность и отсутствие повреждений игрового приложения вследствие переноса.
Резервное копирование
При указанном способе сервис Steam предлагает воспользоваться штатными средствами в вопросе, как переместить папку стим на другой диск. Предыдущие 2 варианта не вызывают затруднений. Резервное копирование – альтернатива для переноса игры в случае неудачи с предыдущими 2-мя способами. Чтобы воспользоваться функционалом резервного копирования, пользователь:
- Активирует сервис Steam.
- Проходит в меню Steam и выбирает «Резервное копирование и восстановление».
- Указывает пункт «Создать резервные копии» и подтверждает сделанное посредством «Далее «.
- Проставляет маркеры у игровых приложений, чьи резервные копии создаются (при этом игра перемещается по новому пути) и подтверждает сделанное посредством «Далее».
- Выбирает путь, где будет сохранена игра и проходит к следующему шагу.
- Задает способ разбиения на файлы (разработчики не советуют разбивать приложение на файлы, если не будет производиться запись на съемные носители) и нажимает «Далее».
- Ожидает окончание сжатия приложения.
- После окончания процесса сжатия вызывает контекстное меню игры и переходит в «Свойства».
- Активирует «Удалить с компьютера» в разделе «Локальные файлы».
- Переходит в «Настройки» и выбирает «Загрузки».
- Открывает «Папки библиотек Steam».
- Добавляет папку с указанием нового пути сохранения.
- Возвращается в «Резервное копирование и восстановление» и активирует «Восстановление программ».
- Посредством окна «Обзор» указывает директорию со сжатой игрой.
- Выбирает созданную директорию и ожидает окончания инсталляции приложения.
Резервное копирование игр
Эта процедура не обязательна, однако служит хорошей мерой предосторожности. Самый удобный способ – это просто скопировать папку Steam или SteamApps (в которой находятся игры) в резервную папку через Проводник Windows. Клиент Steam также предоставляет встроенный процесс резервного копирования и восстановления, который позволит выбрать установленные игры и сохранить их в виде резервных копий. Эта утилита разбивает игровые данные на CSM / CSD файлы, размер которых соответствует CD и DVD. Также есть возможность выбрать сразу одно большое сохранение.
Чтобы это сделать, нужно: зайти в библиотеку Steam > кликнуть по игре правой кнопкой мыши > создать резервную копию… > Выбрать игры для резервного копирования и следовать инструкции.
Чтобы восстановить эти файлы как установленные игры Steam, нужно зайти в библиотека Steam > резервное копирование и восстановление игр… > Восстановить предыдущую резервную копию > указать файлы резервного копирования > следовать подсказкам.
Перемещение одной игры между дисками
- Зайдите в Steam > настройки > загрузки > папки библиотеки Steam
- Создайте новую папку библиотеки Steam на новом диске (вы можете щелкнуть правой кнопкой мыши на одной из этих папок, чтобы выбрать ее в качестве пути установки по умолчанию, хотя при следующей установки, Steam запросит путь установки).
- Перемещение уже установленный игры на новый диск:
Щелкните правой кнопкой мыши на игру в библиотеке Steam > свойства > локальные файлы > перемещение папки установки… > выберите путь > переместите папку
Как переместить игры в EGS
В Epic Games Store тоже есть возможность перемещения скачанных игр, но в этот раз все несколько сложнее.
Чтобы поменять «место жительства» нашей игры делаем следующее:
- Копируем папку с установленной игрой;
- Вставляем ее в нужный нам каталог;
- Запускаем EGS;
- Нажимаем установить игру, а в качестве пути указываем обновленное местоположение.
Готово, теперь EGS поймет, что игра уже установлена и и вам не придется снова ждать полного скачивания.
Перемещение игры с SSD
Самым простым способом будет проделать все вышеперечисленное, путем использования встроенной функции Steam. Однако этот метод также работает:
- В Проводнике Windows переместите папку с игрой со своего SSD-накопителя обратно в папку steamappscommon или в другую папку библиотеки, которую распознает Steam.
- В Steam щелкните правой кнопкой мыши по игре и удалите ее содержимое, что на самом деле ничего не удалит, так как вы только что переместили все игровые файлы.
- Установите игру снова, но укажите путь установки тот, куда вы переместили файлы. Steam проверит данные и не будет ничего загружать.
Как вернуть перемещённые папки программ
Закономерный вопрос — как всё вернуть обратно или как отменить символическую ссылку? В сети Интернет не нашёл вменяемого ответа (а может просто плохо искал) — пришлось экспериментировать самостоятельно.
Сделал так — на системном диске просто удалил папку «Adobe» (символьный файл-ссылку), а с диска «Е» (куда переносил редактор) вырезал папку с таким же названием (из «Test») и вставил её в «Program Files» (на своё законное место).
Именно поэтому не рекомендую в программе FreeMove скрывать символическую ссылку (устанавливать галку на «Set original folder to hidden»).
Может и «колхозный» метод возврата папки с программой или игрой, но работает. Можете в комментариях к статье описать другой рабочий алгоритм.
Подведу итог — с помощью простой, бесплатной и портативной программы FreeMove можно быстро переместить программу, игру или профиль браузера на другой диск без переустановки и тем самым высвободить очень много свободного места на системном диске.
Что-то пошло не так с установкой Steam
- Скопируйте и вставьте папку SteamApps в папку для резервного копирования
- Удалите Steam
- Установите Steam и скопируйте папку SteamApps обратно в директорию Steam
Если игра повреждена, Steam может проверить файлы на целостность:
Кликните правой кнопкой мыши на поврежденную игру в библиотеке Steam > свойства > локальные файлы > проверить целостность файлов игры…
Если прошло некоторое время с тех пор, как вы это сделали, убедитесь, что этот процесс не тормозит работу Steam.
Старый метод (больше не требуется): использование mklink
Примерно в то время, когда SSD начали набирать оброты (более десяти лет назад!), Steam не имел встроенного метода перемещения игр между дисками. Эта функция была добавлена только в 2020 году. Вместо этого, геймерам приходилось пользоваться на командную строку Windows, а именно на команду mklink, которая соединяла одну директорию с другой, поэтому, когда ПО обращалось к расположению A, оно перенаправлялось в расположение B. Другими словами, Steam распознавал игру, будто она установлена в оригинальную директорию, но запускал ее с другого диска.
Теперь этот метод устарел, хоть еще и работает:
- Создайте папку желаемого пути установки игры (например D:GamesSteam)
- Зайдите в SteamApps (C:Program FilesSteamsteamappscommon) и скопируйте игру, которую вы хотите переместить на новый диск (не оставляйте игру в старой директории)
- По завершению копировани, зайдите в командную строку и введите mklink /d “LINK” “TARGET” — (например: mklink /d “d:gamessteamsteamappscommonfullmojorampage” “e:gamessteamsteamappscommonfullmojorampage”)
Отменить такую связь также просто, как и удалить ее в C:Steamsteamappscommon.
Подсказка: вы должны видеть связь, введя команду dir.
Другие старые утилиты для перемещения/копирования игр
Скачать Steam Mover – До того, как в Valve приши к этому, перемещать игры можно было, пользуясь этой утилитой. У программы простой интерфейс и можно легко перемещать игры или создавать связи (например, подход mklink, описанный выше). Версия 0.1 Steam Mover вышла в апреле 2010 года, и хоть она никогда не обновлялась, ее загрузили сотни тысяч раз и мало кто жаловался на работу утилиты.
Скачать SteamTool Library Manage – По функциям она идентична Steam Mover, у нее такой-же интерфейс и методы. Программа использует NTFS соединения, чтобы создать связь межу новым и старым расположением (утилита работает только с NTFS разделами).
Скачать Gamesave Manager – GSM умеет автоматически обнаруживать сохранения для 4764 игр и сильно упрощает процессы копирования, восстановления и перемещения. Утилита также предоставляет другие функции, включая возможность перемещения игр Steam (она также использует связи или соединения NTFS).
NVME для игр — не нужен
Если вы выбираете, какой тип SSD для игр прикупить, то скажу однозначно: NVME — бесполезная переплата. Основной прирост от интерфейса PCI вместо SATA — в линейных чтениях и записях, но это касается только огромных файлов, например фильмов. Файлы игр обычно — куча мелких, там нужна высокая скорость случайного чтения, и если сравнивать HDD и SSD — то будет огромная разница. Но для SATA SSD и SSD NVME — практически нет отличий.
Если говорить совсем просто, то увеличение пропускной способности интерфейса там, где эта пропускная способность не используется полностью — не даст результата. Объясню на примере.
Вы ходили на работу пешком со скоростью 5 км/ч, тратя на дорогу час. Позже вы приобрели мотороллер, у которого скорость около 40 км/ч — и стали добираться за 10 минут. Явный прирост в скорости. Затем вы купили дорогую машину, у которой максимальная скорость 300 км/ч — но до работы всё ещё добираетесь за 10 минут. Вообще нет прироста скорости. Смотрим тесты:
***
Резюмируя вышесказанное, хочу добавить, что в 2020 году переход на SSD уже необходим, а не просто желателен. Если ваша конфигурация ПК явно выше средней, то приобретение твердотельного накопителя должно быть одной из приоритетных задач для апгрейда. Прирост в FPS это не даст, но зато ощутимо повысит уровень комфорта в играх. Тем более, что в новые консоли также завезут SSD.