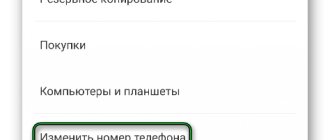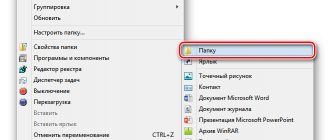Захотели перенести систему
с Windows 10 на новый и более быстрый SSD или хотите выполнять побитовое резервное копирование? Приложение
Macrium Reflect
и наша пошаговая инструкция поможет Вам в этом. Программа
Macrium Reflect 2019
— это надежное решение для резервного копирования. Она очень полезна для пользователей и также включает функцию клонирования дисков, аналогичную Clonezilla. Если вдруг вы не знали, то
клонирование диска
— это процесс копирования всех битов исходного диска на другой, при этом равный или больший по объёму.
Хотя Macrium Reflect 2019
является платным программным обеспечением, но есть и бесплатная версия, которую вы можете использовать при замене жесткого диска (HDD) на вашем компьютере, на новый твердотельный накопитель (SSD). Если вам необходимо перенести ОС со всеми вашими настройками, приложениями и файлами без необходимости переустановки и перенастройки, то это лучший вариант.
В этом руководстве вы узнаете, как использовать программу Macrium Reflect
для клонирования жесткого диска с установленной Windows 10 на другой диск.
Как клонировать HDD на SSD с помощью Macrium Reflect
В первую очередь необходимо произвести подключение клона-накопителя
. Для этого подключите новый диск к материнской плате вашего компьютера. Процесс подключения традиционных жестких дисков, SSD дисков и дисков M.2 будет отличаться в зависимости от производителя и даже модели компьютера, поэтому обязательно посетите веб-сайт поддержки производителя вашего компьютера для получения более подробной информации.
Вы также можете подключить диск с помощью USB-адаптера
, но вы не должны использовать внешний диск, так как вы не можете использовать его в качестве загрузочного диска. Однако вы можете использовать внешний USB-накопитель, если вы собираетесь создать
резервную копию
, которую вы будете восстанавливать на тот же или другой диск.
Перенос Windows 10 c hdd на ssd
Перенос Windows 10 на ssd возможен при помощи встроенных утилит ОС или другой программы, скачанной из интернета.
Важно! Выполнив успешную замену HDD диска на SSD, запустите встроенную оценку производительности системы. На её основании «Виндовс 10» «узнает», что она на SSD и сделает настройку системы подходящим образом.
Средствами Windows 10
Чтобы воспользоваться встроенными утилитами Windows 10, которые позволяют осуществить перенос с hdd на sdd, нужно сделать следующее:
- подготовить носители;
- исполнить промежуточный этап клонирования: нажать «Win+R» и вписать в поле control; выбрать раздел «резервное копирование»; в столбике слева нажать «Создание образа; откроется Мастер, нажать на первом экране промежуточный том Backup; включить архивацию, подождать окончания процедуры и отказаться от диска «аварийное восстановление»;
- перенести Windows на диск ssd.
Носители sdd, размещаемые внутри компьютера, не форматируются. Они проходят процесс проверки, но в системе их не видно. Чтобы исправить это, нужно:
- Установить накопитель в ПК. После загрузки, будет доступен только системный раздел С.
- Нажать на Win (клавиша с логотипом Windows) + X. Откроется меню.
- Кликнуть «Управление дисками.
- Выбрать матрицу разделов. Если 32 разрядная система – MBR, если 64 разрядная – GPT.
- Нажать правой кнопкой мышки, для вызова контекстного меню, в чистой области (где нет кнопок). Нужно выбрать кнопку создания простого тома.
- Откроется мастер создания, нужно следовать подсказкам.
- В метке тома должно быть слово «Backup».
- Нажать далее.
- Последний шаг – программа покажет параметры созданного тома.
Сделать то же самое с твердотельным, задав ему другое наименование.
Перенос данных:
- Выбрать язык.
- Щёлкнуть по сноске «Восстановление».
- Выбрать пункт поиска неисправностей.
- Указать, что необходимо провести восстановление образа.
- Подтвердить и подождать окончания восстановление данных.
После перезапуска он загрузится с твердотельного накопителя. Система автоматически активируется.
Установка Macrium Reflect 2020
Используйте эти шаги
для загрузки и установки программы Macrium Reflect на ваше устройство:
1)
Откройте страницу загрузки Macrium Reflect — официальный сайт
https://www.macrium.com/reflectfree
.
2)
Нажмите кнопку «Домашнее использование».
3)
Нажмите кнопку Продолжить.
4)
Дважды щелкните агент загрузки Macrium Reflect 2020.
5)
Нажмите кнопку Скачать.
6)
Нажмите кнопку Далее.
7)
Нажмите кнопку Далее еще раз.
Принять лицензию для продолжения.
9)
Снова нажмите кнопку Далее.
10)
Выберите опцию Home (для домашнего использования) и нажмите кнопку Далее.
11)
Снимите флажок Зарегистрировать эту установку Macrium Reflect.
12)
В очередной раз нажмите кнопку Далее и установить.
После завершения установки вы можете перейти к использованию приложения для выполнения процесса клонирования Windows.
Создание резервной копии в Macrium Reflect
В инструкции будет рассматриваться создание простой резервной копии Windows 10 со всеми разделами, которые необходимы для загрузки и работы системы. При желании, вы можете включить в резервную копию и разделы с данными.
После запуска Macrium Reflect программа автоматически откроется на вкладке Backup (резервная копия), в правой части которой будут отображены подключенные физические накопители и разделы на них, в левой части — основные доступные действия.
Шаги по созданию резервной копии Windows 10 будут выглядеть следующим образом:
- В левой части в разделе «Backup tasks» нажмите по пункту «Create an image of the partitions required to backup and restore Windows» (Создать образ разделов, необходимых для резервного копирования и восстановления Windows).
- В следующем окне вы увидите отмеченные для резервного копирования разделы, а также возможность настроить место сохранения резервной копии (используйте отдельный раздел, а еще лучше — отдельный накопитель. Резервную копию можно записать и на компакт-диски CD или DVD (она будет разбита на несколько дисков). Пункт Advanced Options позволяет настроить некоторые дополнительные параметры, например, установить пароль на резервную копию, изменить параметры сжатия и другие. Нажмите «Next» (Далее).
- При создании резервной копии вам предложат настроить график и параметры автоматического резервного копирования с возможностью выполнять полное, инкрементальное или дифференциальное резервное копирование. В этой инструкции тема не затрагивается (но могу подсказать в комментариях, если необходимо). Нажимаем «Далее» (график без изменения параметров создан не будет).
- В следующем окне вы увидите информацию о создаваемой резервной копии. Нажмите «Finish» для начала резервного копирования.
- Укажите имя бэкапа и подтвердите создание резервной копии. Дождитесь завершения процесса (может занять продолжительное время при наличии большого объема данных и при работе на HDD).
- По завершении вы получите резервную копию Windows 10 со всеми необходимыми разделами в одном сжатом файле с расширением .mrimg (в моем случае исходные данные занимали 18 Гб, резервная копия — 8 Гб). Также при настройках по умолчанию в резервную копию не сохраняются файлы подкачки и гибернации (на работоспособность не влияет).
Клонирование диска с помощью Macrium Reflect 2020
Используйте эти шаги для клонирования двух дисков с помощью программы Macrium Reflect в Windows 10.
Клонирование диска можно выполнить, когда Windows 10 полностью загружена и работает
, но перед продолжением рекомендуется закрыть все запущенные приложения.
1)
Откройте Macrium Reflect .
2)
Нажмите на вкладку Резервное копирование в левой панели.
3)
Нажмите на вкладку «Создать резервную копию» с правой стороны.
4)
Нажмите кнопку «Клонировать этот диск».
5)
В разделе «Место назначения» щелкните параметр «Выбрать диск для клонирования».
6)
Выберите целевой (новый) диск.
7)
Нажмите кнопку Далее два раза, чтобы пропустить опцию расписания.

Нажмите кнопку Готово.
9)
Нажмите кнопку ОК.
10)
Нажмите кнопку Продолжить и закрыть.
После того как вы выполните эти шаги, программа Macrium Reflect продолжит клонировать данные
(побитово) из источника на целевой диск. После завершения процесса переноса ОС, необходимо либо заменить старый диск на новый (скопированный), или отключить клонированный диск и поместить его в безопасном месте,
если это резервная копия
.
Macrium Reflect Free клонирование Wimdows
Macrium Reflect Free является одним из наиболее совершенных бесплатных инструментов Пользовательский интерфейс интуитивно понятен, довольно быстр и отзывчив, в отличие от некоторых инструментов, которые могут быть немного неуклюжими в некоторых местах. Тем не менее, в нем отсутствуют некоторые важные функции, доступные в премиум-инструментах (предположительно, потому что это бесплатный инструмент). Существует также платная версия Macrium Reflect со всеми типичными расширенными функциями создания образов дисков, хотя она немного дороже, чем другие популярные инструменты резервного копирования.
Одна из сильных сторон Macrium Reflect заключается в том, что он автоматически настраивает среду Windows PE во время установки, чтобы сделать создание носителя для восстановления максимально простым. Кроме того, в отличие от многих других бесплатных инструментов (и некоторых платных), у него есть расширенное управление планом резервного копирования, позволяющее указать, как часто выполняется дифференциальное или полное резервное копирование, когда следует отбрасывать старые резервные копии и порог дискового пространства для удаления старых резервных копий.
Основные настройки.
Главное окно является простым и понятным языком. Доступ к различным задачам осуществляется с левой стороны, а в главной области справа есть вкладки для настройки резервных копий, управления различными конфигурациями резервного копирования и планирования заданий.
Подобно другим инструментам, чтобы сделать резервную копию, вы выбираете исходный раздел или диск, который хотите сделать резервную копию, а затем выбираете место назначения.
Как обычно, местом назначения может быть локальный диск (как правило, плохой выбор), съемный носитель или сетевое запоминающее устройство. Скорость резервного копирования очень конкурентоспособна, хотя она имеет ограничение, заключающееся в том, что вы не можете исключать личные файлы и папки, резервные копии которых вы создали в другом месте.
Есть несколько расширенных опций при настройке задания резервного копирования, хотя они немного редки из-за того, что это бесплатная версия инструмента. В дополнительных параметрах вы можете изменить уровень сжатия, но лучше всего оставить значение по умолчанию.
Вы также можете разделить файлы резервных копий до определенного размера, если это необходимо. Функции, доступные в платной домашней версии, также появляются в бесплатной версии, но при их выборе вы получаете уведомление о том, что эта функция недоступна в бесплатной версии.
Это имеет то преимущество, что дает четкое представление о том, какие функции доступны в домашней версии, если вы решите обновить, но это немного раздражает, если вы пытаетесь использовать функцию, которая недоступна.
Одним из примеров этого является опция резервного шифрования.
В расширенных настройках есть возможность выбрать пароль и уровень шифрования, но он не будет работать в бесплатной версии, вместо этого отображается всплывающее уведомление.
Это также происходит при настройке уведомлений по электронной почте, хотя это может быть менее интересным для большинства людей.
Запасной план.
Расширенная конфигурация плана резервного копирования является одной из сильных сторон Macrium Reflect по сравнению с аналогичным программным обеспечением для обработки изображений. Macrium Reflect Free дает большую гибкость в отношении того, как часто автоматически запускаются полные и дифференциальные резервные копии. Типичное использование будет включать периодическое полное резервное копирование и более частые разностные резервные копии между ними для экономии места на диске. Существуют предопределенные шаблоны планов резервного копирования, позволяющие определить, когда выполняется каждый тип резервного копирования, и вы также можете свободно создавать свой собственный план.
Важно отметить, что вы также можете указать правила хранения для каждого типа резервной копии поэтому если у вас были ежемесячные полные резервные копии и еженедельные дифференциальные резервные копии, вы могли сохранить 6 полных резервных копий и 8 дифференциальных резервных копий, чтобы иметь резервные копии на 6 месяцев, причем последние 2 месяца доступны еженедельно. Вы также можете автоматически очищать самые старые резервные копии, установив ограничение на оставшееся дисковое пространство на устройстве резервного копирования. Эти расширенные возможности резервного копирования и хранения особенно полезны, если вы хотите, чтобы резервные копии ваших дисков работали регулярно, когда вы можете установить и забыть о них. Одно предостережение заключается в том, что, хотя инкрементные резервные копии отображаются в виде параметра в форме, они не доступны в бесплатной версии. Инкрементное резервное копирование может сэкономить значительный объем пространства для резервных копий, поэтому об этом следует знать. Как только резервная копия настроена, конфигурация сохраняется в файле определения резервной копии XML. Интересно, что вы можете создать ярлык на рабочем столе для этого XML-файла, который позволит вам запускать задание резервного копирования вручную с рабочего стола.
Планирование работы.
Как упоминалось выше, вы можете использовать предопределенный шаблон плана резервного копирования, который определяет частоту каждого резервного копирования и тип резервного копирования. Обычно вы хотите запускать случайные полные резервные копии и более частые разностные резервные копии. Расписание для каждой резервной копии может быть отредактировано отдельно и может быть запланировано на месяц, неделю, день или при входе в систему или запуске.
Восстановление файлов.
Восстановление отдельных файлов из резервной копии образа системы очень просто. Необходимые драйверы устанавливаются при первоначальной установке, поэтому при использовании этой функции нет необходимости загружать и устанавливать дополнительные файлы.
Монтирование файлов образов системы с вкладки восстановления происходит быстро и без проблем, и Macrium Reflect даже открывает подключенный диск в проводнике Windows, что, хотя и просто сделано, — внимание к деталям, отсутствующее в некоторых других инструментах. Когда вы закончили копирование файлов, которые вы хотели восстановить с подключенного диска, можно просто отключить образ резервной копии на вкладке восстановления.
Восстановление системы
Macrium Reflect немного отличается от некоторых других программ обработки изображений, когда дело доходит до настройки восстановления системы. По умолчанию он загружает и устанавливает среду пред установки Windows (PE) и пакет автоматической установки (AIK) при установке Macrium Reflect. Некоторые другие инструменты предлагают сделать это в качестве отдельного шага впоследствии, но Macrium Reflect делает это из коробки, что проще. Отсутствует возможность создать диск восстановления на основе Linux, который часто является самым простым вариантом. Однако, кажется, что они интегрировали Windows AIK достаточно легко с инструментом, который, кажется, не имеет значения, и вы получаете автоматизированную обработку драйверов, не беспокоясь об этом. При использовании AIK он проверяет и перечисляет все драйверы для вашего оборудования и вставляет их в носитель восстановления. Это дает уверенность в том, что носитель для восстановления настроен правильно, хотя, как всегда, вы должны проверить это самостоятельно, вручную запустив носитель для восстановления после его создания.
Клонирование дисков
Клонирование диска доступно для клонирования системы на новый жесткий диск, когда старый выходит из строя, или перехода на твердотельный накопитель для повышения производительности. Как и в случае с другими инструментами, второй жесткий диск должен быть подключен и включен в окне управления компьютером Windows, прежде чем он станет доступным. В главном окне резервного копирования есть опция «Клонировать этот диск», чтобы выбрать разделы для клонирования и выбрать целевой диск для клонирования. Существует возможность клонировать только используемые секторы (что является рекомендуемым подходом) или выполнить криминалистическое копирование, чтобы клонировать все.
Существует также функция, называемая «SSD Trim», которая, по-видимому, помечает неиспользуемые блоки для улучшения производительности SSD. После завершения операции клонирования необходимо обновить BIOS, чтобы выбрать клонированный диск в качестве первого диска для загрузки, после чего система должна загрузиться с клонированного диска и запустить Windows в обычном режиме.
Как и в случае с бесплатными инструментами для создания образов дисков, в Macrium Reflect Free отсутствуют некоторые расширенные функции, ожидаемые в премиальном инструменте. Вероятно, наиболее важными отсутствующими функциями являются невозможность исключения файлов и папок из резервной копии и отсутствие опции инкрементного резервного копирования. Обе функции могут значительно повлиять на скорость и размер резервного копирования при обычной работе. Если вы не можете исключить личные файлы, резервные копии которых были созданы в другом месте, вы создаете резервную копию дополнительных данных без необходимости. Аналогичным образом, использование дифференциального резервного копирования вместо инкрементного резервного копирования означает, что большинство резервных копий будут содержать избыточные данные. Обе функции доступны в платной домашней версии, хотя она дороже, чем аналогичные инструменты. Другими заметными функциями, отсутствующими в Macrium Reflect Free, являются шифрование и уведомление по электронной почте.
Также нет опции резервного копирования в облако, хотя, если вы можете сопоставить свое облачное хранилище с диском или папкой, это должно работать в качестве альтернативы.