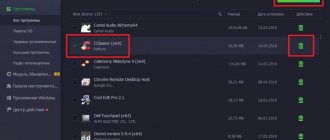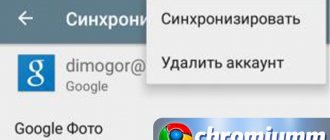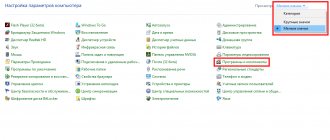Probably every Internet user knows or has heard what a browser extension is. If you are not aware, then this is an application that is installed into your Internet browser from a special built-in store and adds additional functions and capabilities to it. For example, using various kinds of extensions, you can be able to download videos from various services like YouTube, instantly receive notifications from social networks, even when they are closed, and much more.
In the event that you have already installed this or that add-on in your browser, and now you want to stop using it and you need to find out how to remove the plug-in from FireFox, then this depends on how it was installed. There can be two scenarios here, in the first of which the application was installed in the official way from the store, and in the second, an external installer was used in the form of a *.exe or *.msi file.
Add-on from the store
If the application was installed from the store, then to remove it you will not need to use anything other than the built-in capabilities of the browser itself. To remove a plugin in Mozilla, you need to:
- Launch the browser by double-clicking the shortcut on the desktop, or single-clicking if the program icon is located on the taskbar or in the Start menu.
- Click on the button with an icon of three parallel bars, also known as the “hamburger menu”. This button is located in the upper right corner of the FireFox window, and when you hover over it, the “Open menu” hint appears.
- In the list that appears, select the “Add-ons” item, on the button of which there is an icon with a puzzle.
- Open the “Extensions” tab on the left side of the page that opens.
- Opposite the unnecessary plugin, click on the “Disable” button if it is not needed only for a while, or “Delete” if you are going to get rid of it forever, losing all its settings.
In order for you not to have any difficulties, and you can easily find all the necessary buttons inside the confusing FireFox menu, I prepared this illustration, in which I noted all the elements and names mentioned in the instructions above:
In most cases, simply disabling the extension is enough, without completely removing it. As a rule, they do not take up much disk space, and if you simply temporarily do not need the functionality of a particular plugin, you can simply disable it.
Delete manually
Removing a browser manually can be divided into several stages: standard removal using system tools, removal from the AppData folder, and removal from the registry. Let's look at each method in turn.
Removing a browser
We will show you how to remove the browser in Windows 10 and Windows 7.
windows 10
Uninstall the browser through the system settings:
- Right-click on the “ Start ” menu, which is located in the lower left corner, and go to the “ Settings ” section.
- In the window that appears, go to the “ Applications ” subsection.
- Next, find the Mozilla Firefox application and left-click on it. Then click on the “ Delete ” button.
After this, the application will be uninstalled. In some cases, this procedure is sufficient, but it also happens that some files remain in the computer’s memory. Therefore, it is worth going through some more places, which we will do next.
Windows 7
- Click on the “ Start ” icon located on the Taskbar. Then select the “ Control Panel ” column.
- Next, with one click, select the “ Uninstall a program ” item.
- Now from the list in the “ Name ” column, select the Mozilla Firefox browser and click the “ Delete ” button.
- Uninstall Mozilla Firefox dialog box, click once on the “ Next ” button.
- We put a mark next to the column “ Delete personal data, profiles and Firefox settings ” and click the “ Delete ” button.
- To exit the uninstallation program, click the “ Finish ” button.
Removing from the AppData folder
The AppData folder basically stores settings for various applications, which include various browsers. Therefore, after uninstalling Firefox, there may still be some Firefox data that needs to be deleted. To do this, we will use the following instructions:
- Open the “ This PC ” explorer on your computer and go to the local drive in which the user’s folder is located. By default this is Local Drive C, but it can be changed.
- Next, go to the “ Users ” folder.
- In the window that appears, select the folder with the user name under which you logged in.
- This directory contains the AppData folder we need, but it is hidden by default. In order to open it, click on the “ View ” button at the top of the explorer and o.
- Now we have a hidden AppData folder open in front of us - open it.
- The next step is to go to the “ Roaming ” folder.
- Mozilla section in this folder , then not all browser files have been deleted. To completely clear the browser, right-click on the folder and select “ Delete ”.
- After this, all deleted files go to the Recycle Bin - this also needs to be emptied. To do this, find the Recycle Bin on the desktop and right-click on it, then select the “ Empty Recycle Bin ” option.
This way you can remove custom Firefox browser settings.
Removal from the registry
Residual files can also be stored in the computer's registry. To get rid of them, you need to do the following:
- We use the keyboard shortcut “ Win + R ”, where Win is the button with the Windows logo, which is located in the lower left corner of the keyboard. In the window that appears, enter the query regedit and click on the “ OK ” button.
- Next, open the “ Edit ” menu and use the “ Find ...” function.
- In the window that appears, enter the Firefox query and click “ Find Next ”.
- If the browser files are still there, then we will be redirected to the folder with them. We delete all files from the folder and press the “ F3 ” key - this will process the request again, and if there are still files, you will be redirected to another folder. Do this until now until you have deleted all the files.
Control Panel
If the browser extension you are using was installed via the *.exe executable file, that is, it was not downloaded from the FireFox directory, then the plugins are removed through the Windows Control Panel interface. The procedure is standard, and to complete it you only need:
- Close the browser window if it is open.
- Open the Start menu.
- Go to the “Control Panel” section.
- Open the “Programs and Features” category.
- Find an unnecessary addition in the list.”
- Right-click on it.
- Select “Uninstall” and follow further instructions to uninstall the application. Most often, everything happens automatically, and you only need to wait for a message that the deletion was successful.
Yandex Browser
To install and remove an extension in the Yandex browser, open its main menu at the top right and select “Add-ons” from the drop-down list.
In the tab that opens, scroll down the preinstalled extensions until the “Extension Catalog for Yandex.Browser” button appears, then click it.
In the extensions directory, select the appropriate module and click on it. On the next tab, click “Add to Yandex Browser”.
After this, the module icon will appear to the right of the address bar, as is the case with Chrome. To remove an extension, right-click on the icon and select remove.
You can also remove the extension from the add-ons menu. Just hover your mouse over the name of the module, after which the “Delete” button will appear on the right.
Reset FireFox
In this situation, if after the above steps an extension that is unnecessary or interferes with the normal operation of the browser is still shown in the list of installed ones, and is not removed correctly due to some error, you can try resetting FireFox. This action also answers the question of how to remove plugins in Mozilla, as it completely returns the browser to its default state. To perform such a rollback to standard settings, you will need:
- Launch FireFox.
- In the address bar (where the site address is entered), enter the words “about: support” and press the “Enter” key to go to the browser system page.
- On this page, click on the “Clean FireFox” button and confirm this procedure in a pop-up message.
After the user gives permission to carry out the operation, the browser closes and restarts. Literally within a minute, the browser’s operation is restored, and it appears in its original form, as if it had just been installed on the computer. It will check again to see if FireFox is the default browser on the system, and the first message will say that all settings have been reset to default. All user data will be placed in a specially created folder on the desktop. In general, this method is more like a desperate step when other solutions no longer help get rid of an unnecessary extension.
I think today we figured out how to remove a plugin from FireFox. I hope that the methods described will be enough to solve the problem, and you will never have to resort to the third method.
How to remove plugins from Mozilla Firefox ? This question worries many users. And we are not talking about extensions at all, but about those plugins that are needed for the operation of some sites. We will try to talk about everything in this material.
Firefox has a certain number of plugins installed that allow it to display certain content correctly. But some of them are completely useless and simply take up space. That's why users want to remove them.
Deactivating plugins
This is the simplest thing you can do. In fact, deactivation is practically the same as deletion. The plugin stops working completely and no longer consumes RAM. It just hangs in the installed list.
For many users, this result will be sufficient. Moreover, doing this is much easier than completely removing the component. So let's get started. Here are detailed instructions with the correct algorithm of actions.
- Click on the button with three horizontal stripes. It is located in the upper right corner of the main window.
- Then in the menu that appears, click on the item “Add-ons” .
- In the left column, select the “Plugins” .
- Now select the one you need from the list of installed components and click on the button with three dots located opposite the element name.
- A context menu will appear in which you need to select “Never enable” .
- Restart the browser.
After restarting the web browser, the plugin will stop working completely. By and large, it's the same as uninstalling it completely. But if you are not satisfied with this, and you are determined to remove the plugin completely, then you need the next chapter.
Remove add-on from Mozilla Firefox
Mozilla Firefox is distinguished by flexible configuration, speed and adaptability to specific user needs, which allows you to get maximum comfort when working with the correct settings.
However, there are nuances that seriously affect the final results, since over the past years, developers have released thousands of add-ons that even this high-speed browser can load, and it is urgent to disable unnecessary ones . How to remove a plugin from Mozilla Firefox, read below
Types of add-ons
First of all, they are different, so it’s worth deciding what exactly you don’t like and needs to be eliminated. There are three types of add-ons:
- Extensions . Here special add-ons are installed that increase the capabilities of the browser itself and simplify its use. An example is the Adblock Plus or various variations of VK-saver , which allow you to download music from a popular social network to your hard drive.
- Plugins . These are, as a rule, programs that are downloaded to a computer and then integrated into the interface and operation of Mozilla. One of the most popular was Adobe Flash Player , which provided support for games in all environments.
- Themes . Just a visual design helps reflect your inner world.
Session Manager for Mozilla Firefox - a useful addition
How to remove unnecessary stuff from Firefox
The deletion system depends on what you are deleting. Extensions and themes are removed like this:
- The easiest way: go through the menu, that is, an icon with three horizontal lines, into add-ons.
- We select those programs or design themes that have lost their relevance.
- Click on the “ disable ” sign and, if desired, restart the browser, saving all tabs, so that it turns on without interfering software.
Many people know how to remove add-ons from Firefox. Since plugins are usually installed separately from the browser, but are only integrated into the environment, the uninstallation procedure occurs independently, using Windows or Linux , depending on what you are using. As a rule, an uninstallation utility is included in the kit, and we also clean the registry to remove all traces
Before demolishing completely, you need to disable the extension. To do this, select “ Plugins ” in the menu and click the “ Never enable ” option. This way you can check whether the normal functionality of the site will not be disrupted without it.
Google Translator for Mozilla Firefox
Problematic add-ons
Very often, the need to remove add-ons arises because compatibility is broken, outdated software and technical solutions are used, and FF work is overloaded.
Therefore, Mozilla Firefox decides to disconnect them from the system
Problems also begin when the extension itself violates someone’s rights, which happens quite often. All developers applying for addition to the catalog of programs and add-ons permitted for use are presented with a strict requirement - to make their services using WebExtensions API .
Users are recommended to regularly check the list of additional functions , disabling and deleting those that are no longer relevant, since the browser takes some of the functionality as a basic component of the work.
You can also download new extensions customized for specific tasks using modern technologies.
| We recommend! InstallPack | Standard installer |
| Official Firefox distribution | |
| Silent installation without dialog boxes | |
| Recommendations for installing the necessary programs | |
| Batch installation of multiple programs |
firefox-browsers.ru recommends InstallPack, with its help you can quickly install programs on your computer, more details on the website.
Trying to remove the plugin
It is worth warning right away that the process is quite complex and is fraught with serious consequences even with the slightest mistake. To completely uninstall the plugin, you will have to use the hidden settings of Mozilla Firefox. And this is quite dangerous.
It’s not for nothing that the developers hid these parameters. Incorrect configuration of even one of them can crash the browser. But if this doesn’t scare you, then let’s get started. Here are detailed instructions that you cannot avoid.
- In the address bar, enter about:plugins and press Enter .
- Each plugin on the page has a File: and Path: line indicating the name and location of the plugin file.
- Copy the path to the plugin and open it in Explorer.
- Go up a level and simply rename the folder by adding an X (for example 1.8.1 to X1.8.1 )
This is how you can remove items from Mozilla Firefox. It is worth noting, however, that this method does not always work and does not work with all plugins. If you fail, then it is easier to actually deactivate this component than to try to remove it.
How to Easily Uninstall Mozilla Firefox Browser
One of the most popular browsers is Mozila Firefox. Among its advantages are convenient data management (bookmarks) and fast opening of pages (thanks to caching). Recently, due to the functionality and usability of Google Chrome, people have started switching to working on it. But the problem of uninstalling Firefox remains. As it turned out, it's not that simple. Now I will explain to you how to perform this procedure.
Step 1: Uninstall using Programs and Features utility
To do this we should:
As a result of the actions taken, the removal wizard for this browser will open. As you uninstall, be sure to check the “Remove personal data, profiles, and settings from my Firefox” box.
I don't have a checkbox on Windows 8.1 (picture from Windows 7).
Advice! Not always, after performing the above steps, the program folder located on the disk disappears - it is worth checking this and, if necessary, deleting it (located at C:\Program Files\Mozilla Firefox).
It is also worth checking whether profiles and personal data have been deleted. If not, then delete the following folders:
- for Windows XP: \Documents and Settings\Username\Application Data\Mozilla \Documents and Settings\Username\Local Settings\Application Data\Mozilla;
- for Windows 7, 8, 8.1, Vista: \Users\Username\AppData\Local\Mozilla \Users\Username\AppData\Roaming\Mozilla\.
Step 2: Cleaning the Registry
The computer registry is a database that contains the addresses and settings of files. And, of course, a small part of the data about Mozilla Firefox remained in it. The following directories should be removed:
- HKEY_CLASSES_ROOT\FirefoxHTML;
- HKEY_CURRENT_USER\Software\Mozilla;
- HKEY_CURRENT_USER\Software\MozillaPlugins;
- HKEY_LOCAL_MACHINE\SOFTWARE\Mozilla;
- HKEY_LOCAL_MACHINE\SOFTWARE\MozillaPlugins.
Other methods:
Important! For earlier versions of OS than Windows XP, you can use the commands appwiz.cpl or control.exe appwiz.cpl (to open the Add or Remove Programs window).
Support programs
There are a number of programs that allow you to perform all these actions with one click. Some of the most convenient (and most importantly tested by me) are:
- Uninstall Tools is, in my opinion, the most convenient and powerful utility.
- CCleaner – will help clear the cache and registry.
- Revo Uninstaller is a powerful force cleaning tool.
Any of these programs will help you effortlessly erase everything left on your computer or tablet from Mozilla Firefox. However, it will be much safer to perform manual removal. I wrote how to do this. Good luck to all!
computerology.ru
How to stop a Firefox plugin from working
In order to stop the operation of a utility, you need to do the following:
- launch a web browser;
- open menu;
- Click on the “Add-ons” button.
On the left side of the window, you need to select the “Plugins” item, and look for non-working add-ons in the list. They are marked with a red warning sign. We see an application that requires updating, click on the “Update now” function.
A new tab has opened, the text on it tells us that for security reasons Pluggin has been blocked and, therefore, there are no current updates for it.
We return to the plugins tab, and to the right of the add-on, click on the “Enable on request” button, and select “Never enable” from the proposed list.
How to remove plugins from Firefox
To remove a plugin from Firefox manually, you need to:
- launch an Internet browser;
- In the address bar, enter “about:plugins” without quotes;
- Press the “Enter” button on the keyboard or select the “Visit” function with the mouse.
The “Installed Plugins” web page has opened, find the required extension on it and right-click to copy the “Path” without the file name.
In any open folder on your computer, paste “Path” into the address bar and press “Enter.”
Find the required file by name from the “Path”, right-click on it and select “Rename”. At the beginning of the file name, add “X” without quotes and press Enter.
After you complete the above steps, this Pluggin will be removed from the Mozilla Firefox browser.
Vivaldi
To add any module to this promising browser, click on the application icon in the upper left corner. In the drop-down list, go to “Tools” -> “Extensions”. In the future, you can access extensions using the key combination “Ctrl + Shift + e”.
Access to the store is similar to that in Chrome. Simply click on the hamburger menu icon in the top left, then select “Open Online Store.”
In the extension store, select the appropriate module and click on it to go to its personal page. Then click Install in the top right.
If installation is successful, the extension shortcut will be added to the browser panel in the area to the right of the address bar. You can remove the module immediately by right-clicking on the icon and selecting “Delete extension” in the drop-down menu.
You can also remove the extension on the corresponding tab. To do this, enter the value “vivaldi://extensions” into the address bar, then click “Delete” next to the module you want to get rid of.
If you've read or are already familiar with installing/uninstalling extensions in Google's browser, you've probably noticed that these processes in Chrome and Vivaldi are almost identical.