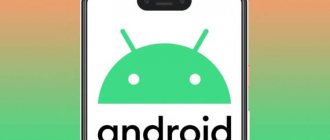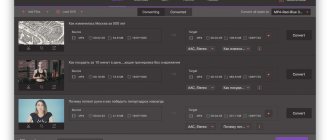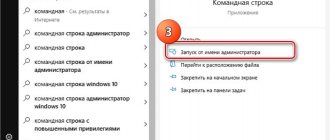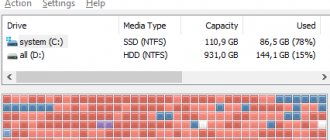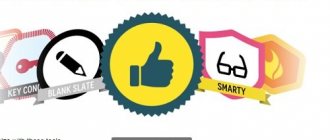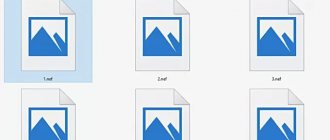При выполнении операций с графическими файлами (фото, рисунок, схема или скриншот) часто приходится учитывать формат файла. Например, пересылка по сети будет более быстрой и комфортной, если изображение сохранено с расширением JPEG или JPG. При передаче данных на мобильное устройство лучше использовать форматы, хорошо сжимающие файлы без потери их качества, например, GIF. А если отправка данных осуществляется на незнакомое устройство, разумнее создать графический документ, расширение которого распознают популярные операционные системы, например, BMP. Рассмотрим, как можно быстро изменить формат фотографии различными способами.
Как изменить формат фото
- В редакторе paint.net.
- В проводнике Windows (смена формата переименованием).
- В командной строке Windows. Групповая смена формата файлов с помощью командной строки.
- В редакторе paint.
- Программой Easy Image Modifier.
В редакторе paint.net
Давайте изменим формат фото с помощью редактора paint.net, и посмотрим, что произойдет с качеством изображения и какой формат фото меньше весит. Он подкупает своей простотой и функциональностью. Официальный сайт https://www.getpaint.net/ Программа распространяется бесплатно. Скачивайте, установка проста, не требует пояснений.
Надеюсь, что не зря начал рассказ именно с paint.net. У Вас есть шансы полюбить его за его простоту. Это, конечно не фотошоп, но обработать изображения можно довольно быстро и просто. Даже «слои» здесь есть».
- Чтобы изменить формат надо сначала открыть наше фото в редакторе. Левый верхний угол меню, выбираете «Файл», затем, «Открыть» и во всплывающем окне выбираете нужный файл.
- Теперь, чтобы сменить формат фото на jpg мы сохраняем файл в новом формате. Выбираете тот же пункт меню «Файл», а затем «Сохранить как…». При таком сохранении предусмотрена возможность выбора типа сохраняемого файла. Внизу открывшегося окна Вы увидите два поля для заполнения. В одном поле предлагается ввести имя файла. По умолчанию «Безымянный». А ниже, во втором поле ввода можно выбрать из раскрывающегося списка формат будущего файла. Выберите jpg.
Как изменить формат фотографии на jpg в редакторе paint.net
Если использовать команду «Сохранить» вместо «Сохранить как…» , то файл сохранится в своем начальном виде. Формат изменить не получится.
В принципе, как изменить формат фотографии на jpg, надеюсь, понятно. Собственно, как сменить формат фото на png, наверное уже тоже догадались. Выбирайте любой другой формат при сохранении, таким образом и происходит переформатирование файлов.
Использование онлайн-конвертера
Если Вы не хотите устанавливать на компьютер программу, тогда можно воспользоваться одним из доступных онлайн-сервисов. В Интернете их много, но в некоторых вместо редактируемого текста, можно получить просто файл Ворд, в который вставлены выбранные изображения. Или же конвертер справится с задачей, как мы и хотим, но результат будет ужасный – это не преувеличение, поскольку попадались такие, где в результате не было ни одного нормального слова, просто набор букв.
Сначала рассмотрим, опять-таки, сервис компании ABBYY. Поскольку описанная выше утилита справилась с задачей отлично, то и онлайн версия Fine Reader должна быть не хуже. Переходим на нужную страницу по ссылочке: https://finereaderonline.com/ru-ru. Там будет кнопка «Распознать» , жмите по ней. Кстати, здесь же Вас и предупредят, сколько страниц можно распознать бесплатно.
Дальше следуйте по шагам: 1 – загрузите файлы с компьютера, 2 – выберите языки, на которых написан текст, 3 – отмечаем кнопку Microsoft Word, поскольку текст с картинок хотим получить именно в данном текстовом редакторе.
Результат можете или сохранить в свое облако, например, Dropbox, или на компьютер.
И вот здесь нюанс – необходимо быть зарегистрированным на сайте, чтобы выполнить преобразование. Я этого не делала, Но думаю, отобразится кнопка «Конвертировать» , и в конце можно будет скачать документ Word, в котором будет возможность редактировать содержимое.
Средствами самой Windows
Для того, чтобы изменить формат файла не обязательно пользоваться сторонними средствами. В Windows можно это сделать
- как с единичными файлами прямо в «Проводнике» (переименованием),
- так и групповой обработкой сразу всех файлов папки с помощью командной строки.
Правда, при этом размер файла (файлов) сохранится тот же самый, что был до смены формата.
Смена формата в проводнике Windows
Открываем папку с файлами. По умолчанию, как правило, в имени файла расширение файла не отображается. Чтобы сделать его видимым, кликните «Вид» в верхней части окна и в раскрывшемся меню поставьте галочку в чекбоксе «Расширения имен файлов». Теперь в имени файла виден его формат (тип расширения). Если изменения сразу не вступили в силу, просто закройте папку с файлами и откройте ее снова.
Показать расширения имен файлов
Теперь, как и при обычном переименовывании, кликаем правой кнопкой мыши по нужному файлу, в открывшемся списке действий нажимаем «Переименовать». В нашем примере, вместо PNG набираем JPG и жмем Enter. Система дуракоустойчивости предупреждает о необратимости действия, думаем еще раз на всякий случай, и нажимаем Enter повторно.
Измененный формат фото
Все, формат фото изменен. Но! Размер файла при этом не изменился.
Групповая смена формата файлов с помощью командной строки
Зайдите в командную строку. Сделать это можно нажатием сочетания клавиш Windows+R на клавиатуре, после чего во всплывающем окне ввести cmd и нажать ОК.
Вход в командную строку
В Windows 10 нажмите на «Поиск» в панели управления, также введите cmd и кликните по появившейся в списке строке «Командная строка».
Windows10 Вход в командную строку
В результате откроется такое окно с черным фоном.
Командная строка Windows
Сначала надо перейти в нужную папку. Для этого вводим в строке команду cd (сменить директорию) и вставляем путь к папке, в которой находятся файлы. Если кто-то забыл, как скопировать путь к папке, то напомню, что достаточно кликнуть мышкой по строке пути в проводнике. Путь отобразится в понятном для командной строки виде. Смотрите на гифке.
Путь к папке с файлами
Вставляем в строку путь к папке, в которой расположены файлы, сразу после команды cd, выглядит это так: cd C:\Users\Альберт\Downloads\100D5000, (у Вас путь будет свой, поэтому я зачеркнул мой, чтобы случайно не скопировали).
Командная строка путь к папке
Жмём Enter. Этим действием мы переходим в командной строке в нужную нам папку.
Затем используем специальную команду, которая изменит расширения у файлов, скопируйте ее прямо отсюда: rename *.PNG *.JPG и снова нажимаем Enter.
Команда смены формата файлов
Заглядываем в нашу папку, и видим, что все файлы поменяли тип расширения, или как мы чаще говорим, формат. У всех стал JPG.
Результат группового изменения формата файлов с PNG на JPG
Можно ввести более универсальную команду для смены форматов: rename *.* *.JPG такая инструкция изменит формат абсолютного всего, что попадется ей на пути в указанной папке. Так что стоит пользоваться осторожно, предварительно проверив, не пострадают ли видео или текстовые файлы, которые случайно там могут оказаться.
Изменить формат фото в paint
Это также просто, как и в предыдущем редакторе. Да и названия у них созвучны. Вот, посмотрите на изображении ниже, достаточно одной картинки, чтобы отобразить весь нехитрый способ как изменить формат фотографии.
- Открываете файл в редакторе paint
- Сохраняете его через «Сохранить как» в нужном формате.
Как изменить формат фото в редакторе paint
Теперь посмотрим,
Изменяем размер
Умение изменять размер изображений может пригодиться в любой момент работы с программой, так что это очень важно. Будьте аккуратны с маленькими картинками, не забывайте, что при их увеличении качество будет ухудшаться.
Как избежать такой потери – мы разберем чуть ниже. Для начала откройте рисунок, который хотите увеличить или уменьшить. У нас вот такая замечательная пчелка.
Далее в меню сверху найдите пункт «Изображение» и перейдите в него. В открывшемся меню нажмите на «Размер изображения». После этого откроется всплывающее окно, где можно регулировать параметры.
По умолчанию единицы измерения – пиксели. Нажав на них, мы откроем выпадающий список со всеми единицами, можете выбрать такие, в которых вам удобнее работать. Мы остановимся на процентах. Их регулировать легче всего.
Красная стрелка указывает на значок сохранения пропорций. Сейчас он выделен, это означает, что, когда мы будем изменять ширину или высоту, второй размер автоматически подстроится под указанный.
Если мы отключим эту функцию, то сможем изменять пропорции независимо друг от друга. Давайте увеличим картинку на 20%. Окно просмотра слева сразу отобразит нам результат увеличения.
После того, как мы нажмем на кнопочку «ОК», выставленные параметры сохранятся, и картинка станет больше. Для того, чтобы уменьшить изображение, достаточно указать более низкие значения.
Какой формат фото самый качественный
Размер и качество изображения при сохранении в разных форматах
Конечно, на таких размерах трудно сравнить качество картинок, они маловаты для этого. Но видно, что явной, бросающейся в глаза разницы нет. Также сразу понятно , какой тип файла выбирать, если стоит задача уменьшить размер фото. С этой точки зрения .jpg вне конкуренции.
Онлайн-сервисы распознования текста
Сегодня в интернете существует множество онлайн сервисов, которые могут переводить текст с изображений JPG в word-документы для редактирования. Существует как платные, так и бесплатные варианты. Вот примеры таких сервисов:
ZAMZAR
Convertio
Преобразование Word в JPG онлайн на сервисе Zamzar
Сейчас нам поможет перевести Word в JPEG онлайн конвертер Zamzar. На моем сайте есть обзор про сервис Zamzar.
Выполните следующие действия:
- Войдите на страницу «DOC в JPG» на сервисе Zamzar .
- Нажмите на кнопку «Добавить файлы…».
- Выберите конечный формат.
- Нажмите на кнопку «Конвертировать».
- После завершения преобразования, нажмите на кнопку «Download».
- Откроется страница, на которой можно скачать все изображения в ZIP архиве, или каждое изображение по отдельности.
Эти файлы будут доступны для загрузки на компьютер в течение 24 часов.
Стоит ли покупать услуги онлайн-сервисов OCR?
У каждого из таких сервисов есть и платные тарифы, которые существенно расширяют ваши возможности по распознаванию текста. К числу таких возможностей относятся:
- увеличенная скорость распознавания;
- онлайн-хранилище файлов;
- возможность одновременного распознования файлов;
- загрузка больших изображения (более 100 МБайт) для распознавания;
- отсутствие рекламы;
- извещения на почту и т.д.
В конечном итоге, вам предстоит принять такое решение самостоятельно, исходя из своих потребностей. Как показывает практика, конечно многие пользователи интернета обходятся бесплатными тарифами, по скольку их объемы и частоты задач по распознованию текста весьма малы. Платные тарифи подходят, скорее, для профессиональной деятельности, когда потребность перевести файл jpeg в word возникает постоянно.