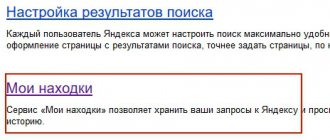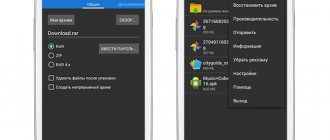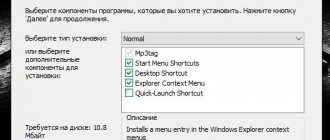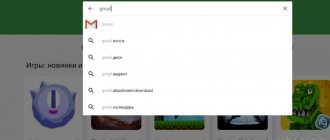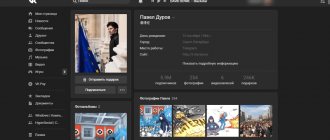Предлагаемые возможности
Pho.to позволяет вам редактировать фотографии, корректировать цвета, ретушировать портрет или добавлять эффекты, такие как морфинг и преобразование изображений в анимации. Редактор бесплатен и он один из немногих, которые предлагают действительно большие возможности для творчества.
На главной странице приложения сверху предлагается семь вариантов для работы: Фото эффекты, Ретушь лица, Фоторедактор, Коррекция, Мультяшки, Открытки и Аватары.
Как быстро убрать красные глаза на фото с компьютера?
С этой целью также используют ряд программ, среди которых
- «ФотоМАСТЕР»;
- XnView;
- Movavi;
- «Домашняя Фотостудия»
и другие, но самой популярной является, конечно, фотошоп. Причина в наборе функций и качестве их исполнения – создание изображений, чертежей, склеивание и редактирование фотографий здесь делают в том числе профессионалы. Убрать эффект красных глаз на фото там можно сразу несколькими способами, а параллельно также можно внести и другие преобразования в изображение. Однако если существенной обработки фотографии вам не нужно, Adobe Photoshop скачивать не стоит – для редактирования вполне подойдет любой из перечисленных редакторов.
Кроме того, фотографии, загружаемые в соцсети, удобно улучшать на месте: ВК, инстаграм, фейсбук, твиттер оснащены собственным онлайн-сервисом для исправления несовершенств.
Фото эффекты
Вкладка «Фото эффекты» содержит коллекцию из готовых шаблонов. Они поделены по категориям и представляют собой набор готовых эффектов для применения.
Если вы выберете один из них, появится предложение загрузить свою фотографию. Затем сервис автоматически применит эффекты из выбранного шаблона. Имейте в виду, что для большинства шаблонов загрузить можно портрет или фото человека. В противном случае появится сообщение, что лицо не найдено.
На выбор доступно несколько сотен шаблонов, так что при наличии времени и желания несложно подобрать себе наиболее подходящий. В целом, инструмент создан для тех, кому нужен моментальный результат.
Снимаем без эффекта красных глаз
Можно обойтись и вовсе без программы, убирающей нежелательный эффект, если сразу делать качественное фото. Профессионалы для этого отдаляют вспышку от объектива, перенаправляют ее или устанавливают рассеиватель. Возможностей для тех, кто делает снимки на обычный цифровой фотоаппарат или камеру смартфона, меньше, но попробовать все-таки стоит.
Так, убрать эффект красных глаз с будущего фото иногда помогает смена ракурса: попросите человека в кадре смотреть немного в сторону, а не прямо в объектив. Изменение угла отражения позволит не засвечивать ту самую красноту.
Второй вариант – проверка настроек: некоторые камеры снабжены режимом «без красных глаз». Если активировать его, перед съемкой зрачки в кадре сузятся и пропустят меньше света, который, как мы помним, и создает нежелательный эффект.
Вооружившись нашими советами – ну и, конечно, фотокамерой, – вы сможете создавать роскошные портреты.
Ретушь лица
Раздел сайта «Ретушь лица» предоставляет возможность выполнять автоматическую ретушь портретов и фотографий с красными глазами, что сделает их более выразительными и привлекательными, а также исправлять многие дефекты, отбеливание зубов.
Вы можете использовать тот же эффект «Гламур»: лицо будет выглядеть более загорелым, контуры ослабятся, а детали фона уйдут в небытие.
Фоторедактор
Фоторедактор представляет собой главный раздел сайта. На данный момент в нём доступны ряд базовых опций, которые могут использоваться для изменения внешнего вида вашей фотографии. Они предлагают очень гибкое редактирование, так как все их можно легко настроить в соответствии с вашими потребностями — фотоэффекты, наклейки, рамки, текстовые надписи и другие интересные трюки.
Посередине экрана расположена кнопка начала редактирования, нажав на которую появляется окно с предложением загрузить фотографию. Её вы сможете взять как с Facebook, так и с компьютера.
Сразу после загрузки изображения на левой панели становятся доступны инструменты редактирования. Они стандартны и предлагают следующие возможности — Обрезка, Поворот, Экспозиция, Цвета, Резкость, Стикеры, Текст, Эффекты, Рамки и Текстуры.
Каждая из опций редактируется с помощью собственных настроек. Например, при выборе обрезки всплывает окно, в котором нужно указать её тип и размеры. В случае открытии экспозиции вы сможете установить яркость, контрастность и выбрать коррекцию светов или теней.
Другими словами, возможности обширны и выполняются автоматически. После применения любого изменения желательно нажимать доступную снизу кнопку «Сохранить», поскольку случайное закрытие окна браузера обнулит все результаты.
На компьютере
На большом мониторе проводить обработку фотоснимков обычно удобнее. Разберемся, как сделать ваши кадры более привлекательными – как убрать эффект красных глаз, какие средства помогут накраситься или визуально похудеть.
Pixlr
Сервис Pixlr https://pixlr.com/ позволяет делать ретушь в ручном режиме по фото онлайн. На выбор пользователя представлены две разновидности редактора: Pixlr Editor, интерфейс которого очень напоминает Фотошоп, есть работа со слоями, и Pixlr Express – для быстрой обработки. В экспресс-версию можно загрузить изображение с компьютера, указать адрес картинки в интернете или снять фотографию вебкамерой.
В нижней строке меню сгруппированы основные функции:
- Ajustment – базовая обработка (Heal: осветлить или затемнить участки, Red Eye: убрать красные глаза, Liquefy: расширить или сузить части лица, можно кадрировать, поворачивать, изменять яркость и контрастность).
- Effect – готовые наборы эффектов, в каждой категории вложены дополнительные разновидности.
- Overlay – эффекты для подложки.
- Borders – художественные рамки.
- Stickers – добавить стикер-картинку для украшения.
- Type – напечатать текст одним из представленных художественных шрифтов, кириллица не поддерживается.
Все производимые изменения наглядно отображаются на кадре, но для окончательного применения надо нажать Apply. Если вам не понравился результат работы с каким-то инструментом, отмените его действие, выбрав Cancel. После завершения обработки файл можно сохранить на компьютер.
Makeup.pho.to
Сервис Makeup.pho.to https://makeup.pho.to/ru/ проводит коррекцию фотоснимков автоматически. Быстрая ретушь лица в фотошопе доступна онлайн на сайте и совершенно бесплатно. Вы загружаете фотографию с компьютера или из Фейсбука и запускаете процесс. Сервис распознает лицо, проводит ретушь губ, кожи, разглаживание морщин и удаление бликов, отбеливание зубов. Посмотрев на результат, можно отменить действие любого из этих инструментов. Для этого уберите соответствующую галочку в поле слева и нажмите «Применить». Чтобы сравнить изображение с исходным, кликните сверху «Оригинал». На вкладке «Эффекты» вы можете поменять стиль снимка, цветовое решение, заменить фон и освещение.
Makeup.pho.to подойдет для быстрой ретуши онлайн. Отсутствие ручных настроек ограничивает его использование – сервис некорректно распознает лица, взгляд на которых направлен вбок.
Avatan
Проект Avantan https://avatan.ru/ – универсальное средство. Здесь доступны все базовые инструменты: обрезка, поворот, изменение экспозиции, резкости, цветов. Есть неплохие наборы фильтров и эффектов для преображения кадра. Инструмент «Ретушь» предназначен для улучшения и изменения внешнего вида. Все действия вы проводите вручную, с возможностью гибкой корректировки параметров.
Быстрая ретушь кожи включает средства по устранению недостатков (прыщиков, пятен, родинок), морщин, бликов, нанесение румян и загара, изменение цвета кожи. В каждом пункте регулируйте размер кисти и силу нажатия, чтобы получить достойный результат без эффекта маски. Ретушь глаз в фотошопе Авантан позволяет поменять цвет и яркость радужной оболочки – просто выделите кистью нужную область, затем перебирайте расцветки для подбора наиболее подходящей. Есть средства нанесения макияжа – подводка век и бровей, нанесение туши и теней. Доступна функция удаления эффекта красных глаз на фото.
С помощью Avantan можно накрасить губы, отбелить зубы и провести ретушь волос в фотошопе – перекраситься из брюнетки в блондинку и наоборот. Или сделать пластику – изменить размеры отдельных частей лица, стать более худой и визуально удлинить ноги.
У Авантан один из самых широких наборов инструментов по изменению внешнего вида. Русифицированный интерфейс облегчает процесс освоения средства.
Photocat
Проект Photocat https://web.photocat.com/ предлагает ретушь личных фотографий в ручном режиме. Инструменты очень похожи на Avantan с небольшими исключениями. Вы можете убирать морщины и прыщи, менять оттенок кожи, подводить глаза и выбирать их новый цвет. Не реализована ретушь бровей и покраска волос.
Коррекция
Это также автоматический инструмент, который с помощью специальных алгоритмов выполняет коррекцию лица. За несколько секунд обработки производится улучшение цветов и их насыщенности, исправление дефектов снимка, снятие эффекта красных глаз, устранение цифровых шумов и улучшение резкости.
Если вы проведёте автообработку, появится окно в дополнительными настройками, которые можно отредактировать вручную. Такая опция позволяет установить более точные параметры, что положительно отражается на качестве фотографии. Загрузка снимка выполняется таким же способом, как и на других вкладках.
Как убрать красные глаза на фото с андроида или iOS?
Обработку снимков можно делать прямо в телефоне. В iPhone и iPad некоторые элементы графической обработки не требуют даже установки приложения: яркость, контраст, баланс белого, резкость меняются во встроенном фоторедакторе. С помощью него же можно убрать эффект красных глаз на фото: всего пара нажатий – и снимок становится чистым, а цвета на нем – естественными.
Для тех, кому «родного» функционала мало, созданы специальные приложения:
- Facetune;
- Pixtr;
- Photo Retouch;
- Visage Lab;
- MakeupPlus;
- Eye Color Changer Makeup;
- Photo Lab;
- YouCam Makeup
и другие. В них получится и от взгляда вампира избавиться, и вообще красоту навести.
Убрать красные глаза на фото можно и с телефона на платформе «Андроид» – например, через приложение:
- PicsArt;
- Aviary;
- Line Camera;
- Pho.To Lab;
- Photo Editor.
Больше всего возможностей редактирования среди перечисленных программ предоставляет PicsArt, одновременно эта программа и самая сложная. Аналоги попроще –Line Camera и Aviary.
Мультяшки и анимации
Этот раздел создан для любителей развлекаться с фотографиями. Представляет возможность создать карикатуру в виде мультяшной графики с помощью специальных технологий. Так, после обработки снижается количество цветов, происходит сглаживание переходов и прорисовка резких границ. Это позволяет получить изображение в виде мультфильма.
Вторая возможность заключается в создании анимационных изображений. На любой портрет можно наложить такие эффекты, как морфинг или смена мимики, сделать лицо человека улыбающимся, применить косоглазие и т. д. Вы также можете изменить лицо так, что человек будет выглядеть как тролль, инопланетянин или другой забавный персонаж. Вдобавок, любую часть лица можно заставить двигаться. Результат можно сохранить в формате Gif.
Затем остаётся или сохранить свою работу на компьютер, или поделиться ею в социальных сетях (на Facebook возможно непосредственно из сервиса).
Готовые стили обработки
В программу встроен искусственный интеллект, который анализирует содержание снимка и определяет, где на фото голова, глаза, брови, щёки, нос и губы. Это, в свою очередь, делает возможным автоматическую ретушь. Открыв одноимённую вкладку, вы попадёте в каталог готовых стилей обработки. На ваш выбор – 14 вариантов. Каждый выполняет определённую задачу по улучшению снимка – убирает блеск, красноту, добавляет загар, отбеливает зубы и т.д.
Чтобы удалить небольшие морщины на фото, подойдут пресеты «Общее улучшение»
,
«Эффектный портрет»
и
«Разгладить кожу»
. Последний выполняет только задачу, которая заявлена в его названии. Первые два – дополнительно устраняют блики и делают кожу матовой.
Разгладьте кожу на снимке одним нажатием кнопки
Аватары
Раздел «Аватары» содержит коллекцию готовых решений в плане создания аватарки и позволяет анимировать одну или несколько фотографий. Например, вы можете приподнимать чьи-то брови или заставлять улыбаться.
Здесь достаточно залить свое изображение и вместо ручной настройки, выбрать один из подобранных вариантов. А их здесь много — коллажи, эмоции, красочные фильтры, рамки, добавление анимированных частиц и многое другое.
Из других инструментов стоит выделить объединения одной фотографии с другой. Опять же, вы не можете настроить саму анимацию, но у вас в распоряжении будет доступно много эффектов. Например, эффект огня выглядит по-настоящему красиво.
Убираем морщины в Фотошопе
Морщинки на лице и других частях тела – неизбежное зло, которое настигнет каждого, будь то мужчина или женщина.
С этой неприятностью можно бороться разными способами, но мы сегодня поговорим о том, как убрать (по крайней мере, минимизировать) морщины с фотографии в Фотошопе.
Откроем фото в программе и проанализируем его.
Видим, что на лбу, подбородке и шее имеются крупные, как бы отдельно расположенные морщины, а возле глаз – сплошной ковер из мелких морщин.
Крупные морщины мы уберем инструментом «Восстанавливающая кисть», а мелкие – «Заплаткой».
Итак, создаем копию исходного слоя сочетанием клавиш CTRL+J и выбираем первый инструмент.
Работаем на копии. Зажимаем клавишу ALT и берем пробу чистой кожи одним кликом, затем переносим курсор на участок с морщиной и кликаем еще один раз. Размер кисти не должен быть намного больше редактируемого дефекта.
Этим же способом и инструментом удаляем все крупные морщины с шеи, лба и подбородка.
Теперь переходим к удалению мелких морщин возле глаз. Выбираем инструмент «Заплатка».
Обводим инструментом участок с морщинами и перетягиваем получившееся выделение на чистый участок кожи.
Добиваемся примерно следующего результата:
Следующий шаг – небольшое выравнивание тона кожи и удаление совсем мелких морщинок. Обратите внимание, что, поскольку леди довольно пожилая, то без радикальных методов (изменение формы или замена) убрать все морщины вокруг глаз не удастся.
Создаем копию слоя, с которым работаем и идем в меню «Фильтр – Размытие – Размытие по поверхности».
Настройки фильтра могут сильно отличаться от размера изображения, его качества и поставленных задач. В данном случае смотрите на скрин:
Затем зажимаем клавишу ALT и кликаем по значку маски в палитре слоев.
Затем выбираем кисть со следующими настройками:
Основным цветом выбираем белый и красим по маске, открывая ее в тех местах, где это необходимо. Не перестарайтесь, эффект должен выглядеть настолько естественно, насколько это возможно.
Палитра слоев после процедуры:
Как видим, кое-где остались явные дефекты. Устранить их можно любым из инструментов, описанных выше, но вначале нужно создать отпечаток всех слоев вверху палитры, нажав комбинацию клавиш CTRL+SHIFT+ALT+E.
Как бы мы ни старались, после всех манипуляций лицо на фото будет выглядеть размытым. Давайте вернем ему (лицу) некоторую часть естественной текстуры.
Помните, мы оставили нетронутым исходный слой? Самое время им воспользоваться.
Активируем его и создаем копию сочетанием клавиш CTRL+J. Затем перетягиваем полученную копию в самый верх палитры.
Затем переходим в меню «Фильтр – Другое – Цветовой контраст».
Настраиваем фильтр, руководствуясь результатом на скрине.
Далее необходимо поменять режим наложения для этого слоя на «Перекрытие».
Затем, по аналогии с процессом размытия кожи, создаем черную маску, и, белой кистью, открываем эффект только там, где он необходим.
Может показаться, что мы вернули морщины на место, но давайте сравним исходное фото с результатом, полученным на уроке.
Проявив достаточно усидчивости и аккуратности, при помощи данных приемов можно добиться достаточно хороших результатов в удалении морщин.
Мы рады, что смогли помочь Вам в решении проблемы. Добавьте сайт Lumpics.ru в закладки и мы еще пригодимся вам. Отблагодарите автора, поделитесь статьей в социальных сетях.
Опишите, что у вас не получилось. Наши специалисты постараются ответить максимально быстро.
Помогла ли вам эта статья?
НЕТ
Условия использования
Редактор является бесплатным, причём регистрация для этого не требуется и невозможна в принципе. Все функции сразу становятся доступны без различных ограничений.
Впрочем, цена такой бесплатности также имеется — это рекламные объявления и они действительно мешают заниматься редактированием. При этом блокировщик рекламы также не помогает — если он включен, сервис просто не откроется.
Радует локализация русского языка. Вообще, здесь поддерживается 9 языков, так что освоиться с интерфейсом будет несложно пользователю из любой страны.
Наконец, если вам понравится онлайн-приложение, всегда есть возможность загрузить его мобильную версию. Она также доступна бесплатно, но содержит внутренние покупки.
Способы обработки фотографий
Во многих смартфонах на базе Андроид есть встроенные фоторедакторы, там можно менять тон, делать обрезку, разворачивать фото и поиграться с цветами. Но в большинстве случаев отсутствует функция что бы убрать эффект “красных глаз”. По этому мы подготовили для вас список программ из Play Маркет для работы с фото. Мы собрали наиболее популярные утилиты, получившие хорошие не накрученные отзывы на площадке.
Цвет глаз Changer
Первая программа из списка: фото Changer (ссылка кликабельна). Она полностью подходит для наших нужд. Можно не только убрать нежелательный эффект, но и изменить цвет глаз на любой по вашему вкусу. Результат работы утилиты видно на скриншоте ниже.
Обложка цвет глаз фото Changer
ПРО-фоторедактор
По заявлением разработчиков ПРО-фоторедактор имеет функционал для редактирования эффекта красных глаз и судя по отзывам на Play Маркет прекрасно справляется со своими функциями. Помимо этого список ее достоинств гораздо больше:
- Авторедактирование – улучшает снимок одним нажатием кнопки.
- Фильтры, спецеэффекты, рамки и стикеры для добавления.
- Кальки, финьетки, рисование на снимке.
- Отражение, повороты, развороты и обрезка изображения.
- Настройка света, четкости или размытия. Осветление или затемнение кадров.
- Работа с текстом или шрифтами. Есть возможность создать свой мем.
Это только краткий список, проще скачать и самим полноценно ознакомиться с обширным функционалом Про-Фоторедактора. Вот так выглядит значок утилиты и примеры снимков в Play Маркете.
Про-Фоторедактор в Play Маркет
InFrame – Фоторедактор
Фоторедактор InFrame
Все любители мобильной фотографии или Инстаграма наверняка слышали о фоторедакторе InFrame. Его преимущества трудно будет описать в рамках статьи, по этому выделим основные:
- Множество фильтров для обработки фото – снимки выглядят сочно и профессионально.
- Замена и добавление фоновых изображений к снимкам.
- Множество вариантов работы с текстом, добавление подписей и надписей, красивые шрифты на выбор.
- Цветовая коррекция в ручном режиме или с применением фильтров.
- Мультизагрузка фото в Инстаграм – очень крутая штука.
Перечислять можно бесконечно, рекомендуем установить и использовать всем любителям мобильной фотографии.