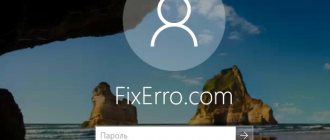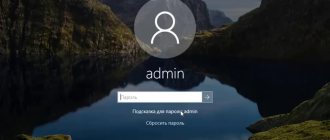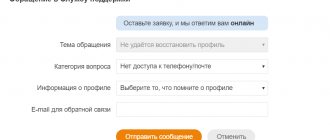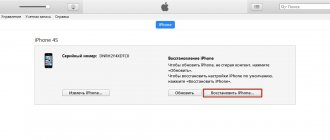Если кто-то захочет включить компьютер на вашем рабочем или домашнем столе, но не знает пароля к нему, он не сможет этого сделать. Позволяя кому-то пользоваться вашим ноутбуком или настольным ПК, создайте для него отдельный пароль. Создайте для себя дополнительную учетную запись пользователя с паролем для повседневных задач, не связанных с администрированием ОС:
- Игр
- Посещения веб-сайтов
- Общения в социальных сетях
- Просмотра видеороликов и фильмов
- Прослушивания музыкальных композиций
Когда пароль не поможет
Пароль для операционной системы не поможет, если жесткий диск или SSD извлечен из корпуса компьютера и подключен к другому устройству. Для более надежной защиты используется шифрование. В этом случае при загрузке вводится кодовая фраза. Этот подход снижает производительность. В большинстве случаев, если компьютер используется для социальных сетей, просмотра видеороликов и игр, пароля достаточно.
В операционной системе Windows 10 предусмотрено создание пароля:
- Учетной записи Microsoft
- Локальной учетной записи
- Учетных записей других пользователей ПК
Чтобы установить пароль применяется один из методов:
- Графический интерфейс параметров операционной системы
- Командная строка
Выбор пароля
Для того чтобы избежать ситуации, когда пользователь забыл, и одновременно обеспечить безопасность системы, следует правильно подобрать комбинацию символов:
- Не использовать свою дату рождения;
- Не применять простые сочетания типа имени, qwerty или 12345, легко подбираемые вручную;
- В идеале для предохранения Виндовс 7 или другой системы от несанкционированного доступа стоит ввести пароль, содержащий большие и маленькие буквы латинского
- Алфавита, несколько цифр и, желательно, какой-то символ.
Хотя даже очень сложный пароль не поможет от взлома системы специалистом. Однако от случайного доступа таких же пользователей его будет вполне достаточно.
Тематические видео:
Если есть Телеграм теперь ты можешь скачать любой софт или игру через нашего бота, просто перейди по ссылке и попробуй!
« Предыдущая запись
В каком случае пароль уже есть
При установке операционная система предложит создать учетную запись Microsoft. Если вы сделали это, то в процессе ее создания пароль уже был установлен.
Щелкните по кнопке «Пуск» с логотипом операционной системы. Далее — перейдите к настройкам (значок с шестеренкой). Перейдите в раздел «Учетные записи». Слева щелкните по строке «Параметры входа».
Чтобы сменить пароль, введенный при установке ОС, нажмите на кнопку «Изменить». Располагается в правой части окна под словом «Пароль».
В первой строке окна введите тот пароль, который был определен при установке операционной системы. Заполните вторую строку новым паролем, который в дальнейшем станет использоваться для входа в операционную систему и доступа к сервисам Microsoft. Перейдите к следующему шагу нажатием кнопки «Далее».
Система сообщит вам об успешной смене пароля. Нажмите экранную кнопку «Готово». Подчеркну, что старый пароль больше использоваться не может, только новый.
Установка пароля в Windows 10 в командной строке
Действия пользователя для входа в командную строку:
- Нажмите сочетание клавиш «R» и «Win»
- Введите: cmd
- Нажмите кнопку «OK»
Чтобы посмотреть список пользователей текущей операционной системы введите команду: net users
Введите команду в формате: net user username password
username замените на имя пользователя, для которого нужно установить новый пароль, а password — на пароль.
Как сменить пароль на компьютере Windows 7
Чтобы изменить пароль в Windows 7, нажмите Win + R и введите в командной строке control userpasswords
Перед вами откроется настройка учётных записей пользователя
Далее выберите «Изменение своего пароля». Введите текущий пароль и новый, нажмите «сменить пароль».
Смена пароля учётной записи Windows 7
Вот и всё — вот так в два простых шага можно сменить пароль в Windows 7. Как вы видите, в этом нет ничего сложного, особенно когда пользуешься сочетаниями клавиш. На этом всё. Если у вас остались какие-либо вопросы, пишите в комментарии и я обязательно на них отвечу.
P.S. Как и обещал в начале статьи, коротко расскажу как поменять пароль на компьютере с Linux. Независимо от установленного дистрибутива вам необходимо найти терминал и ввести там команду passwd. Далее нужно будет ввести старый пароль, а затем новый. Эта инструкция универсальна для любых дистрибутивов Linux. Если вам нужно сменить пароль для другого пользователя, введите passwd имя_пользователя.
С уважением, редакция FixErro.com
С применением графического интерфейса настроек локальной учетной записи
Если вы входите в Windows 10 с применением локальной учетной записи, вы можете установить на нее пароль или поменять старый. Откройте главное меню (кнопка «Пуск» в левом нижнем углу с логотипом операционной системы Windows).
Перейдите к настройкам операционной системы. Для этого щелкните по значку с изображением шестеренки.
В окне настройки параметров ОС перейдите в раздел «Учетные записи».
В левой части окна располагается список-меню доступных настроек. Выберите пункт «Параметры входа».
Если ранее пароль не был установлен пользователем или был удален, под словом «Пароль» будет отображено сообщение о том, что пароль учетной записи отсутствует. До установки пароля не смогут использоваться другие параметры входа в операционную систему.
Щелкните по экранной кнопке «Добавить».
Действия в окне создания пароля:
- Ввести пароль
- Повторить его ввод в дополнительном окне
- Ввести подсказку, которая поможет восстановить пароль, если пользователь его забудет
Когда пароль учетной записи в Windows 10, пользователь может поменять его. Рекомендую периодически выполнять это действие. В окне параметров входа вместо кнопки «Добавить» появится кнопка «Изменить».
Щелкните по ней для входа в диалоговое окно, позволяющее сменить пароль.
Введите текущий пароль и нажмите кнопку «Далее».
Введите новый пароль учетной записи и подтвердите его в дополнительной строке. Определите подсказку для того, чтобы восстановить забытый пароль и нажмите «Далее».
Новый пароль создан. Используйте его при следующем входе в операционную систему. Нажмите кнопку «Готово» для применения изменений и возврат в меню параметров входа. Отмечу, что старый пароль больше не актуален. Вернуть его можно через повторное изменение пароля.
Процедура смены пароля для разных операционных систем
Инструкция “Как на компьютере поменять пароль” может сильно отличаться в зависимости от того какую версию ОС вы используете. Далее мы отдельно поговорим о каждой из версий Windows, в которых предусмотрена подобная функция.
Как сменить пароль для Windows XP
В своё время Windows XP стала первой операционной системой ориентированной на рядового пользователя. Именно она стала прообразом всех ныне существующих ОС и ввела в наш обиход множество функций, которые до этого были доступны лишь для людей с определёнными познаниями в компьютерной технике (в том числе и возможность сменить пароль посредством нажатия нескольких кнопок). Именно поэтому мы начнём с неё.
Чтобы сменить пароль на компьютере с установленной Windows XP вам нужно:
- Открыть меню “Пуск”.
- Нажать на картинку в левом верхнем углу (рядом с ней должно быть написано имя вашей учётной записи).
- В появившемся окне выбрать пункт “Изменение учетной записи”.
- Затем ввести старый пароль, два раза ввести новый и написать подсказку для него.
- В конце нажмите на кнопку “Изменить пароль”.
Теперь при входе в учётную запись вам нужно будет вводить уже новый пароль.
Если до этого у вас не был установлен пароль, то поставить его вы можете точно так же, но в меню настройки учётных записей вам будет нужно выбрать пункт “Создание пароля”, вместо“Изменение учётной записи”.
Если по какой-то причине у вас не получается изменить пароль, то можно попробовать изменить пароль, через панель управления. Для этого вам нужно войти в панель управления и там выбрать раздел “Учетные записи пользователей”. После этого вы попадёте в настройки учётных записей и всё что вам нужно делать, это следовать инструкции приведённой выше, начиная с третьего шага.
Также если вы хотите надёжно защитить свой ПК, то не лишним будет проверить ещё одну маленькую деталь. Вновь войдите в меню настройки учётных записей (первые два шага инструкции) и выберите там пункт “Изменение входа пользователей систему”. В открывшемся окне найдите пункт “Использовать страницу приветствия” и убедитесь, что напротив неё не стоит галочки (если стоит, то уберите её). Если не сделать этого, то в вашу учётную запись сможет войти любой пользователь.
Как изменить пароль на компьютере: Windows 7
Процедура смены пароля на компьютере с операционной системой Windows 7 мало чем отличается от той же процедуры для WindowsXP. Как изменить пароль на компьютере с Windows 7:
- Зайдите в меню “Пуск”.
- Нажмите на рисунок в верхнем правом углу.
- Выберите пункт “Изменение пароля”.
- Введите старый пароль.
- Введите новый пароль и повторите его.
- Напишите подсказку.
- Нажмите на кнопку “Изменить пароль”.
Как видите, изменения минимальны. Кроме того, так же как и в WindowsXP, в Windows 7 вы можете включить меню настройки учётных записей через панель управления. Делается это так:
- Запустите меню “Пуск”.
- В панели справа выберите пункт “Панель управления”.
- Затем выберите раздел “Учетные записи пользователей”.
- В новом окне выберите пункт “Изменение пароля” (или “Создание пароля своей учётной записи”, если до этого у вас на ПК не было пароля).
- В конце жмём “Изменить пароль”.
Здесь уже чуть больше изменений, но только из-за смены устройства панели управления, сама процедура такая же.
Как изменить пароль на компьютере: Windows 8 и 10
Устройство операционных систем Windows 8 и 10 практически идентично, а потому о них поговорим в одном разделе. ОС Windows 8 привнесла определённые изменения в общее устройство системы, в том числе и в управление учётными записями. Чтобы сменить пароль здесь вам понадобится:
- Зайти в меню “Пуск”.
- В левом верхнем углу нажать на изображение трёх точек.
- После этого появится панель, где вам нужно выбрать строку с именем и фото вашего профиля.
- Затем в маленьком меню выберите “Изменить параметры учетной записи”.
- Далее на панели справа выбираем вкладку “Параметры входа”.
- На новой странице найдите раздел “Пароль” и нажмите на кнопку “Изменить” под ним.
- Дальше всё по стандартной схеме, вводим новый пароль и два раза старый, а затем жмём “Далее”.
Если вам понадобится альтернативный путь, то здесь также есть изменения. В Windows 8 и 10 нет панели управления, вместо неё тут “Параметры”, которое вы можете найти на той же панели из начала прошлой инструкции. Войдя в параметры, вам нужно будет найти раздел “Учетные записи”, а дальше следуйте инструкции, начиная с пятого шага.
Удалить пароль учетной записи пользователя Windows 10
Чтобы удалить пароль учетной записи необходимо изменить пароль. При этом все поля оставьте пустыми. Замену пароля нужно будет подтвердить вводом текущего пароля так, как показано выше.
Если при входе в операционную систему запрос пароля не производится, это означает, что эта опция была отключена в настройках. Чтобы система запрашивала пароль при запуске Windows 10, нужно:
- Одновременно нажать на клавиатуре клавиши «R» и «Win» (клавиша с логотипом операционной системы от Microsoft)
- В поле ввода отобразившегося на экране окна ввести: control userpasswords2
Поставьте «птичку» в окошке справа от надписи: «Требовать ввод имени пользователи и пароля». Последовательно нажмите кнопки «Применить» и «OK». При необходимости подтвердите внесенные изменения вводом пароля.
Способы снять пароль Windows 7
Как же сбросить пароль? Ситуации бывают разные, к примеру, компьютер достался новому владельцу, а прежний его хозяин или забыл передать пароль для доступа или не успел его убрать. Рассмотрим, что можно предпринять при таких непростых и непредвиденных обстоятельствах.
Через команду control userpassword2
При таком способе хорошо выручает «Интерпретатора команд» в системе Windows. На языке многих пользователей он именуется просто командной строкой (окно с черным фоном). Если доступ к операционке имеется, то для сброса пароля стоит проделать несложные манипуляции:
- Нажать на кнопку пуск, что обычно расположена в левом нижнем углу нижней панели задач.
- Выбрать и нажатием левой кнопкой мыши (ЛКМ) раскрыть пункт «Все программы». После этого откроется еще один список, где нужно строчка «Выполнить».
- Появится окно для ввода команд – тут следует набрать три латинские буквы: cmd, а после нажать на кнопку OK.
- Откроется «Интерпретатора команд», где нужно набрать на клавиатуре control userpasswords2 и нажать клавишу Enter (ввод).
- Теперь на экране можно увидеть другое окно с перечнем учетных записей или только одной. Стоит выбрать интересующее имя.
- Сверху есть строчка, согласно которой требуется вводить пароль при включении компьютера. Следует снять галочку, затем – Применить и OK.
- Появится окно автоматического входа в систему с целью введения нового пароля. В крайнем случае, поля эти можно оставить пустыми.
На завершающем этапе остается закрыть окно командной строки и перезагрузить компьютер. Для быстроты вызова окна «Выполнить» можно просто нажать сочетание клавиш Win+R.
Через панель управления
При таком способе можно воспользоваться услугами безопасного режима. Чтобы «безопасно» загрузить систему с Windows 7 нужно перезагрузить ПК и периодически нажимать клавишу F8. Причем делать это нужно до того как система загрузится. То есть, когда на машине установлено несколько ОС и появилось окно выбора или же сама ОС загрузилась, значит, момент упущен, следует перезагрузиться еще раз.
Вообще перед загрузкой самой системы изначально проводится проверка железа на предмет работоспособности. И нужно застать тот момент, когда ряд параметров промелькнет на экране. В идеале кнопку F8 нужно начинать наживать спустя хотя бы 3-5 секунд после запуска компьютера.
И если все будет сделано правильно, то на экране можно увидеть строку «Безопасный режим» и ряд прочих параметров. Выбрать именно тот, что обычно в самом верху, подтверждая действие кнопкой Enter. Далее вход осуществляется под учетной записью Administrator, а у него пароля по умолчанию нет. Поэтому поле для ввода пароля можно оставить пустым и нажать клавишу ввода.
Откроется окно с предупреждением, где нужно выбрать вариант «ДА». Когда рабочий стол загрузится, следует пойти по пути: Пуск – Панель управления – Учетные записи пользователей. Нужно выбрать соответствующе имя, после чего с левой стороны появятся меню со ссылками. Нужно выбрать «Изменение пароля». Далее остается ввести новую комбинацию или же оставить оба поля пустыми.
В завершении остается закрыть окно с учетными записями пользователей, потом панель управления. Теперь можно перегружать ПК и наблюдать за результатом.
Через установочный диск windows 7
Некоторые из приведенных примеров актуальны в том случае, когда доступ к операционной системе все же имеется. То есть можно спокойно загрузиться через стороннюю учетную запись и проделать все необходимые манипуляции. Однако не всегда есть такая возможность и иной раз пользователь сталкивается с определенной трудностью, когда он забыл пароль доступа к собственному компьютеру. Вдобавок он один пользуется машиной.
Однако войти в систему у него не получается. Что же делать в этом случае?! Ведь это существенно ограничивает возможности. Здесь выход из сложившейся ситуации станет использование загрузочной флешки, чем большинство пользователей в последнее время пользуются чаще всего. Либо же понадобиться диск с ОС windows 7.
В составе установочного дистрибутива с Windows 7 есть специальная утилита для восстановления работоспособности ОС. Она спрятана в образе с инсталлятором.
После того как загрузится диск, нужно выбрать пункт «Восстановление системы», после чего откроется меню с различными параметрами. Из всего перечисленного стоит выбрать строчку «Восстановление образа системы». Далее действовать согласно алгоритму, приведенному ниже:
- После выбора способа с образом откроется окно, где нужно обратить внимание на то, какой буквой обозначен системный диск. Обычно это латинская буква d. Затем можно нажать на кнопку «Далее».
- Появится другое окно, которое уведомит о том, что искомый образ не найден и предлагается подключить жесткий диск, содержащий нужный архив либо и нажать кнопку «Повторить». Нужна другая – «Отмена».
- На следующем шаге, где нужно выбрать образ, тоже следует отменить такую возможность.
Данный алгоритм позволяет точно определить, на каком именно диске располагается ОС Windows 7. Теперь действовать нужно по другой инструкции:
- После отмены действия из пункта 3 выше, снова появится меню с уже знакомым пунктами. И теперь следует выбрать строчку с командной строкой.
- В появившемся черном окне набрать латиницей regedit.
- Теперь в самом редакторе выбрать HKEY_LOCAL_MACHINE, после этого из меню файл – пункт «Загрузить куст».
- Откроется диспетчер, где следует перейти по пути Windows/system32/config при помощи верхнего поля (рядом со словом Папка) и выбрать SYSTEM.
- Ввести какое-нибудь имя. Пусть это будут 777.
- Найти под общей папкой 777 ветку Setup в левом окне, а в правом – параметр CmdLine. Открыть его двойным нажатием ЛКМ и ввести в поле значение – cmd.exe.
- В другом параметре SetupType также изменить значение на 2, после нажать OK.
- Выделит созданный куст «777» и через меню файл редактора выбрать пункт «Выгрузить куст». Появится запрос на подтверждение действия – нажать на кнопку Да.
После этих манипуляций можно закрыть сам редактор реестра и извлечь диск. В меню теперь можно выбрать кнопку Перезагрузка. Теперь при загрузке ОС будет выходить уже само окно командной строки.
Стоит отметить, что данный способ позволяет обойти блокировку, защищенную паролем. Для сброса именно самого пароля будет приведен способ, который описан в разделе ниже через один (через командную строку).
Через файл SAM
В ОС всего семейства Windows все пароли, которые задают пользователи, сохраняются в файле SAM и им же они управляются. Информация, которой он обладает, является ценной, а потому имеет высокую степень защиты. В связи с этим, узнать секретную комбинацию не так просто, как может показаться на первый взгляд.
Взламывать пароль не нужно, ведь есть способ просто сбросить его или скорее обойти стороной. Для этого понадобится загрузочный диск или носитель с соответствующим дистрибутивом Windows. Далее остается спокойно ждать загрузки, и когда появится окно с выбором языкам установки ОС вызвать командную строку сочетанием Shift + F10.
Далее пригодится следующая инструкция:
- В окне командной строки ввести regedit.
- Выбрать раздел реестра HKEY_LOCAL_MACHINE, а в меню редактора — Файл – Загрузить куст.
- Теперь нужно найти SAM – он располагается на диске с ОС под нужной учетной записью. Полный путь выглядит так: Windows\System32\config.
- Будет предложено ввести имя и на это предложение реагировать по собственному предпочтению – придумать какое угодно – хоть даже просто какую-нибудь цифру. К примеру – 7.
- Перейти по такому пути: HKEY_LOCAL_MACHINE\выбранное имя (7)\SAM\Domains\Account\Users\000001F4. Правое окно редактора реестра.
- В поле с левой стороны найти ключ с именем F и открыть двойным нажатием ЛКМ. Затем следует найти строку 0038 и заменить ее первой значение. То есть вместо 11 поставить 10.
- Выделить созданный куст (7), после чего выбрать пункт Выгрузить куст из меню файла редактора. Последует запрос на подтверждение действия – ответить да.
После проделанных манипуляций остается перезагрузить машину. Теперь можно увидеть новую запись Администратор, которой ранее не было. Вход нужно выполнить под ним.
Далее уже известным способом можно поменять пароль от собственной учетной записи или убрать его вовсе. То есть, находясь в самой ОС воспользоваться панелью управления, как выше уже было рассмотрено.
Через командную строку
С помощью этого способа можно сбросить пароль, заданный для любой учетной записи. Однако по умолчанию такой возможности нет, и придется выполнить предварительные подготовительные мероприятия, где еще также понадобится загрузочный носитель либо диск с Windows 7.
Для начала загрузится с флешки и после этого запустить командную строку сочетанием Shift+F10. Далее нужно проверить какой именно диск содержит установленную систему. Для этого поможет команда dir, с прописыванием двоеточия и обратного слэша. К примеру – dir d:\. Как показывает практики, именно под буквой d прячется система. В этом заключается особенность самого установщика. В крайнем случае, стоит проверить остальные диски – C, E и прочие.
После того как системный индикатор найден, следует ввести команду – copy d:\windows\system32\sethc.exe d:\, где:
- d – системная буква;
- sethc.exe – встроенная в ОС утилита, которая запускает залипание клавиш. Обычно такое случается, стоит несколько раз нажать SHIFT. То есть вызов командной строки будет осуществляться через утилиту.
С помощью приведенной команды утилита копируется в корень системного диска с возможностью ее восстановления. Теперь нужна другая команда — copy d:\windows\system32\cmd.exe d:\windows\system32\sethc.exe. Далее замены нужно подтвердить вводом буквенного символа «y» и нажать Enter.
Теперь собственно сама инструкция по сбросу пароля:
- Загрузить ПК и когда появится экран блокировки несколько раз нажать SHIFT. Как итог – появится командная строка.
- Набирается команда net user, после чего будет выведен список имеющих учетных записей.
- Найти нужное имя.
- Той же командой задать новый пароль для своей учетки — net user *имя учётной записи* *новый пароль*. В крайнем случае – net user *имя учётной записи* «» (без пароля). Нажать Enter.
После этого можно войти под своим именем с новым паролем либо без него. После проделанных манипуляций и в случае успеха следует вернуть все, как было ранее. Для этого еще раз загрузиться с носителя с дистрибутивом ОС и в появившейся командной стирке ввести команду copy d:\sethc.exe d:\windows\system32\sethc.exe. Подтвердить ввод символом «y», нажав Enter.
ПИН-код
Будет запрашиваться при входе в ОС. Более удобный метод защиты ПК.
В окне настройки параметров входа:
- Найдите надпись «ПИН-код»
- Нажмите расположенную под ней кнопку «Добавить»
В белом поле следующего окна введите пароль учетной записи.
В первом поле ввода напечатайте желаемый ПИН-код. Повторите ввод во втором поле и нажмите кнопку «ОК».