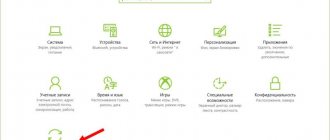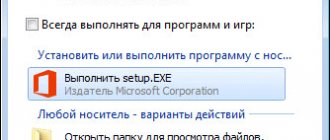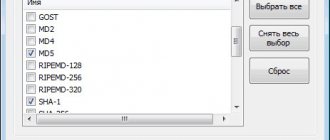Служебные команды для работы с образами дисков:
/Split-Image
— Делит существующий файл .wim или файл .ffu на несколько файлов WIM/FFU, доступных только для чтения.
/Apply-Image
— Применение новых параметров образа.
/Get-MountedImageInfo
— Отображает сведения о подключенных WIM- и VHD-образах.
/Get-ImageInfo
— Отображает сведения об образах в WIM- или VHD- файле.
/Commit-Image
— Сохраняет изменения подключенного WIM- или VHD-образа.
/Unmount-Image
— Отключает подключенный WIM- или VHD-образ.
/Mount-Image
— Подключает образ из WIM- или VHD-файла.
/Remount-Image
— Восстанавливает каталог подключения образа.
/Cleanup-Mountpoints
— Удаляет ресурсы, связанные с поврежденными подключенными образами.
Dism++: что за программа
Dism++ — это бесплатная портативная программа, созданная командой китайских разработчиков Chuyu Team. Являет собой графический интерфейс для штатной консольной утилиты Windows DISM.exe, служащей для подготовки и обслуживания установочных образов этой операционной системы. Штатно работа с DISM.exe осуществляется посредством командной строки или PowerShell. Графический интерфейс, реализованный в Dism++, даёт возможность работать с образами Windows без привязки к консольным командам. С помощью интерфейса Dism++ сможем редактировать дистрибутив Windows и вносить в него кое-какие корректировки, делать системный бэкап и восстанавливаться из него, конвертировать форматы системных образов WIM и ESD, добавлять сведения о Windows в загрузчик, редактировать файл hosts и выполнять прочие операции.
При участии программы сможем устанавливать Windows путём развёртывания непосредственно из её образов — файлов WIM или ESD. Будь они в составе чистого официального дистрибутива от Microsoft, или же это наши созданные сборки системы.
Скачать Dism++ можно на сайте Chuyu Team:
https://www.chuyu.me/en/index.html
При запуске 64-битной редакции утилиты важно не спутать её с редакцией ARM64.
Как с помощью Dism++ устанавливать Windows в различных ситуациях?
Служебные команды :
/Apply-CustomDataImage
— Консервирует файлы, содержащиеся в настраиваемом образе данных.
/Capture-CustomImage
— Записывает настройки в разностный WIM-файл в системе WIMBoot. Записанные каталоги включают все вложенные папки и данные.
/Get-WIMBootEntry
— Выводит записи конфигурации WIMBoot для указанного тома диска.
/Update-WIMBootEntry
— Обновляет запись конфигурации WIMBoot для указанного тома диска.
/List-Image
— Отображает список файлов и папок в указанном образе.
/Delete-Image
— Удаляет указанный образ тома из WIM-файла, содержащего несколько образов томов.
/Export-Image
— Экспортирует копию указанного образа в другой wim-файл.
/Append-Image
— Добавление другого образа в WIM-файл.
/Capture-Image
— Записывает образ диска в новый WIM-файл. Записанные каталоги включают все подкаталоги и данные.
/Get-MountedWimInfo
— Отображает сведения о подключенных из WIM образах.
/Get-WimInfo
— Отображает сведения об образах в WIM-файле.
/Commit-Wim
— Сохраняет изменения подключенного из WIM образа.
/Unmount-Wim
— Отключает подключенный из WIM образ.
/Mount-Wim
— Подключает образ из WIM-файла.
/Remount-Wim
— Восстанавливает потерянный каталог подключения WIM.
/Cleanup-Wim
— Удаляет ресурсы, связанные с поврежденными подключенными WIM-образами.
Параметры DISM:
/English
— Отображает данные, выводимые командной строкой, на английском языке.
/Format
— Задает формат отчета. Допустимые значения — /Format:Table или /Format:List, определяют формат в виде таблицы или списка. По умолчанию используется список.
/WinDir
— Задает путь к каталогу Windows.
/SysDriveDir
— Задает путь к файлу системного загрузчика с именем BootMgr.
/LogPath
— Задает путь к файлу журнала.
/LogLevel
— Задает уровень ведения журнала событий (1-4).
/NoRestart
— Запрещает автоматическую перезагрузку и вывод пользователю предложений выполнить перезагрузку.
/Quiet
— Скрывает все сообщения за исключением сообщений об ошибках.
/ScratchDir
— Задает путь к каталогу временных файлов.
Для получения сведений об этих параметрах DISM и их аргументах укажите требуемый параметр перед «/?».
Примеры:
DISM.exe /Mount-Wim /?
– подсказка по команде /Mount-Wim
dism.exe /Format /?
— отобразить справку о форматах вывода DISM.
dism.exe /Online /Get-Drivers /?
— подсказка для режима вывода сведения о драйверах в образе или работающей Windows (/Online). По умолчанию выполняется извлечение списка сторонних драйверов. Чтобы вывести весь список драйверов, используйте параметр
/all
.
dism.exe /Online /Get-Drivers /format=table
— отобразить список сторонних драйверов текущей Windows в виде таблицы :
DISM.exe /List-Image /Imagefile:C:\test\images\myimage.wim /index:1
— отобразить полное содержимое первого образа из файла, заданного параметром
/Imagefile:
Начинаем работу…
- Качаем бесплатно образ Windows 10 с помощью утилиты или программы Rufus. У меня для этой цели приготовлена загрузочная флешка с Windows 10, благодаря которой обеспечен быстрый доступ к нужным файлам;
- Запускаем cmd от имени администратора
- Вводим последовательно следующие команды
DISM /Online /Cleanup-Image /StartComponentCleanup DISM /Online /Cleanup-Image /AnalyzeComponentStore DISM /Online /Cleanup-Image /RestoreHealth /source:F:\sources\install.wim:1 /LimitAccess
в последней команде F:\sources\install.wim – путь к файлу install.wim, появившемуся после распаковки из скачанного образа.
Работа с автономными образами.
dism /mount-wim /?
— отобразить подсказку по режиму подключения образов.
Пример отображаемой информации:
Cистема DISM Версия: 10.0.10586.0 /Mount-Wim /WimFile:путь_к_WIM-файлу {/Index:индекс_образа|/Name:} /MountDir:конечный_каталог_подключения [/readonly]
— Подключает WIM-файл к указанному каталогу, чтобы он был доступен для обслуживания. Используйте параметр /ReadOnly, чтобы подключаемый образ был доступен только для чтения. Примеры:
DISM.exe /Mount-Wim /WimFile:C:\test\images\myimage.wim /index:1 /MountDir:C:\test\offlineDISM.exe /Mount-Wim /WimFile:C:\test\images\myimage.wim /index:1 /MountDir:C:\test\offline /ReadOnlyDISM.exe /Mount-Wim /WimFile:D:\sources\boot.wim /MountDir:C:\test\offline
— подключить к каталогу
C:\test\offline
содержимое образа
D:\sources\boot.wim
. После успешного выполнения данной команды в каталоге, задаваемом параметром
/MountDir
будет доступно содержимое образа из файла WIM, задаваемого параметром
/WimFile
и будут доступны команды для обслуживания образов.
DISM.exe /Image:C:\test\offline /?
— отобразить краткую справку по командам и параметрам для обслуживания автономных образов.
DISM.exe /Image:C:\test\offline /Add-driver /?
— отобразить подсказку по процедуре добавления драйвера в автономный образ.
DISM.exe /Image:C:\test\offline /Get-Features
— отобразить сведения обо всех компонентах, входящих в данный образ. Для вывода сведений об отдельном пакете используется параметр
/PackagePath
указывающий на CAB-файл или папку.
dism /Get-MountedImageInfo
— отобразить сведения о подключенных автономных образах. Пример отображаемой информации:
Подключено образов:
Каталог подключения: C:\test\offline Файл образа: C:\test\images\myimage.wim Индекс образа: 1 Подключен для чтения или записи: Да Состояние: ОК . . .
dism /unmount-wim /MountDir:C:\test\offline /commit
— отключить автономный образ, подключенный к каталогу
C:\test\offline
с сохранением сделанных изменений ( сохранение с фиксацией, задаваемое параметром
/commit
).
dism /unmount-wim /MountDir:C:\test\offline /Discard
— то же, что и в предыдущем примере, но без сохранения изменений в содержимом образа (сохранение без фиксации).
Добавление драйверов в образ WIM
Необходимость в добавлении драйвера возникает в тех случаях, когда установка системы или загрузка Windows PE требует наличия нестандартных драйверов, например для дисковых контроллеров SCSI и RAID или неподдерживаемых периферийных устройств. Утилита DISM позволяет легко добавить в существующий образ требуемый драйвер на основе информации из .inf
файлов.
Формат команды:
DISM /Image:образ /Add-Driver {/Driver:папка_содержащая_INF | /Driver:путь_к_драйверу.inf} [/recurse] /ForceUnsigned]
Выполняется добавление нового драйвера в автономный образ, задаваемый параметром /Image:
. Чтобы искать драйверы во всех вложенных папках, используйте параметр
/recurse
. Чтобы добавить все неподписанные драйверы в образы с архитектурой X64, используйте параметр
/ForceUnsigned
.
DISM.exe /Image:C:\test\offline /Add-Driver /Driver:D:\Drivers /recurse
— добавить в образ все драйверы из каталога
D:\Drivers
и его подкаталогов.
DISM.exe /Image:C:\test\offline /Add-Driver /Driver:D:\Drivers\Usb\Usb3.inf
— добавить в автономный образ драйвер на основе информации из файла
D:\Drivers\Usb\Usb3.inf
DISM.exe /Image:C:\test\offline /Add-Driver /DriverName:»C:\Drivers\1.inf» /DriverName:»C:\Drivers\2.inf» /DriverName:»C:\Drivers\3.inf»
— добавление нескольких драйверов в одной команде. При добавлении нескольких драйверов, их установка выполняется в том же порядке, в каком они перечисляются в командной строке DISM
Успешное выполнение DISM в режиме /Add-Driver
не означает изменение в содержимом образа, поскольку для применения изменений необходимо либо отключить образ с параметром
/commit
, либо применить изменения с использованием параметра
/Commit-Image
DISM.exe /Commit-Image /MountDir:C:\test\offline
— сохранить изменения в образе, примонтированном к каталогу, заданному параметром
/MountDir
Использование DISM для управления компонентами текущей ОС Windows.
Команда DISM
с параметром
/Online
выполняется по отношению к текущей операционной системе, а не к ее образу, что позволяет выполнять обслуживание системы удаляя, добавляя или изменяя ее компоненты. Под обслуживанием Windows понимается отслеживание и исправление состояния компонентов и программных пакетов, включая все файлы системы и реестр. Система обслуживания на основе компонент или CBS (
C
omponent
B
ased
S
ervicing) представляет собой набор сервисных программных средств и специализированных данных, частью которого является и утилита
DISM.EXE
Начальные элементы системы обслуживания компонент были реализованы еще в Windows Vista. В каждом последующем выпуске ОС их возможности расширялись, что привело к некоторым серьезным отличиям как в самой CBS, так и в использовании утилиты DISM.EXE в разных версиях ОС Windows. Часть параметров, доступных в ОС Windows 10 неприменима в среде Windows 7, хотя компания Microsoft задним числом выпустила обновления, частично реализующие новые концепции системы обслуживания, появившиеся в Windows 8, 8.1, 10. Часть возможностей обслуживания, присутствовавших в Windows 8, отсутствуют, или претерпели существенные изменения в Windows 10. Добавлю, что обслуживание Windows – это сложная, еще не совсем оформленная система, многие особенности которой не документированы и многие концепции которой могут серьезно измениться в будущем.
Краткую подсказку по использованию режима /Online
для конкретной версии Windows можно получить по команде:
DISM /Online /?
Как использовать DISM для восстановления системного образа Windows 10
Если быстродействие компьютера значительно снизилось, но утилита SFC не смогла решить проблему, то следует воспользоваться системным инструментом DISM для восстановления образа Windows.
Windows 10 включает полезную утилиту командной строки, которая называется “Система обслуживания образов развертывания и управления ими” (Deployment Image Servicing and Management, DISM). Данный инструмент появился еще в Windows Vista. В Windows 10 и Windows 8.1 инструмент DISM установлен по умолчанию.
Утилиту можно использовать для восстановления и подготовки образов Windows, включая среду восстановления Windows, программу установки Windows и Windows PE. Также DISM можно использовать для исправления образа восстановления системы с помощью текущей установки ОС и даже для обслуживания виртуального жесткого диска.
Если на компьютере стали постоянно появляться ошибки, и вы стали замечать проблемы во время загрузки, то можно воспользоваться средством проверки системных файлов (System File Checker, SFC) для анализа целостности системных файлов и замены поврежденных и пропущенных файлов на рабочую копию.
Если утилита SFC не может исправить проблему, то скорее всего инструмент не смог получить необходимые файла из образа Windows, который тоже мог быть поврежден. В данной ситуации, вы можете использовать DISM для восстановления образа Windows, а затем повторно использовать SFC для исправления поврежденных файлов.
В этом руководстве мы представим пошаговые инструкции по использованию DISM для возвращения стабильного и работоспособного состояния системы.
Предупреждение: перед началом работы с утилитой DISM рекомендуется сделать полную резервную копию системы или создать точку восстановления системы. В случае, если что-то пойдет не так, вы сможете вернуть исходное состояние системы.
Как работать с командами DISM в Windows 10
При работе с DISM предлагается три основные опции для восстановления образа Windows: CheckHealth, ScanHealth и RestoreHealh. Важно использовать их именно в таком порядке.
Использование опции CheckHealth в DISM
Команда /CheckHealth в DISM позволяет обнаруживать повреждения образа. Данная команда используется только для поиска повреждений, но не выполняет операций исправления проблем.
Чтобы запустить данную команду проделайте следующие шаги:
1. Введите в поиске меню Пуск Командная строка, нажмите правой кнопкой мыши по появившейся ссылке и выберите Запустить от имени администратора, потому что для запуска DISM требуются права администратора устройства.
2. В Командной строке введите следующую команду и нажмите Enter:
Использование опции ScanHealth в DISM
Команда /ScanHealth в DISM позволяет сканировать образ Windows на предмет каких-либо повреждений. В отличие от /CheckHealth, проверка /ScanHealth может занимать до 10 минут.
Чтобы запустить данную команду проделайте следующие шаги:
1. Введите в поиске меню Пуск Командная строка, нажмите правой кнопкой мыши по появившейся ссылке и выберите Запустить от имени администратора.
2. В Командной строке введите следующую команду и нажмите Enter:
Использование опции RestoreHealth в DISM
Команда /RestoreHealth в DISM позволяет автоматически проводить процедуру восстановления поврежденных образов Windows. В отличие от /ScanHealth, проверка /RestoreHealth может занимать до 10 минут.
Чтобы запустить данную команду проделайте следующие шаги:
1. Введите в поиске меню Пуск Командная строка, нажмите правой кнопкой мыши по появившейся ссылке и выберите Запустить от имени администратора.
2. В Командной строке введите следующую команду и нажмите Enter:
Примечание: во время запуска /RestoreHealth или /ScanHealth, вы можете заметить зависание процедуры между 20% или 40% – это абсолютно нормальное поведение.
При запуске команды /RestoreHealth DISM попытается использовать Центр обновления Windows для замены поврежденных файлов. Тем не менее, если проблема распространилась на компоненты Центра обновления Windows, тогда нужно указать альтернативный источник рабочих версий файлов для восстановления образа.
Использование опций RestoreHealth и Source в DISM
Вы можете указать новое расположение для рабочих версий файлов с помощью оператора /Source рядом с /RestoreHealth.
Прежде чем вы сможете использовать команды восстановления, вам нужно подготовить копию файла install.wim с другого компьютера, установочного носителя Windows 10, либо файла ISO Windows 10. Также очень важно, чтобы источник рабочих версий файлов соответствовал той же версии, редакции и языку операционной системы, которая используется на компьютере.
Вы можете загрузить ISO-образ Windows 10 инструкции ниже:
Примечание: не забудьте заменить “repairSource” на путь к источнику рабочих версий файлов. Например: E:Sourcesinstall.wim .
Теперь можно запустить команду для исправления образа Windows:
1. Введите в поиске меню Пуск Командная строка, нажмите правой кнопкой мыши по появившейся ссылке и выберите Запустить от имени администратора.
2. В Командной строке введите следующую команду и нажмите Enter:
Можно использовать следующую команду для ограничения использования службы Windows Update:
В качестве альтернативы можно использовать следующую команду для выполнения той же задачи:
Команда запустит восстановление образа Windows с использованием рабочих версий файлов, включенных в файл install.wim, с установочного носителя Windows 10. При этом Центр обновления Windows не будет применяться в качестве источника для загрузки необходимых файлов для восстановления.
Использование DISM с файлом install.ESD
Кроме того, вы можете не только указать путь, указывающий на install.wim, но вы также можете использовать файл install.esd, который представляет собой зашифрованную версию образа Windows.
Если вы обновились до Windows 10 с предыдущей версии операционной системы, установочные файлы могут все еще храниться на диске C: это означает, что у вас может быть источник исправных файлов.
Чтобы использовать файл install.esd для восстановления образа Windows на вашем компьютере, выполните следующие действия:
1. Введите в поиске меню Пуск Командная строка, нажмите правой кнопкой мыши по появившейся ссылке и выберите Запустить от имени администратора.
2. В Командной строке введите следующую команду и нажмите Enter:
Можно использовать следующую команду для ограничения использования службы Windows Update:
В качестве альтернативы можно использовать следующую команду для выполнения той же задачи:
Если файл install.esd расположен на другом диске, используйте следующую команду:
Примечание: не забудьте заменить “repairSource” на путь к источнику исправных версий файлов. Например: E:Sourcesinstall.esd .
Утилита “Система обслуживания образов развертывания и управления ими” всегда создает файл журнала по пути %windir%/Logs/CBS/CBS.log , который содержит все исправленные и обнаруженные проблемы.
Как исправить проблемы с Windows 10
Описанные выше инструкции относятся только к восстановлению образа системы. Для исправления проблем в Windows используйте средство проверки системных файлов SFC.
1. Введите в поиске меню Пуск Командная строка, нажмите правой кнопкой мыши по появившейся ссылке и выберите Запустить от имени администратора, потому что для запуска SFC требуются права администратора устройства.
2. В Командной строке введите следующую команду и нажмите Enter:
Примечание: для устранения проблемы может потребоваться до трех запусков SFC.
Утилита SFC просканирует и восстановит поврежденные системные файлы в Windows 10. Для подробного ознакомления и возможностями инструмента прочитайте инструкцию.
Нашли опечатку? Выделите и нажмите Ctrl + Enter