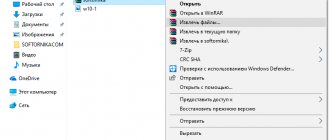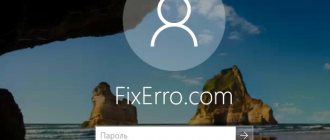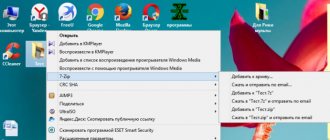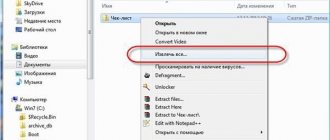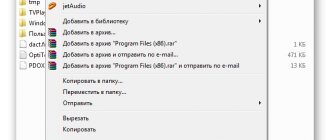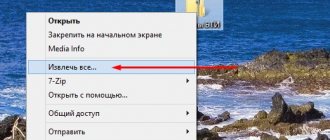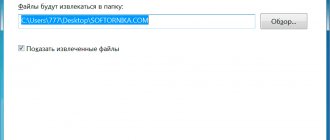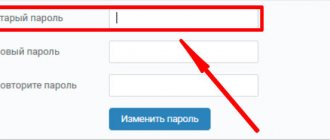08.12.2015 для начинающих | программы
Создание архива с паролем, при условии, что этот пароль достаточно сложен — очень надежный способ защитить свои файлы от просмотра посторонними. Несмотря на обилие разнообразных программ «Password Recovery» для подбора паролей архивов, если он будет достаточно сложным, взломать его не получится (см. материал Про безопасность паролей на эту тему).
В этой статье наглядно покажу, как поставить пароль на архив RAR, ZIP или 7z при использовании архиваторов WinRAR, 7-Zip и WinZip. Кроме этого, ниже имеется видео инструкция, где все необходимые операции показаны наглядно. См. также: Лучший архиватор для Windows.
Установка пароля на архивы ZIP и RAR в программе WinRAR
WinRAR, насколько я могу судить — самый распространенный архиватор в нашей стране. С него и начнем. В WinRAR вы можете создавать архивы RAR и ZIP, и устанавливать пароли на оба типа архива. Однако, шифрование имен файлов доступно только для RAR (соответственно, в ZIP, чтобы извлечь файлы понадобится ввести пароль, однако имена файлов будут видны и без него).
Первый способ сделать архив с паролем в WinRAR — выделить все файлы и папки для помещения в архив в папке в проводнике или на рабочем столе, кликнуть по ним правой кнопкой мыши и выбрать пункт контекстного меню (если таковой имеется) «Добавить в архив…» с иконкой WinRAR.
Откроется окно создания архива, в котором, помимо выбора типа архива и места его сохранения, вы можете нажать кнопку «Установить пароль», после чего дважды ввести его, при необходимости включить шифрование имен файлов (только для RAR). После этого нажмите Ок, и еще раз Ок в окне создания архива — архив будет создан с паролем.
Если в контекстном меню по правому клику нет пункта для добавления в архив WinRAR, то вы можете просто запустить архиватор, выбрать файлы и папки для архивации в нем, нажать кнопку «Добавить» в панели сверху, после чего проделать те же действия по установке пароля на архив.
И еще один способ поставить пароль на архив или все архивы, в дальнейшем создаваемые в WinRAR — нажать по изображению ключа слева внизу в строке состояния и задать необходимые параметры шифрования. При необходимости установите о.
Создаем запароленный архив с помощью WinRar
Самой распространенной программой для архивирования данных является WinRar. Ее распространенность основывается скорее на популярности, чем на удобстве и скорости работы. Сейчас имеется несколько хороших альтернатив, об одной из которых я расскажу ниже. Программа платная, но после установки она только напоминает нам об этом и функционально ничем не ограничена.
Поставить пароль на архив можно только во время его создания. Установить пароль на уже созданный архив не получиться. Сначала разархивируем необходимые документы, а затем заново создаем архив, но уже с паролем. Это займет всего пару минут.
Для создания архива и дальнейшей установки на него пароля, нужно выбрать отдельный файл или папку с несколькими файлами, которые мы хотим закрыть от постороннего доступа.
Я для примера возьму папку с книгами в формате FB2 и DOC размером 25 Мб.
Далее на выбранном файле нажимаем правую кнопку мыши и в ниспадающем меню выбираем пункт «Добавить в архив
«. Если у вас не русифицированная версия WinRar, то «Add to archive».
Далее откроется рабочее окно архиватора WinRar
, в котором вам необходимо выбрать формат архива и перейти во вкладку внизу справа «Установить пароль» или «Set password».
Если вы отправляете документы в архиве получателю и не знаете есть ли у него возможность открывать архивы в формате RAR, то я советую выбрать формат ZIP, так как для открытия он те требует дополнительных программ. Открытие zip-файлов встроено в операционную систему.
В более старых версиях WinRar вам может понадобиться перейти во вкладку «Дополнительно» и там выбрать «Установить пароль» ⇒
Далее появиться меню, в котором вам будет предложено ввести пароль
.
Для удобства при наборе пароля можно сделать вводимые символы видимыми, установив галочку в пункте, как на изображении выше.
Теперь о пункте «Шифровать имена файлов». Данная функция скрывает имена ваших файлов в архивируемом документе.
Если не шифровать, то ваш архив можно будет открыть и посмотреть имена файлов. Но чтобы открыть сами файлы или полностью разархивировать документы, необходимо ввести пароль.
Если же включить шифрование имен, то архив будет полностью защищен с помощью пароля и в этом случае без его ввода не получится даже просмотреть названия файлов.
Для активации пароля дважды нажмите «Ок
» в рабочих окнах программы и у вас в папке или на рабочем столе (смотря где были архивируемые данные) появиться запароленный архив. Все данные в архиве, которые имеют пароль, помечаются звездочкой.
Создание архива с паролем в 7-Zip
С помощью бесплатного архиватора 7-Zip можно создавать архивы 7z и ZIP, устанавливать на них пароль и выбирать тип шифрования (а распаковывать можно и RAR). Точнее, можно создавать и другие архивы, но установить пароль возможно лишь на два указанных выше типа.
Так же, как и в WinRAR, в 7-Zip создание архива возможно с помощью пункта контекстного меню «Добавить к архиву» в разделе Z-Zip или из главного окна программы с помощью кнопки «Добавить».
В обоих случаях вы увидите одинаковое окно добавления файлов в архив, в котором, при выборе форматов 7z (по умолчанию) или ZIP будет доступно включение шифрования, при этом для 7z доступно также и шифрование файлов. Просто задайте желаемый пароль, при желании включите скрытие имен файлов и нажмите Ок. В качестве метода шифрования рекомендую AES-256 (для ZIP имеется также ZipCrypto).
Как поставить надежный пароль на папку через TrueCrypt
Как я уже упоминал чуть выше, есть различные программы, которые позволяют реализовать столь очевидную для пользователей Windows идею — закрыть доступ к папке с помощью пароля. Таких программ довольно много (например, Folder Lock, DirLock, Anvide Lock Folder, File lock, Lim LockFolder и др.), но понимающий толк в компьютерах пользователь, скорее всего, их сможет обойти. Поэтому, если вы хотите что-то спрятать от своих домочадцев или коллег по работе на своем компе, то они вам вполне пойдут.
Но зачастую требуется что-то более радикальное, когда взлом запароленной папки потребует чудовищных усилий и вычислительных мощностей, что, естественно, отпугнет большинство потенциальных взломщиков. К такому роду инструментов можно отнести программу TrueCrypt, которая позволяет поставить пароль не то, что на директорию, а даже на весь компьютер целиком (полностью зашифровать системный раздел, если вам это понадобится).
Про работу с ней я уже довольно подробно писал:
- О TrueCrypt
- Как поставить пароль на папку
- Как поставить пароль на компьютер
- Как запаролить флешку
К сожалению, на сегодняшний день разработчики уже не выпускают новых версий программы, ибо перешли на работу в BitLocker (Микрософт), но вы можете скачать TrueCrypt одной из последних версий по этой ссылке. Во всяком случае у меня она отлично работает.
Немного поясню, что означает в TrueCrypt «поставить пароль на папку», ибо это несколько отличается от рассмотренных выше вариантов. В этой программе вы создаете контейнер из любого имеющегося на вашем компьютере и только что созданного файла.
Обнаружить то, что он является контейнером для чего-то, будет очень сложно, да и к тому же внутри этого контейнера (фактически папки с файлами и другими каталогами) можно создать скрытый контейнер, о котором уж точно никто не догадается. Хакеры очень активно используют эту программу для сокрытия, например, своей переписки, ибо сложно даже найти запороленную (зашиврованную) информацию, не говоря уже об ее взломе.
Это интересно: Как полностью удалить Яндекс браузер с компьютера и Андроида
Так вот, этот самый контейнер шифруется и расшифровывается на лету (вы этого даже не заметите) и работать с ним можно будет как с обычной директорией (даже скорее как с переносным жестким диском или флешкой, ибо эта запароленная папка подключается в Windows именно как новый виртуальный диск).
Т.о. можно будет копировать туда что-то, удалять, переносить стандартными средствами операционной системы (через Проводник или, например, Тотал Коммандер).
По окончании работы вы просто размонтируете виртуальный диск, и доступ к вашим данным уже не сможет никто получить (кто пароля не знает). Замечательная штука.
Все детали работы с TrueCrypt по установке паролей на флешку, папку или даже весь компьютер смотрите по приведенным чуть выше ссылкам. И помните, что абсолютной защиты не существует (вы можете сами сообщить пассворд под нажимом), но среди всех прочих методов защиты данных эта программа является одним из самых оптимальных вариантов.
В WinZip
Не знаю, использует ли кто-то сейчас архиватор WinZip, но раньше использовали, а потому, думаю, имеет смысл упомянуть и его.
С помощью WinZIP можно создать архивы ZIP (или Zipx) с шифрованием AES-256 (по умолчанию), AES-128 и Legacy (тот самый ZipCrypto). Сделать это можно в главном окне программы, включив соответствующий параметр в правой панели, а затем задав параметры шифрования ниже (если вы их не зададите, то при добавлении файлов в архив вас просто попросят указать пароль).
При добавлении файлов в архив с помощью контекстного меню проводника, в окне создания архива просто о, нажмите кнопку «Добавить» внизу и установите пароль на архив после этого.
Инструмент WinRAR и его система шифрования
Эта программа для архивации была разработана программистом по имени Eugene Roshal. Она впервые увидела свет 22 апреля 1995 г. На данный момент самая стабильная версия программы — 5.40. Она вышла 16 августа 2020 г.
Самая последняя сборка получила название 5.50 Beta 4 и появилась на странице для загрузки 16 июня 2020 г. Инструмент WinRAR поддерживается операционными системами Windows XP и более поздними версиями. Предусмотрены 2 различные версии программы для систем с разрядностью x32 и x64.
Это интересно: Как восстановить повреждённую флешку — обзор программ для восстановления
Размер этого приложения для архивирования приблизительно равен 2 Мб (более точный объем будет зависеть от используемой сборки). Программа поддерживает более 40 различных языков. Инструмент ВинРАР распространяется на условно-бесплатной основе.
Если архив RAR защищен кодом, то он в безопасности. Это касается и всех остальных форматов для сжатия данных. Хороший пароль должен состоять из различных букв, цифр и других символов.
Не рекомендуется использовать в качестве шифра комбинацию, которую злоумышленник теоретически сможет разгадать (например, дату своего рождения). Существует множество так называемых программ для взлома, но ни одна из них не способна справиться с надежным кодом.
Как зашифровать файлы?
Чтобы конвертировать запакованный файл в формат RAR на Windows 7, необходимо выполнить следующие действия:
- запустить последнюю версию приложения WinRAR и нажать кнопку «Инструменты» в строке меню;
- выбрать «Конвертировать» из списка опций и использовать кнопку «Добавить»;
- выбрать архив, который человек желает зашифровать, и нажать OK;
- использовать кнопку «Сжатие», затем перейти на вкладку «Общие»;
- нажать «Установить пароль на WinRAR», затем ввести комбинацию в поле «Введите пароль»;
- снова ввести код в поле для подтверждения, после чего можно устанавливать флажок «Шифровать имена файлов в архиве»;
- нажать кнопку OK 2 раза;
- при появлении запроса выбрать «Да», если пользователь хочет зашифровать преобразованный архив;
- нажать OK, чтобы конвертировать и зашифровать данные;
- после завершения процесса можно использовать кнопку «Закрыть».
Если человека интересует, как поставить пароль на WinRAR, который уже был создан, нужно выполнить такие шаги:
- запустить последнюю версию приложения и использовать встроенный файловый браузер, чтобы найти на своем компьютере файл, который нужно зашифровать;
- выбрать «Файл» в строке меню и нажать «Установить пароль по умолчанию»;
- после того, как зададите шифр для архива формата RAR в поле «Введите пароль», нужно ввести его повторно в строке «Повторить пароль для сверки»;
- установить флажок «Шифровать имена файлов» и нажать кнопку OK.
Если пользователь хочет узнать, как установить пароль на архив WinRAR, нужно выполнить следующие действия:
- запустить последнюю версию приложения ВинРАР, затем использовать встроенный файловый браузер, чтобы перейти к данным, которые необходимо зашифровать;
- удерживая клавишу Ctrl, нажать левой кнопкой мыши на каждом файле, который человек хочет добавить в архив;
- нажать кнопку «Добавить» в верхней части экрана, затем набрать имя для файла в соответствующем поле для ввода;
- нажать кнопку «Установить пароль» и ввести код в поле для ввода;
- еще раз ввести шифр в строке подтверждения и установить флажок «Шифровать имена файлов»;
- 2 раза нажать OK, чтобы заархивировать и зашифровать выбранные файлы, после чего установка пароля на архив WinRAR будет завершена.
Если добавление пароля в существующий архив RAR не работает, нужно использовать кнопку «Извлечь» для открытия содержимого, а затем снова запаковать его с помощью пароля, как было описано в 3 способе. Затем можно будет удалить исходный файл и сохранить новую зашифрованную версию, которая только что была создана.
Пользователь должен убедиться в том, что он помнит пароли для своих зашифрованных архивов RAR, иначе он не сможет снова получить доступ к данным, содержащимся внутри. Вся вышеизложенная информация относится к приложению WinRAR версии 5.00.
В других версиях этой программы процесс создания зашифрованных данных может немного отличаться, но разница, как правило, незначительная.
Как поставить пароль на архив в WinZip
Еще один достаточно интересный архиватор, который обладает хорошим функционалом и отличным качеством архивации. Если он у вас не инсталлирован — и сделайте это.
С ВинЗип действия будут немного другими, но ничего затруднительного так или иначе в них нет.
1. Способ — через контекстное меню: а) Кликните по необходимым элементам мышкой (правой кнопкой) и перейдите по пунктам — «WinZip» — «Добавить к архиву…».
б) Откроется новое окно, включите галочку напротив пункта «Шифрование файлов», и далее нажмите на кнопку «Добавить».
в) Введите пароль. Помните, он должен быть не меньше 8 символов.
г) Осталось только сохранить, в верхнем меню перейдите по пунктам — «Файл» — «Сохранить».
Увеличить
2. Способ — через программу: а) В самом правом столбце, которая называется «Макрокоманды» — включите переключатель «Шифрование».
б) В левом столбце «Файлы», как в проводнике, выберите необходимые вам элементы, после чего поместите их в средний столбец «Создать ZIP» и назначьте пароль.
в) После этого сохраните его, так же, как и в первом способе.
Как поставить пароль на архив в 7zip
Еще одна довольно популярная и известная программа архиватор, к тому же абсолютно бесплатная. Имеет свой формат сжатия 7z. и инсталлируйте.
Процесс запароливания по действиям не сильно будет разниться от того же WinRAR.
1. Так же, начните процесс архивирования любым удобным для вас методом.
а) Выберите необходимые файлы/папки и кликните по ним правой кнопкой мыши, далее в появившемся меню направьте курсор на пункт «7-Zip» и перейдите по «Добавить к архиву…».
б) Откройте 7-Зип, в проводнике выделите необходимое содержимое, после чего щелкните по значку зеленого плюсика с надписью «Добавить».
2. В открывшемся окне «Добавить к архиву», в разделе «Шифрование», введите пароль и, если требуется скрыть содержимое, включите галочку напротив строки «Шифровать имена файлов». Далее нажмите на «ОК».
Как это сделать
На этом запароливание с помощью 7-Зип будет закончено.