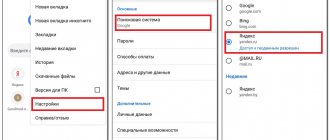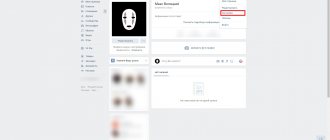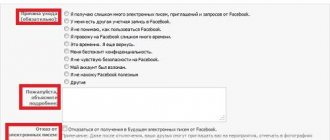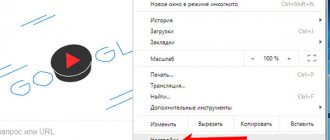Выбираем подходящий вариант, в котором будет отображаться стартовая страница
Когда пользователь выполняет двойной щелчок по ярлыку программы, выполняется загрузка браузера. Первое, что мы видим на экране – начальная панель, отображающая сайты, наиболее часто посещаемые пользователем. Здесь могут находиться ссылки и на те страницы, которые добавлены вручную и их загрузка не осуществляется достаточно часто. Человек, работающий за данным компьютером, может, как удалить, так и изменить или установить на панель любую страницу, при этом настроить программу наиболее оптимальным способом.
Вторым вариантом работы программы-навигатора является открытие страниц, посещенных при последней загрузке. Это не всегда удобно, особенно в случаях, когда человек забыл убрать конфиденциальную информацию.
В этом случае для перехода к панели, описанной выше, понадобится дополнительное создание новой вкладки. Для того, чтобы ее установить, в Яндекс браузере служит кнопка со значком «+», находящаяся в верхней части экрана.
Большинство браузеров предоставляет пользователю возможность начинать работу, загрузив домашнюю страницу, установить или изменить которую можно вручную, чтобы настроить программу под свои потребности. В рассматриваемом Яндекс браузере для этого придется приложить некоторые усилия, обойдя стандартные варианты, удалить которые невозможно.
Добавляем стартовую страницу в Хроме
Изначально открывается специальная вкладка, в которой показаны самые посещаемые страницы в Гугл Хроме. Чтобы открывалась определенная страница, необходимо её задать в настройках. Для этого переходим в настройки (chrome://settings/) » выбираем пункт «Заданные страницы» » Добавить (смотрим на скриншоте). Откроется специальное окошко, в котором необходимо ввести адрес той страницы, которая вы хотите, чтобы открывалась при запуска браузера. Ввводим адрес и нажимаем кнопку «OK«. Кстати, можно добавлять сразу несколько страниц.
Также есть кнопочка «Использовать текущие страницы«. Она позволяет добавить те страницы, которые вы ранее открывали.
Вы увидели, как добавить новую стартовую страницу в Google Chrome. Меняется она по такому же принципу. Но кроме этого, на втором скриншоте вы можете видеть пункт «Ранее открытые вкладки». Если выбрать его, при при запуске нам будут выкидываться страницы, которые вы открыли ранее.
Меняем режимы работы интернет-обозревателя
- Нажав пиктограмму в верхнем правом углу, открываем меню, позволяющее оптимизировать работу программы, чтобы найти те параметры, которые затрагивают непосредственно стартовую страницу. Они находятся в первом пункте, обозначаемом как «Настройки»
- Отвечая на вопрос «С чего начинать?» пользователь выбирает способ, в соответствии с которым хочет установить необходимые параметры. При выборе первого варианта откроется вкладка быстрого доступа со ссылками на веб-сайты. Во втором случае будет восстановлен прерванный ранее сеанс работы в Яндекс Браузере, исключающий предварительно загружаемую домашнюю страницу.
Устанавливаем главную (домашнюю) страницу в Google Chrome
1. Откройте браузер и нажмите на кнопку «Настройка и управление Google Chrome», которая находится в верхней правой части окна, справа от строки ввода адреса.
2. В появившемся меню выберите пункт «Настройки».
Должна открыться вкладка с настройками Хром. Причем если была открыта пустая вкладка, то настройки отобразятся на ней же, а если был открыт какой-либо сайт, то настойки загрузятся на новой вкладке.
3. В секции «Внешний вид» поставьте галочку напротив пункта Показывать кнопку «Главная страница». В результате вверху на панели появится кнопка в виде домика, используя которую в будущем вы будете попадать на главную страницу гугл хром.
4. Нажмите на ссылку «Изменить», которая появилась после выполнения предыдущего пункта. Должно отобразится окошко, в котором нужно выбрать пункт «Следующая страница» и ввести адрес желаемого сайта. По умолчанию в качестве домашней страницы установлена страница быстрого доступа. В данном примере домашняя страница была изменена на yandex.ru.
Теперь при нажатии на кнопку «Главная страница» должен открыться сайт, указанный выше.
Добавляем новый способ загрузки самостоятельно
Для этого необходимо предварительно уточнить в какой папке компьютера находится установленный Яндекс браузер. Обычно это папка на системном диске, имя которой совпадает с именем программы. Уточнить ее расположение можно выбрав пункт «Свойства», открывающийся при выводе контекстного меню ярлыка (щелчок по нему правой клавишей мыши).
Открываем для редактирования файл под именем browser.bat. Обычно он находится во вложенной папке Application папки YandexBrowser. Удобнее всего это сделать с помощью файлового менеджера Total Commander, в котором есть горячая клавиша, помогающая удалить ненужную часть содержимого любого файла.
Последнюю строку, выглядящую следующим образом «c:usersB91B
1rowser.exe» необходимо поменять на следующую: «c:usersB91B
Домашняя страница Яндекс браузера обозначена в примере как сайт my.com. Это название нужно удалить, вписав вместо него то, которое выносится в адресную строку при загрузке сайта, который будет использован как стартовая страница при последующей работе с обозревателем.
После правильного и последовательного выполнения указанных действий новая стартовая страница будет загружена при последующем запуске программы-обозревателя. Чтобы убрать надоевшую информацию о первоначальной загрузке стоит обновить имя веб-сайта в том же месте.
Читайте как убрать Яндекс навсегда, стартовую страницу Яндекс по умолчанию, расширения Yandex и прочие программы, которые появились у вас на компьютере. Многие россияне пользуются продуктами Яндекса для поиска информации и просмотра интернет-страниц. Но не всегда удобно использовать именно эту систему. В этом случае нужно убрать Яндекс с экрана. Для этого нужно понять, откуда берутся сервисы в вашем компьютере и почему простыми средствами их удалить не получается.
Удаление плагинов и расширений
В том случае если «Яндекс.Бар» либо другие панели все-таки были установлены на компьютер и затормаживают работу браузера, то их следует удалить. Некоторые пользователи ложно предполагают, что если их примитивно утаить, то все будет так же, как и до их установки (утаить дозволено с подмогой нажатия правой кнопки мыши на панели и, убрав галочки). Для того дабы всецело удалить «Яндекс.Бар», надобно зайти во вкладку «Добавочные» (в некоторых браузерах может быть написано «Растяжения»). Тут отображаются безусловно все растяжения и плагины, которые установлены для браузера. Пользователь с легкостью может их удалить. Для этого довольно предпочесть то, что не надобно и нажать кнопку «Удалить». Позже этого установленные плагины дозволено считать фактически всецело удаленными.
Откуда берется Яндекс в вашем компьютере?
Несколько лет назад вместе с программами на компьютер устанавливались сервисы Mail . ru . Сейчас их также можно встретить с разными утилитами, но не так часто, как Яндекс. В отличие от Mail . ru расширения Яндекса можно удалить при помощи простых действий, они не пытаются установить на ваш компьютер быстрые ссылки или игры. Но тем не менее для пользователей, привыкших к поиску Google , Рамблер или Bing , присутствие на компьютере Яндекса может создать немало проблем.
Обезопасить себя от навязчивого сервиса российской поисковой системы можно при помощи внимательной установке утилит. Во время подписания лицензионных соглашений, необходимо обращать внимание на предложения программы-установщика. Если вам предлагают загрузить сервисы Яндекса, необходимо отказаться или снять маркеры с ненужных пунктов.
Не менее внимательно стоит вести себя на странице поиска Yandex , на ней часто возникают предложения установить расширения или Яндекс Браузер.
Почему простые способы удаления Яндекса не всегда срабатывают?
Сложность с удалением фирменного браузера и Яндекс Бара возникает из-за большого количества процессов, которые открывают эти программы. Часть из них протекает в фоновом режиме, мешая удалить браузер или изменить систему поиска на пользовательскую. Эти процессы были созданы для предотвращения взлома браузера, но работают они и против рядовых юзеров.
Есть несколько способов избавиться от ненужных программ:
- принудительно завершить процессы и удалить утилиты;
- использовать специальные утилиты;
- запустить компьютер в безопасном режиме и избавиться от посторонних компонентов системы.
Разберемся, как убрать Яндекс со стартовой страницы разными способами. Стоит попробовать несколько путей решения проблемы, чтобы найти оптимальный.
Какими методами можно избавиться от браузера Яндекс?
Для начала кратко перечислим методы, как избавиться от браузера Яндекс. Более подробно об этом мы рассказали в другой статье. Общий алгоритм будет следующий:
- Через «Диспетчер задач» удалите все процессы, инициатором которых является Яндекс.
- Затем приступайте к удалению одним из способов:
- через «Панель управления»;
- при помощи утилиты CCleaner .
Важное условие – в строке согласия на удаление поставьте маркер около фразы «Очистить настройки». В этом случае в других браузерах сменится стартовая страница. После деинсталляции рекомендуется очистить память устройства и исправить ошибки реестра – эти опции есть в утилите CCleaner . Она же позволит вам убрать программы из автозагрузки.
Закрепленная вкладка
Еще один способ сохранить вкладки – это закрепить их в строке вкладок. Для этого открываем вкладку, которую необходимо закрепить и нажимаем на нее правой кнопкой мыши. Затем выбираем «Закрепить вкладку». Чтобы вновь сделать вкладку не закрепленной, нажмите на нее правой кнопкой и выберете «Открепить вкладку».
Впоследствии вы можете создать столько закрепленных вкладок, сколько вам необходимо для использования. Также вкладки защищены автоматическим закрытием вкладок при нажатии клавиш «Ctrl+W».
Теперь вы знаете как сделать стартовую страницу в яндекс браузере. Для этого необходимо перейти в настройки браузера и отметить пункты в блоке «Вкладки» или же создать визуальные закладки в пустой вкладке.
Что такое стартовая страница?
Если Яндекс главная поисковая страница в браузере, то она открывается во время каждого запуска веб-обозревателя. Также будет появляться необходимая вкладка в случае клика по клавише «Домой», которую можно вызвать комбинацией Alt+Home или Ctrl+Space.
В качестве первоначальной страницы можно установить абсолютно любой сайт. Пользователи часто ставят:
- популярные социальные сети;
- сервисы электронной почты;
- сайты со списками необходимых страниц;
- новостные ленты;
- поисковики;
- переводчики и прочее.
Одним из лучших решений является установка Яндекса вместо текущей начальной страницы, так как пользователь сможет сразу найти любую информацию через поисковую систему. Еще на основном домене компании есть быстрые ссылки на почту, отображается погода, актуальные новости с возможностью персонализации выдачи. Такой набор возможностей на другом сервисе найти сложно.
Важно! Домашняя страница часто становится целью вредоносных приложений. Они заражают систему и меняют стандартную настройку браузера на рекламу. Если владелец персонального компьютера при пуске видит разное или нежелательное содержимое, вроде казино, неизвестных поисковиков, рекламных сайтов и прочего, то в системе появился вирус. Чтобы удалить его и избежать атак в будущем, стоит установить антивирусное программное обеспечени.
Автоматический способ
Есть один метод, позволяющий бесплатно установить Яндекс главной страницей автоматически. Пользователю нужно установить подходящее расширение, которое выполнит все без участия человека.
- Перейти к расширению « Стартовая – Яндекс ».
- Нажать на «Установить» и подтвердить начало инсталляции.
- После окончания инсталляции подождать 20 секунд и перезагрузить браузер.
Кстати! Аналогичное расширение доступно в магазине Mozilla Firefox по ссылке .
Как вручную сделать Яндекс стартовой страницей в разных браузерах?
Все веб-обозреватели обладают функцией настройки начальной страницы, ее нужно только изменить вручную. Процедура редактирования не займет намного больше времени, чем автоматический способ. Принцип везде одинаковый: включить отображение страницы в момент запуска (если стоит показ прошлых вкладок) и установить в ее роли Yandex.
Google Chrome
Простой способ установить главную страницу Яндекса бесплатно и без регистрации в Хром:
- Нажать на значок с вертикальным троеточием (в правой части браузера) и перейти в «Настройки».
- В графе «Внешний вид» активировать пункт «Показывать кнопку Главная страница».
- В отобразившуюся строку со ссылкой вставить https://www.yandex.ru/ .
- Перейти в графу «Запуск Chrome» и установить флажок напротив «Заданные страницы».
- Нажать на кнопку «Добавить страницу» и вставить https://www.yandex.ru/ .
Важно! Все браузеры не требуют применения изменений. Все изменения применяются в режиме реального времени автоматически.
Mozilla Firefox
Сложностей при замене стартовой страницы не возникает и в веб-обозревателе Mozilla Firefox. В нем процедура даже проще в реализации.
- Открыть меню браузера (его символизирует кнопка с тремя отрезками) и пройти в «Настройки».
- В графе «Домашняя страница и новые окна» установить флажок возле «Мои URL».
- Ввести ссылку на Яндекс .
- Проверить, чтобы возле элемента «Новые вкладки» была активна «Домашняя страница Firefox».
Safari
Установить Яндекс ru главной страницей в Safari можно так:
- Запустить веб-обозреватель.
- Перейти в раздел «Настройки» во вкладку «Основные».
- Рядом с пунктом «Домашняя страница» ввести https://www.yandex.ru/ .
Opera
Принцип замены начальной страницы мало отличается в реалиях Opera:
- Нажать на красную букву «О» в левом верхнем углу и выбрать «Настройки».
- В графе «Основные» найти пункт под названием «При запуске».
- Установить выделение возле «Открыть определенную страницу…».
- Кликнуть по ссылке «Добавить новую страницу».
- Вставить адрес https://www.yandex.ru/ .
Internet Explorer
В новых IE, предустановленных в Windows с 8-й версией операционной системы, принцип установки аналогичен предыдущим браузерам. Инструкция применима для IE 10 и 11.
Что нужно делать:
- Щелкнуть на кнопку запуска настроек (вверху справа) и выбрать «Свойства браузера».
- Указать подходящий адрес стартовой страницы, можно сразу несколько.
- Перейти в раздел «Автозагрузка» и установить ее в положение «Начинать с домашней страницы».
- Кликнуть «Ок».
Microsoft Edge
Чтобы сделать стартовой, главной страницей Яндекс, нужно:
- Нажать левой кнопкой мыши по троеточию рядом с крестиком для закрытия программы и перейти в «Параметры».
- Возле элемента «Показывать в новом окне Microsoft Edge» задать значение «Конкретную страницу или страницы».
- Вставить ссылку https://yandex.ru и щелкнуть по элементу сохранения.
Амиго
В ныне неподдерживаемом браузере алгоритм действий аналогичен Google Chrome, что неудивительно, учитывая одинаковое ядро в обоих – Chromium.
- В браузере нажать на кнопку с надписью «Амиго» и открыть «Настройки».
- Внутри графы «Выбор стартовой страницы» выбрать пункт «Сделать следующие страницы».
- Ввести адрес Яндекса и щелкнуть по знаку плюса.
Настройка стартовой страницы Гугл Хром
Инструкция актуальна и для других браузеров, работающих на движке Chrome:
- Запускаем Гугл Хром и переходим в меню опций, затем нажимаем на раздел «Настройки».
- Лучше всего делать это в пустой вкладке, чтобы параметры появились в полноэкранном режиме.
- Находим «Внешний вид» и ставим флажок напротив опции «Показывать главную страницу», как это сделано на скриншоте ниже. Теперь в верхней панели появится новая иконка.
- После внесенных изменений появится две опции: «Страница быстрого доступа» и «Введите веб-адрес».
- Вбейте или скопируйте нужный сайт. Готово, в примере на главной панели теперь YouTube.
Теперь при нажатии на кнопку с изображением домика будет открываться домашняя страница. Но если мы перезапустим браузер, перед нами появится стандартный поиск Google. Хотите, чтобы там был другой поисковик или сайт? Это тоже можно изменить.
Новая вкладка
Здесь можно только изменить фон и добавить ссылки. В других обозревателях есть возможность задать сайт, который будет открываться при нажатии «Новая вкладка», Хром такой возможности не предоставляет. Зато он предлагает удобное меню, которое можно полностью адаптировать под себя.
Восстановление вкладок
Гугл предлагает нам несколько сценариев при запуске:
- открывается новая вкладка;
- загружаются ранее открытые сайты;
- запускаются заданные ссылки.
Как открывать заблокированные сайты в Google Chrome
Настроить это можно в разделе «Запуск Chrome». Если нужно, чтобы при включении браузера высвечивались ранее открытые сайты, поставьте галочку напротив соответствующего пункта.
Как вернуть определенную страницу
В Хроме есть удобная функция «Недавно закрытые», находится она в «Истории». С её помощью можно увидеть нужный веб-адрес и сновать открыть её.
Также можно использовать комбинацию клавиш «Shift + T», вкладки будут открываться по одной при каждом нажатии комбинации.
Домашняя страница в Яндекс браузере
Яндекс занимается параллельной разработкой множества продуктов, среди них есть и веб-обозреватель, который так и называется – Яндекс.Браузер. Программы и сервисы от одного производителя вместе работают быстрее всего и лучше синхронизируются. Если нравится Яндекс и то, что компания делает, стоит задуматься над переходом к современному браузеру их разработки.
Важно! Данный веб-обозреватель единственный, который не поддерживает установку стартовой страницы. Придется пользоваться обходными путями, аналогами стандартной функции для большинства браузеров.
Регистрация или вход в аккаунт Яндекса
Начать стоит с того, что существует возможность настроить страницу поисковой системы под себя. Но изменения применяются только при наличии собственного аккаунта. Если его нет, тогда можно зарегистрировать, форма стандартная и проблем не вызовет. Справа в Яндексе есть кнопка «Войти в почту» и «Завести почту». Нужно выбрать подходящий метод и авторизоваться.
После входа отображается шестерня, в которой доступны: замена темы, управление виджетами, настройки поисковой системы и прочие параметры.
Настройка показа страницы быстрого доступа при открытии
Способ работает с одной оговоркой: стартовая страница отображается только в случае отсутствия ранее открытых в браузере вкладок. Если программа не обнаруживает вкладки, не закрытые во время прошлого сеанса, то запускает поисковую систему. По умолчанию функция не работает, ее нужно включить.
Как это сделать:
- Открыть меню и перейти в «Настройки».
- Найти пункт «Вкладки», проверить наличие флажка напротив «При запуске браузера открывать…».
- Активировать подпункт «Открывать yandex.ru…».
Полезно! Есть еще один способ установить главную страницу Яндекса на рабочий стол – это отредактировать ярлык браузера. Нужно всего лишь открыть «Свойства» и к строке «Объект» добавить через пробел https://yandex.ru . Отличие метода в том, что страница открывается в дополнение к ранее не закрытым вкладкам.
Настройка стартовой страницы Яндекс браузера
Альтернативный вариант – закрепление вкладок. Они фиксируются в веб-обозревателе и не пропадают после перезагрузки браузера.
- Открыть сайт yandex.ru.
- Кликнуть правой кнопкой мыши и выбрать «Закрепить вкладку».
Можно ли сделать свою стартовую страницу в Яндекс браузере
Домашняя или начальная страница в веб-обозревателе – это какой-либо веб-сайт, который запускается при открытии браузера и при закрытии всех вкладок. Такая функция есть практически везде, поэтому в детальном описании не нуждается. Несмотря на распространённость функции, поставить собственную стартовую страницу в Яндекс браузере не представляется возможным.
Веб-обозреватель не поддерживает установку каких-либо сайтов в качестве домашней страницы. Эту роль выполняет табло. На табло размещается ряд полезных виджетов:
За счёт всего этого расширение может стать достойной альтернативой табло. Хоть этот способ и не позволяет полностью заменить стартовую страницу в Яндекс Браузере, но дарит массу полезных возможностей.
Что нужно делать:
- Переходим на страницу расширения «iChrome — Продуктивная домашняя страница».
- Нажимаем кнопку «Установить».
- Жмём на клавишу в уведомлении «Установить расширение».
- Нажимаем на зелёный значок дополнения, который расположен правее от «Умной строки».
Это функциональное расширение имеет и несколько минусов:
- Не открывается автоматически после закрытия вкладок, нужно всегда запускать вручную;
- Показывает рекламу, её не будет только в Pro-версии;
- В качестве поисковой системы используется Bing, которым мало кто пользуется.
В остальном это удобный органайзер для быстрого доступа к сайтам и другой базовой информации. Вполне может стать заменой традиционной домашней странице.
Что делать, если стартовая страница не меняется?
Иногда внести изменения в начальную страницу браузеров не получается. Скорее всего, причина в том, что расширения или программы мешают выполнить задуманное.
Что можно сделать:
- Выключить дополнения. Лучше деактивировать все расширения и попробовать внести корректировки. Сработало? Проблема точно в дополнительных модулях, стоит начать включать аддоны по одному до того момента, пока неполадка не отобразится снова. Обнаружив проблемное расширение, его стоит удалить.
- Проверить систему на наличие вирусов. Некоторое вирусное программное обеспечение контролирует браузеры, при чем, может вмешиваться в работу всех веб-обозревателей. Устранить заражение поможет антивирусная программа AdwCleaner.
- Посмотреть правильность записи ярлыков. В «Свойствах», а именно в строке «Объект», после расширения exe не должны находиться какие-либо ссылки. Если есть адреса любых страниц, о которых пользователю неизвестно, лучше их вырезать.
Что делать, если вместо Яндекса открываются Webalta и т.п?
Webalta – это всего лишь один представитель бандлинга и теневого продвижения, но подобного программного обеспечения масса. Оно без спроса меняет настройки браузера и устанавливает собственную страницу в качестве стартовой. Это своего рода вирус, который непросто удалить.
Действия по устранению Webalta и прочих:
- Нажать значок лупы справа от Пуска.
- Ввести слово Webalta и удалить все результаты.
- Нажать правую клавишу мышу на кнопке Пуск, выбрать «Выполнить» и запустить команду «regedit».
- Щелкнуть по элементу «Правка» и в опцию «Найти» ввести Webalta.
- Убрать все записи с названием вредоносного программного обеспечения.
- Перейти в настройки браузера и сменить начальную страницу.
Перечисленные действия являются дополнением к сканированию системы антивирусами. С подобными заражениями лучше всего справляются Malwarebytes for Windows и AdwCleaner.
Как установить стартовую страницу в Google Chrome?
Избранная вкладка
Итак, если вы один из тех пользователей, о которых мы говорили в начале статьи, а именно – вы всегда начинаете работу с браузером с посещения одного и того же портала, вы, определенно, будете рады, если этот самый портал будет загружаться автоматически при запуске браузера, не требуя от вас никаких лишних телодвижений.
Но как же установить избранный портал в качестве стартовой страницы в Google Chrome?
Следуйте данной инструкции:
1. Запустите браузер, найдите иконку из трех горизонтальных полосок, кликните по ней один раз левой кнопкой мыши, далее нажмите на пункт «Настройки».
2. В появившемся окне настроек, найдите раздел «При запуске открывать», установите «точку» напротив параметра «Заданные страницы» и кликните кнопку «Добавить».
3. Перед вами появится новое окно и в нем напротив надписи «Добавить страницу», вам нужно указать адрес желаемой стартовой страницы.
4. Обратите внимание, вы можете указать не одну стартовую страницу – мы, например, указали адрес поисковика Google и видеохостинга Youtube.
5. Теперь нажмем «ОК» и посмотрим, как же будет выглядеть то, что мы настроили, для этого закроем браузер и запустим его снова.
6. Мы видим, что загрузились обе страницы – Google и Youtube, правда, на первом месте именно поисковик, потому как его мы указали в первую очередь.
Как вы, наверно, уже догадались, стартовых страниц можно задать и больше, а запускаться они будут в вами установленной очередности.
Ранее открытые вкладки
Опция открытия установленной стартовой страницы может быть полезна не только пользователям, которые привыкли начинать работу с браузером с одного и того же портала.
Так, на стартовую страницу в Google Chrome можно установить ранее открытые вкладки, то есть те вкладки, на которых закончилась работа, когда браузер закрылся в последний раз.
Как это сделать? Следуем данной инструкции:
1. Запустите браузер, найдите иконку из трех горизонтальных полосок, кликните по ней один раз левой кнопкой мыши, далее нажмите на пункт «Настройки».
2. В появившемся окне настроек, найдите раздел «При запуске открывать», установите «точку» напротив параметра «Ранее открытые вкладки».
3. Вот и все! Дело сделано!
Установка параметра «Ранее открытые вкладки» будет очень полезной для тех, у кого браузер частенько «вылетает». Вообще, Chrome сегодня считается одним из самых стабильных браузеров, но если нагружать его сверх меры или если вы располагаете очень слабеньким ПК, «вылетания» неизбежны (также не забывайте чистить кеш Google Chrome). Установив параметр «Ранее открытые вкладки», вам не нужно будет переживать о том, что сайты, на которых вы в момент «вылетания» работали, придется искать заново – браузер автоматически их загрузит.
Новая вкладка
Итак, как мы уже разобрались, в качестве стартовых страниц можно устанавливать любимые сайты и вкладки, которые были открыты при последнем закрытии браузера. Однако есть еще один вариант настройки, он подходит для пользователей, которые любят, как говорится, начинать с чистого листа.
Можно настроить браузер таким образом, чтобы при его открытии загружалась пустая страница, на которой пользователь сможет ввести любой адрес в зависимости от настроения.
Чтобы установить в качестве стартовой пустую страницу, следуйте инструкции:
1. Запустите браузер, найдите иконку из трех горизонтальных полосок, кликните по ней один раз левой кнопкой мыши, далее нажмите на пункт «Настройки».
2. В появившемся окне настроек, найдите раздел «При запуске открывать», установите «точку» напротив параметра «Новую вкладку».
3. Готово!
Что ж, мы разобрались с тем, как изменить стартовую страницу в Google Chrome, однако, как упоминалось в начале статьи, иногда стартовая страница может измениться без нашего ведома. Давайте разберемся, почему так происходит и что делать?
Настройка стартовой страницы Yandex на Android
Не все мобильные браузеры поддерживают замену начальной страницы. Большинство работает по принципу открытия ранее не закрытых вкладок. Однако Mozilla Firefox и Google Chrome позволяют устанавливать стартовую страницу.
Инструкция для Mozilla Firefox на Android:
- Открыть меню и перейти в «Параметры», конкретно – в графу «Основные».
- Нажать на раздел «Дом».
- Коснуться элемента «Установка домашней страницы».
- Выбрать «Другая» и указать https://yandex.ru .
Нечто подобное можно использовать и в Chrome:
- Из меню перейти в «Настройки».
- Далее к пункту «Главная страница».
- В пункте «Открыть эту страницу» задать yandex.ru .
- Проверить, что настройка в состоянии «ВКЛ».
Через настройки
Стоит сделать замечание о том, что в яндекс браузере можно сделать стартовую страницу исключительно в виде сайта yandex.ru или ранее открытых вкладок.
Инструкция как сделать стартовую страницу через настройки:
- Чтобы задать стартовую страницу переходим в настройки браузера. Для этого нажимаем на три линии, расположенные в верхнем правом углу браузера и выбираем «Настройки».
- Далее переходим во вкладку «Интерфейс» и ставим галочки на пунктах «При запуске открывать ранее открытые вкладки» и «Открывать yandex.ru, если нет вкладок», которые расположены внизу в блоке «Вкладки».