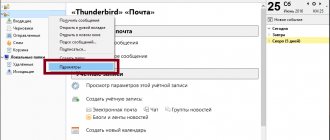Отправка электронных e-mail сообщений — одна из основных операций, которую постоянно применяют в офисной работе. Введение деловой переписки, отправка коммерческих предложений, или просто общение с друзьями — все это стало возможных благодаря использованию электронной почты, и знанию о том, как настроить клиент outlook для работы с gmail почтой.
Давайте посмотрим на это с технической стороны. Для обеспечения возможности пересылки e-mail нам нужен некий сервис, который возьмет на себя техническое обеспечение процесса, и программа клиент, в которой мы сможем создавать новые сообщение, и просматривать поступившие.
С этой точки зрения, почтовый клиент Microsoft Outloock и почтовый сервис Gmail от компании Google — самые популярные на данный момент. И сейчас мы покажем вам, как настроить их должным образом, для совместной работы.
Техническая информация
Для начала, давайте познакомимся с технологиями, которые используются в процессе создания и отправки электронных сообщений. А уже потом посмотрим, как будет работать почтовый сервис Gmail в программе outlook.
Почтовый клиент
Программа, предоставляющая пользователю графический интерфейс, с помощью которого можно создавать, редактировать и отправлять электронные сообщения. Почтовый клиент также хранит в себе поступившую почту, предоставляя возможность ее просмотра и чтения.
Почтовый сервис
Специальный программный комплекс, который берет на себя задачу обеспечения пересылки e-mail сообщений между пользователями — как своими, так и пользователями сторонних сервисов.
Протокол SMTP
Современный протокол, используемый для передачи электронных сообщений
Протокол POP3
Современный протокол, который позволяет почтовым клиентам получать электронные сообщения, загружая из с удаленного почтового сервиса.
Изменение темы и размера интерфейса почты GMail
Вы можете изменить размер интерфейса почты, чтобы вам было удобнее, а также установить какую-либо тему оформления, чтобы почта выглядела красивее и, вероятно, вам бы было приятнее в ней работать.
Для изменения размера интерфейса (компактности), откройте шестерёнку (см.выше). и выберите один из 3 типов интерфейса: просторный, обычный, компактный.
Это меняет именно компактность отображения элементов интерфейса GMail, т.е., например, расстояние между кнопками, письмами в папках.
Ниже примеры самого крупного (просторный) и самого мелкого (компактный) интерфейсов.
Чтобы изменить тему оформления почты также откройте шестерёнку и выберите “Темы”. Там вы можете выбрать понравившуюся тему оформления (изменится фоновое изображение вашего интерфейса в почте).
Нажав “Больше изображений”, вы сможете посмотреть другие варианты, а также загрузить свою фотографию (картинку), которая будет использоваться как фон. Если хотите установить свою фотографию в качестве фона, нужно в открывшемся окне перейти на вкладку “Загрузка фото” и перетащить с компьютера нужную фотографию в данное окно.
Пример изменённой темы на почте GMail:
Все рассматриваемые ниже настройки доступны в отдельном разделе “Настройки” почты. (выбираете шестерёнку и в ней пункт “Настройки”).
Настройка почтового клиента Outlook для работы с почтовым сервисом Gmail
Будем считать, что у нас уже есть зарегистрированный аккаунт в сервисе Gmail, и установлен почтовый клиент Microsoft Outlook.
Итак, запускайте Outlook — вы должны увидеть перед собой главное окно программы:
Теперь можно переходить непосредственно к настройке gmail для outlook.
Нажмите кнопку «Сервис» в строке меню, и в открывшемся окне кнопку «Создать»:
Откроется окно, в котором нам необходимо установить галочку «Настроить вручную параметры…». Установите ее и нажмите кнопку «Далее».
В следующем окне, установите пункт «Электронная почта Интернета», и нажмите «Далее»:
Откроется окно ввода параметров. Здесь вам нужно заполнить следующие поля:
- Введите имя — вводим с клавиатуры имя пользователя, которые вы хотите назначить для данной учетной записи
- Адрес электронной почты — вводим свой электронный адрес, зарегистрированный в сервисе Gmail. Адрес должен быть в виде [email protected]
- Тип учетной записи — выбираем протокол POP3
- Сервер входящей почты — пишем pop.gmail.com
- Сервер исходящей почты — пишем smtp.gmail.com
- Пользователь — указываем адрес вашего аккаунта, без @gmail.com. Чтобы было понятно, если в нашем примере имя пользователя то в поле «Пользователь», мы должны набрать example
- Пароль — указывайте ваш секретный пароль, который был назначен при регистрации в сервисе Gmail
- Ставим галочку «Запомнить пароль»
Ввод тестовых данных отображен на рисунке ниже:
Теперь нам нужно настроить дополнительные параметры. Нажимаем кнопку «Другие настройки». В открывшемся окне нас интересуют три вкладки:
Сервер исходящей почты
Здесь нам необходимо установить галочку напротив пункта «SMTP-серверу требуется проверка подлинности», и затем выбрать пункт «Аналогично серверу для входящей почты». Пример на рисунке ниже:
Подключение
Здесь должен быть выбран пункт «Через локальную сеть», как показано на рисунке ниже:
Дополнительно
Самый важный пункт. Какие параметры должны быть выбраны здесь:
- Порт POP3 сервера — набирайте 995
- Ставьте галочку напротив пункта «Требуется шифрованные подключение SSL»
- Порт SMTP сервера — 465
- Тип шифрованного подключения — выбирайте «SSL»
- Ставьте галочку напротив пункта «Оставлять копии сообщений на сервере». Это нужно для того, чтобы вы имели резервную копию своих сообщений в самом почтовом сервисе.
Пример настроек показан на рисунке ниже:
Когда закончите, нажимайте ОК, и возвращайтесь к окну ввода параметров учетной записи. Теперь осталось только проверить корректность параметров — для этого щелкните кнопку «Проверка учетной записи». Если тестовая отправка и прием сообщений прошли без ошибок, значит мы с вами правильно настроили клиент Outlook для работы с Gmail почтой. Можете использовать его.
Примечание автора: мы рассмотрели процесс настройки Gmail в клиенте Outlook 2007. Для более поздних версий процесс аналогичен (Microsoft Outlook 2010, 2013).
Как настроить Гугл почту
Администратор 01 Октябрь 2014
Правильная настройка гугл почты позволит обеспечить не только удобство в ее использовании, но и сделать более безопасной, защитив конфиденциальную информацию. Для настройки необходимо сначала перейти на свой почтовый ящик, ввести логин и пароль. Зачем необходимо зайти в раздел «Настройки» почтового ящика.
Настройка пересылки сообщений
Для того чтобы настроить процесс отправки сообщений с вашего почтового ящика, необходимо сначала перейти в раздел POP/IMAP, а затем следует включить протокол IMAP, который в стандартном положении отключен, в отличие от POP. После включения IMAP пользователю почтового ящика открываются различные дополнительные настройки, которые можно не трогать и оставить так, как есть, сохранив внесенные изменения.
В сравнении с другими, настроить гугл почту очень просто, потому как она имеет возможность автоматического подключения к IMAP, для этого нужно снять галочку напротив надписи «Настроить параметры сервера вручную». В результате таких действий выполняется автоматическая синхронизация данных на сервере и почтовом ящике, что позволит без вмешательства пользователя устранить все различия. Например, после отключения соединения с интернетом, пользователи часто удаляют или переносят свою почту. При правильной синхронизации после того, как интернет снова включится, все изменения будут выполнены и на почтовом сервере.
Настройка имени пользователя и логина
При настройке почты нужно указывать логин, используемый при регистрации, и после него ставить @gmail.com, что забывают делать многие пользователи, сталкивающиеся с необходимостью настройки почту.
Настройка почтового клиента
Для того чтобы пользоваться почтой Gmail от Google, можно использовать не только существующий веб вариант, но и различные почтовые клиенты. Для определенной категории пользователей это более удобный вариант управления почтой. Для этого необходимо использовать адрес сервера входящей почты: pop.gmail.com. Номер порта в настройках клиента нужно будет указать 995 и выбрать защищенное соединение.
Теперь нужно настроить сервер исходящей почты, что делается практически так же, за исключением того, что нужно будет вводить другие данные. Название сервера теперь будет: smtp.gmail.com, а порт может быть один из двух: 465 и 587. Нужно обязательно выбрать защищенное соединение TLS или SSL. Логин и пароль для серверов исходящей и входящей почты вводится одинаковый, если будет такая потребность.
Основные настройки Gmail
Для того чтобы настроить под себя веб версию гугл почты, необходимо перейти в «Настройки» в правом верхнем углу, после этого откроется окно, в котором каждый параметр будет идти по порядку.
В самом верху вводится предпочтительный язык интерфейса, тут можно выбрать любой язык в зависимости от региона и индивидуальных предпочтений.
Следующей настройкой является код телефона страны, напротив параметра нужно будет выбрать страну, в которой вы находитесь, из списка представленных вариантов. Следующий параметр заключается в выборе размера страницы веб версии гугл почты, он заключается в установке двух параметров: количество цепочек и контактов, расположенных на одной странице. В стандартном исполнении установлены значения для цепочек: 50, а для контактов 250. Первый параметр можно уменьшить или увеличить, а второй только уменьшить на 100 или 50.
Далее идет настройка изображений, их можно получать всегда или выбрать параметр «спрашивать разрешение на показ изображения». В настройках пользователь может выбрать стиль используемого текста, который отображается на странице. Можно менять такие параметры текста, как шрифт, размер, цвет. Это дает возможность подобрать наиболее удобный и приятный для глаз вариант. Данная настройка является очень полезной для людей, у которых есть проблемы со зрением. Они могут выбрать наиболее удобочитаемый шрифт и размер текста.
Параметр «Цепочки писем», расположенный в настройках почты, можно включить или отключить. Он позволяет группировать письма, получаемые по одной теме. В стандартном варианте параметр включен, но при желании его можно отключить.
Параметр «Отправлять письма через Google+» позволяет указать возможность переписки с людьми, которые оправляют вам письма. Если письмо придет от пользователя из ваших кругов, то для продолжения необходимо сделать подтверждение. В почте Gmail возможна отправка и архивирование писем. Кнопка для отправки и архивации в стандартных настройках скрыта, но можно ее включить, выбрав вариант показать кнопку «Оправить и архивировать» сообщения в ответе.
Для сообщений чата можно включить или отключить уведомления на рабочем столе. Эта функция полезна для пользователей, которые ведут переписку в чате, используя почту gmail, также можно включить сообщения о поступлении важных и новых писем или отключить. В стандартном варианте настроек функция выключена и пользователь почты не получает уведомления о новых письмах.
Параметр «Большие клавиши» очень удобен для людей с плохим зрением. Включив функцию, клавиши, используемые для работы с почтой, будут иметь больший размер, поэтому пользоваться почтовым сервисом можно будет даже без очков. Ярлыки кнопок можно установить в виде значков или текста на собственное усмотрение.
Параметр «Автозаполнение контактов» позволяет пользователю выбирать действия: заполнять группу «Другие контакты» или не заполнять. Для того чтобы все оправленные письма были подписаны, можно включить подписку и написать для нее любой текст. По умолчанию она отключена.
При желании можно настроить почту с автоответчиком, указав первый и последний день работы, тему и текст для ответа. Одному пользователю, отправляющему письма, ответ приходит каждые четыре дня, не чаще.
Почта Gmail от Google имеет большое количество настроек, благодаря которым каждый пользователь может заточить сервис под себя и сделать его более удобным в использовании, а также ускорить работу с электронной почтой.
Добавить комментарий
JComments
Наши рекомендации
Если ваш буфер обмена переполнен входящими сообщениями, его стоит почистить. Более подробная информация в материале — буфер обмена Windows 7
Если вы сталкиваетесь с проблемами, когда пытаетесь скачать файл с обменников, ищите рекомендации в материале — Ошибка при скачивании файлов.
Для подключения компьютера к телевизору, используйте переходник hdmi тюльпан.
Включение возможности отмены отправки письма
В Gmail есть интересная и уникальная возможность (по крайней мере, я не видел аналогичной в других почтовых сервисах) отменить отправку письма. К примеру, отправили письмо и вспомнили, что забыли файл к нему прикрепить. Чтобы новое письмо следом не слать, с пометкой, что, мол, забыли в предыдущем файл прикрепить или ещё что-то сделать, вы просто в течение определённого количества времени (например, 20 сек.) можете отменить отправку письма, внести коррективы и отправить снова.
Вещь удобная, время от времени может пригодиться.
Чтобы включить эту возможность, в настройках Gmail откройте вкладку “Общие” и ниже будет опция “отменить отправку”. Отметьте там “включить…” и выберите время ожидания до окончательной отправки письма.
Например, если выбрали 20 сек., то в течение 20 секунд вы можете отменить отправку. А сразу по истечении этого времени письмо уже будет отправлено и ничего в нём изменить более не получится.
Чтобы отменить отправку, нажмите “отменить” сразу после того как отправили письмо, до истечения указанного вами промежутка времени.
В результате отправка отменится и вы снова вернётесь к редактированию письма.
Автоматически пересылайте письма другому человеку
Если вы постоянно пересылаете кому-то письма одного и того же типа, попробуйте автоматизировать работу, совместив автоматическую пересылку с фильтром.
В первой строке вкладки «Пересылка и POP/IMAP» нажмите на кнопку «Добавить адрес пересылки». Введите email человека, которому вы хотите пересылать письма. После того, как он подтвердит этот шаг, вы сможете выбрать либо пересылку всей почты, либо настроить фильтры — соответствующая ссылка находится под кнопкой «Добавить адрес пересылки».
Допустим, вы хотите автоматически пересылать другу все письма, отправленные с адреса Введите в строке «От» и нажмите «Создать фильтр» в нижней части окна. На следующей странице установите флажок «Переслать его:» и выберите пункт назначения для пересылки, созданный ранее. Как только все будет готово, нажмите на синюю кнопку «Создать фильтр» и убедитесь, что новые сообщения от Боба будут мгновенно пересылаться другу.
Gmail сломался
Пользователи фирменного почтового сервиса Google, Gmail, стали жаловаться на сбои в его работе. Проблемы с доступом к почтовому ящику или ряду его функций испытывают люди по всему миру, но чаще всего, по информации ресурса DownDetector, сбои возникают у пользователей из Европы, Индии и Японии.
Первые жалобы на работу сервиса стали поступать 20 августа 2020 г. в 8.00 по Москве. На момент публикации материала работа Gmail восстановлена не была.
Определенные трудности при работе с Gmail, согласно публикуемым комментариям, испытывают жители Украины, Израиля, южной части Австралии, а также некоторых американских штатов. Россию сбой практически не затронул.