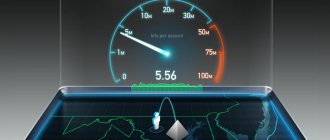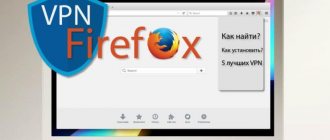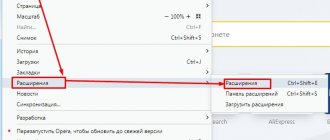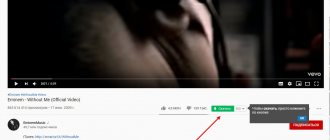Здравствуйте, дорогие читатели нашего ресурса! Сегодня мы поговорим о YouTube — популярнейшем сайте видеороликов, который я знаю. Многие пользователи интернета проводят там немало времени, наслаждаясь просмотром интересных сюжетов или просто забавных видео с котиками
 Однако, владельцы старого «железа» могут испытывать серьёзные трудности при просмотре — зависания, глюки, тормоза. Если ваш компьютер на Youtube видео совсем «не тянет», но хочется, чтобы все шло гладко, читаем до конца. Сейчас вы, возможно, сделаете для себя радостное открытие, узнав небольшую хитрость, которой я с вами поделюсь. Добро пожаловать под кат. Будет интересно!
Однако, владельцы старого «железа» могут испытывать серьёзные трудности при просмотре — зависания, глюки, тормоза. Если ваш компьютер на Youtube видео совсем «не тянет», но хочется, чтобы все шло гладко, читаем до конца. Сейчас вы, возможно, сделаете для себя радостное открытие, узнав небольшую хитрость, которой я с вами поделюсь. Добро пожаловать под кат. Будет интересно!Для кого актуальна тема тормозящего видео
Один из наиболее частых случаев, это недостаточная производительность процессора. Как правило, это могут быть компьютеры 2005-2006 годов выпуска, когда первые двухъядерники только начали появляться в продаже. В то время были широко известны Pentium 4, Athlon 64, а затем появились и первые двухъядерные камни — Pentium D и Atlon 64 x2. Но совсем не обязательно, что на новых процессорах все будет гладко — допускаю, что и современные бюджетные CPU могут вас огорчить. Обычно, слабость процессора проявляется тем, что при открытии ролика полоса загрузки (буферизация) улетает далеко вперёд, но несмотря на это, периодически видео запинается. Это говорит о том, что фактически видео загрузилось, но вот с его воспроизведением компьютер решительно не справляется. Скорость работы вашего ПК очень важна, чем она выше, тем лучше. Если вы сталкиваетесь с такой проблемой, проверьте следующий вариант: не стучится ли ваш процессор в потолок своих возможностей? Для этого есть команда ctrl+shift+escape, которая запускает Диспетчер задач Windows.
Конечно же, если Загрузка ЦП 100%, тормоза гарантированы. Я показал на примере Windows 7, но и на других системах всё абсолютно так же.
Но ведь раньше не тормозило!
Вы можете справедливо сказать, что раньше такой проблемы не было и будете совершенно правы. Дело в том, что интернет с годами обрастает множеством тяжеловесных технологий, простые и лёгкие html-сайты, маленькие картинки и даже flash-плеер — уходят в прошлое. На смену им приходят более сложные системы, более красочные и более…прожорливые. Если говорить о Ютубе — раньше видео воспроизводилось через flash-плеер, а теперь через html5. И долгое время было эффективно очень простое решение — принудительно использовать флеш-плеер, например, с помощью расширения для браузера — Magic Actions For Youtube. Не так давно Ютуб сделал одну очень неприятную вещь — просто-напросто отключил возможность применять флеш-плеер вместо html5. Это означает, что расширение Magic Actions For Youtube теряет свою актуальность. Нет, вы конечно можете принудительно включить флеш, но Ютуб просто откажется воспроизводить что-либо.
Причина 3: Нагрузки на центральный процессор
По праву можно считать нагрузку на центральный процессор самой популярной причиной подвисания записей на Ютубе. Можно даже сказать, что по этой причине виснет на компьютере вообще все. Но что делать, дабы этого избежать? Именно об этом сейчас и будет рассказано.
Но перед тем, как винить во всем свой ЦП, необходимо изначально убедиться, что проблема именно в нем. Благо, для этого не нужно ничего скачивать, так как в стандартной компоновке любой версии Windows есть необходимые инструменты. Ну а пример будет продемонстрирован на ОС Windows 8.
- Вам необходимо изначально открыть «Диспетчер задач».
- Развернуть список всех процессов, нажав на кнопку «Подробнее», которая находится внизу слева.
- Далее вам нужно перейти во вкладку «Производительность».
- Выбрать на левой панели отображение диаграммы производительности центрального процессора.
- И отследить его график.
На самом деле, нам интересен лишь единственный показатель – нагрузка на ЦП, которая выражается в процентах.
Чтобы убедиться, что процессор со своей работой не справляется и зависание видео происходит именно из-за него, вам необходимо параллельно с «Диспетчером задач» открыть видеозапись и посмотреть на данные. Если результат будет около 90 – 100%, то виновен в этом именно ЦП.
Для того чтобы устранить данную проблему, можно пойти тремя путями:
- Очистить свою систему от лишнего хлама, который только засоряет ее, тем самым загружая процессор.
- Увеличить производительность самого процессора путем его оптимизации или разгона.
- Переустановить операционную систему, тем самым привести ее в то состояние, когда на компьютере еще нет кучи ненужных программ.
Приведя свою систему в нормальное состояние и убедившись в том, что процессор не отвлекается на лишние, никому не нужные процессы, вы сможете с удовольствием снова просматривать свои любимые видеозаписи на Ютубе без надоедливых лагов и зависаний.
Попробуйте отключить аппаратное ускорение в Chrome (или его производных)
Совсем недавно я проводил несколько экспериментов на достаточно слабом железе под управлением Windows и Linux. (да-да, для пользователей Linux семейства Debian тоже актуально) и нашел очень интересный баг (или фичу?). Дело в том, что в браузерах на основе Chrome очень уж криво реализовано 3D-ускорение. Его задача — переложить часть нагрузки с ЦП на видеокарту, но оно, судя по всему, работает не так, как надо. Обычно эта галочка находится в настройках и по умолчанию она активирована. Тест показал, что со включенной галочкой «Использовать аппаратное ускорение(если есть)» процессор компьютера почти всегда нагружен в 100%, а при снятии галочки ситуация внезапно улучшается и процессор занят только на 70-75%. В качестве подопытного использовался старенький двухъядерник Intel Core2Duo E6850. И как результат — видео в 1080р тормозить и заикаться перестало. Всё что вам нужно — просто снять галку в настройках (или переключить ползунок) и проверить, помогло ли это вам. Мне помогло.
Альтернативный клиент
В целом не официальных клиентов для хостинга, разрешающих смотреть Ютуб вне окна браузера – много. Найти понравившийся можно с помощью соответствующей поисковой фразы. Например, с помощью программы myTube можно смотреть все ролики, даже если видео в Ютубе тормозит через браузер:
- Скачайте приложение с Microsoft Store.
- Установите и запустите клиент.
- Смотрите видео с привязкой к своему Google аккаунту и без нее.
SpeedTest интернета
Если на ПК с интернетом проблемы, ролики с YouTube могут виснуть. Для начала проверьте скорость интернета с помощью онлайн сервиса speedtest.net или у любого аналога.
Если проблема в упавшей скорости, большом пинге, можно сделать ряд действий, позволяющий на скорую руку ее повысить:
- Перезагрузить компьютер и маршрутизатор.
- Переключиться с Wi-Fi сети на проводную, протянув сетевой кабель от маршрутизатора к ПК.
- Обратиться в службу поддержки своего провайдера с просьбой проверить свое оборудование и стабилизировать работу интернета.
- Почитать рекомендации по ускорению интернета от специалиста.
Драйвера
Для правильной работы любого железа в ОС (процессор, видеокарта) нужны драйвера. Это связующий мост между hardware и software поэтому если они повреждены, или они не установлены на компьютере, то видео будет виснуть и глючить часто.
Для поиска и установки драйверов можете воспользоваться:
- Центр обновления Windows – интегрированная в ОС программа для контроля и управления всеми обновлениями, в том числе и за драйверами.
- DriverPack Solution – менеджер установки драйверов (можно искать драйвера по онлайн и оффлайн базе).
- DevID – огромная база драйверов для различных устройств.
- AMD Driver Autodetect – программное обеспечение для графических карт от AMD.
- NVIDIA GeForce Experience – программное обеспечение для видеокарт NVIDIA.
По установке драйвера на видеокарту подробно читаем тут.
Несовместимость программного обеспечения
Если вы смотрите ютуб с Windows 7, у которой давно не было обновлений или же с Windows XP, то у вас есть все шансы столкнуться с проблемами несовместимости. Дело в том, что программное обеспечение, тесно завязанное на технологии Flash, не будет стабильно работать с Youtube, который давно перешел на HTML5.
Может помочь устранить рывки в видео:
- Использование расширения «enhanced-h264ify» или аналога;
- Отключение HTML5 в настройках браузера;
- Активация аппаратного ускорения.
Чтобы сделать последнее в Google Chrome, в адресную строку введите:
chrome://settings/system
Активируйте ползунок напротив пункта «использовать аппаратное ускорение».
Покупка нового железа
Если же видео фризит, показывает рывками и заикается несмотря на все вышеперечисленные действия – мощностей ПК недостаточно для поддержки онлайн просмотра видеороликов с ютуб. Для этой цели купите новый ПК или иной гаджет с современным процессором, в котором интегрирована подходящая под эту цель графическая карта.
Даже самый слабый компьютер этого года способен плавно воспроизвести контент на YouTube в разрешении 1080p. Более того, приобретая за аналогичную цену смартфон или планшет, вы можете просматривать этот же контент без задержек в любое время.
Нужно помнить, что ютуб постоянно развивается, внедряя новые ресурсоемкие решения для воспроизведения находящегося здесь контента. Поэтому, с течением времени, современные гаджеты тоже устареют и не позволят стабильно смотреть видео в том формате, который автоматически предлагает популярный сервис.
Используйте Firefox
К слову, FireFox — единственный браузер, в котором с аппаратным ускорением оказалось все нормально. Сразу после установки, со стандартными настройками, актуальная версия FireFox (60+) работает очень бодро, а нагрузка при просмотре роликов на Ютуб в качестве 1080р — менее 70% в моем случае, что даже превосходит результат обычного Chrome с выключенным ускорением. Мое личное мнение таково, что Firefox на голову выше большинства аналогичных программ по качеству работы с веб-медиа. Скачать самую свежую версию Mozilla Firefox можно по ссылке с официального сайта.
Причина 2: Проблемный браузер
Если после проверки соединения оказалось, что все с ним в порядке, а видеозаписи все равно лагают на Ютубе, то причина не в слабой скорости. Возможно, корень проблемы нужно искать в браузере, в котором воспроизводится ролик.
Подробнее об этом: Почему тормозят видеоролики в браузере Почему не воспроизводится видео в браузере
Причина маловероятна, но все же имеет место быть. А заключается она в том, что браузер может быть, так сказать, сломанным. Первопричину самой поломки вряд ли удастся выяснить, так как в целой системе компьютера столько мелочей, что вариаций просто не перечесть.
Чтобы проверить эту гипотезу, самым простым вариантом будет установка другого браузера с последующим воспроизведением в нем того же видео. Если результат будет удовлетворителен и запись станет проигрываться без задержек, значит, проблемы в предыдущем браузере.
Возможно, виной послужила несовместимость Flash Player-ов. Это относится к таким программам, как Google Chrome и Yandex.Browser, так как они данный компонент несут в себе (он встроенный), а у большинства пользователей он установлен отдельно на компьютере. Решением проблемы может стать отключение плагина в браузере или на компьютере.
Урок: Как включить Adobe Flash Player на разных браузерах
Также вы можете попытаться обновить сам браузер. К тому же, вполне возможно, что до этого он работал исправно и воспроизводил ролики без единой заминки, но ввиду того, что браузеры постоянно обновляются, и некоторые их обновления связаны как раз-таки с Flash Player-ом, то сами по себе они могут устареть.
Если вы решите обновить свой браузер, то, чтобы все сделать правильно и без ошибок, можете пользоваться статьями на нашем сайте. В них рассказывается, как обновить браузер Opera, Google Chrome и Yandex.Browser.
Используйте расширение h264ify
Зачастую, yuotube кодирует видео в формат webm (VP8 либо VP9), что дает некоторое преимущество в качестве видеоролика. Однако, тут есть и подводные камни — VP9 кодек достаточно тяжелый и как правило, требует от компьютера большей производительности, чем кодек H264. Расширение h264ify позволяет решить эту проблему и снять излишнюю нагрузку с вашего компьютера. Он сделает так, чтобы вам выдавалось видео в кодеке h264, вместо VP9. За счет чего h264 легче? Всё очень просто — используется 3D-ускорение видеокарты, чего нельзя сказать сказать о VP9 — тут вся работа по декодингу видео ложится на процессор (за исключением свежих моделей видеокарт). h264ify во многих ситуациях позволяет устранить проблему тормозящих роликов и повысить скорость обработки видеопотока. Установить расширение h264ify можно по ссылке:
Для Google Chrome здесь Для Mozilla Firefox здесь
Почему тормозит Ютуб в Яндекс браузере
Решать проблему нужно точечно, предварительно выяснив истинную причину нарушения работы любого веб-обозревателя.
Почему зависает Ютуб в Яндекс браузере:
- Проблемы с драйверами. Чаще всего нарушение появляется после установки операционной системе, когда видеодрайвера ещё не загружены. В Windows 8, 8.1, 10 драйвера устанавливаются автоматически, а в других версиях есть риск, что их не окажется. Для проблемы характерны зависания всех видео в браузере Яндекс, других обозревателях и обычных плеерах;
- Сбои в расширениях. Преимущественно работу браузера нарушают анонимайзеры, VPN-расширения и AdBlock, но порой проблемы вызывают и другие плагины, которые напрямую не связаны с видеохостингом;
- Слабые характеристики компьютера или сильная загрузка процессора, оперативной памяти или мало места на жёстком диске;
- Низкая скорость интернета. Чаще проблема возникает у пользователей мобильного интернета. Проверяем скорость загрузки данных по сайту speedtest. Для комфортного просмотра видео на YouTube достаточно несколько мегабайт и низкий пинг (до 30, лучше до 10-20);
- Нарушение работы браузера. Лагает Ютуб в Яндекс браузере нередко из-за повреждения файлов программы вредоносным кодом или некорректной установки обозревателя;
- Неисправности аппаратного ускорения. При выключенном ускорении видео не всегда будет проигрываться плавно и без зависания. В стандартной комплектации функция включена, но её мог отключить пользователь или сборщик обозревателя, если воспользуемся неофициальным файлом для установки.
Есть и другие редко встречаемые причины, из-за чего лагает Ютуб в Яндекс браузере: конфликт антивирусов или другого софта, проблемы на стороне YouTube, включённый родительский контроль, неправильная настройка фаерволла (или наоборот), сбои в работе профиля в браузере.
Радикальное решение — обновить железо
Однако, как и любой здравомыслящий человек ( а вы, я уверен, именно такой) должен понимать, что откладывать апгрейд своего ПК до бесконечности — просто невозможно. И если ваш компьютер приобретался более 10 лет назад и с тех пор его железо никак не обновлялось, то с большой вероятностью, в скором времени уже никакие методы не будут помогать облегчить нагрузку на процессор. И придётся-таки, покупать новый компьютер  или модернизировать имеющийся, иначе комфортно просматривать youtube будет крайне затруднительно.
или модернизировать имеющийся, иначе комфортно просматривать youtube будет крайне затруднительно.
Помогло? Напиши отзыв:)
Как восстановить работу браузера Yandex
Что делать, если виснет Ютуб в Яндекс браузере из-за сбоя драйверов
Самая частая причина, почему глючит Ютуб в Яндекс браузере – это неисправности драйверов. Они бывают 3 основных типов:
- Отсутствие драйвера. Его вовсе нет в системе, скорее всего в процессе установки произошёл сбой, который пользователь проигнорировал;
- Неправильно работает. Часто попадается проблема при использовании автоматических пакетов драйверов (в частности Driver Pack Solution);
- Старая версия. Обычно драйвера обновляются автоматически, но так бывает не всегда. При наличии неисправности с видео стоит вручную запустить обновление.
Есть 2 основных способа восстановления работы: ручное обновление и переустановка.
Когда зависает Ютуб в Яндекс браузере, первым делом стоит попробовать выполнить обновление драйвера. Это можно сделать через специальную утилиту разработчика (ярлык должен быть в трее) или из «Диспетчера устройств».
Как обновить:
- Правой кнопкой мыши (ПКМ) кликаем на «Компьютер» и выбираем «Свойства».
- Переходим в «Диспетчер устройств».
- Находим пункт «Видеоадаптеры» и раскрываем его, иногда видеокарта вовсе не определяется, тогда стоит открыть раздел «Неопознанные устройства».
- ПКМ по строке с наименованием адаптера и выбираем «Обновить драйверы…».
- Выбираем «Автоматический поиск обновлённых драйверов.
Чтобы переустановить драйвер, нужно выполнить пункты 1-3 предыдущей инструкции и затем:
- Делаем клик ПКМ на пункте, с названием дискретной видеокарты и выбираем «Удалить».
- Заходим на сайт производителя графического адаптера для nVidia и для Radeon.
- Вводим название установленной видеокарты и загружаем последнюю версию драйвера.
- Запускаем процесс инсталляции файла и дожидаемся завершения.
Рекомендуем:
- Яндекс браузер сильно грузит процессор
Конфликты плагинов
Если глючит Ютуб в Яндекс браузере, одним из первых шагов проверяем исправность плагинов. Проще всего определить проблему с расширениями, перейдя в режим «Инкогнито» (Ctrl + Shift + N). Если всё заработает, ищем неисправность в дополнениях. Если все равно не работает, проблема в системе, интернете или видеохостинге
Как убрать проблему с расширениями:
- Нажимаем на кнопку «Меню» в правом верхнем углу и выбираем «Дополнения».
- Отключаем все активные расширения, возле них стоит ползунок в состоянии «Вкл.».
- Проверяем, тормозит ли YouTube в Яндекс браузере, скорее всего неисправность должна решиться.
- Включаем по одному расширению и каждый раз проверяем работу видеохостинга.
- После обнаружения плагина, который даёт сбои, переустанавливаем дополнение или удаляем его и используем аналог.
Долго грузится Ютуб в Яндекс браузере из-за низкой производительности компьютера
Сервис неправильно работает не только на старых маломощных компьютерах, порой проблема присуща и высокопроизводительным ПК. Первым делом проверяем загруженность системных ресурсов.
Проверка загрузки:
- Нажимаем Ctrl + Alt + Del и выбираем «Диспетчер задач».
- Переходим в раздел «Производительность» и смотрим, на сколько процентов загружен процессор и оперативная память.
- Если загрузка держится на уровне 70-100%, скорее всего проблема в недостаточной мощности железа.
Задача пользователя освободить ресурсы, тогда на обработку YouTube в Яндекс обозревателе будет выделено больше памяти и мощности процессора.
Основные способы освобождения ОЗУ и ЦП:
- Закрываем фоновые процессы:
- Нажимаем на стрелку в «Панели уведомлений» для открытия трея.
- ПКМ по ненужным программам и выбираем «Закрыть», «Выйти» или подобное.
- Проверяем компьютер на вирусы. Практически весь вредоносный код сильно нагружает компьютер, лучше проверить систему на наличие вирусов любой антивирусной программой;
- Убираем из автозапуска приложения, которые нужны не при каждом запуске:
- Нажимаем Win + R и вводим msconfig.
- Переходим в раздел «Автозагрузка». Также можно войти сразу в диспетчер задач в раздел «Автозагрузка».
- ПКМ мышкой на выбранную программу и переводим в состояние «Отключено».
- Закрываем лишние вкладки в браузере. Рекомендуем держать открытыми лишь нужные вкладки в текущий момент. Многочисленные вкладки сильно нагружают систему.
Перечисленных действий пользователю должно хватить для возобновления полноценной работы видеохостинга Ютуб при наличии проблем с ОЗУ и ЦП.
Если недостаточно места на диске, рекомендуем освободить его:
- Удаление файлов установленных обновлений:
- Нажимаем на «Поиск Windows»,вводим «Панель управления».
- Выбираем «Программы и компоненты».
- Кликаем на пункт слева «Просмотр установленных обновлений».
- Удаляем ненужные обновления.
- Деинсталляция тяжёлых и малополезных программ (можно выполнить следуя предыдущей инструкции в разделе «Программы и компоненты» см. скриншот выше). А можно выполнить с помощью сторонней программы CCleaner.
- Очистка временных файлов через CCleaner;
- Удаление старых фильмов, игр и другого мусора.
Не показывает или зависает видео в Google Chrome. Причины
Давайте рассмотрим основные причины, почему браузер Google Chrome не воспроизводит видео Ютуб, а так же факторы, которые могут привести к его зависанию.
Из-за чего видео в Youtube может тормозить или не работать
- Изменение важных для работы файлов браузера по причине наличия вредоносного программного обеспечения на компьютере или необдуманного вмешательства неопытного пользователя. Решается полной проверкой системы антивирусом и переустановкой Google Chrome.
- Забитый кэш браузера. Следует нажать Ctrl+H и удалить файлы cookies, историю просмотров, скачиваний, сохраненные изображения и т.д. Не забудьте выбрать временной период «За все время».
- Некоторые расширения (плагины), особенно на слабых компьютерах, могут значительно тормозить систему. Например, популярное расширение AdBlock для блокировки рекламы потребляет много оперативной памяти. В особенности это может сказаться на воспроизведении видео, в частности и из Youtube. Проверить действительно ли в зависании видео виноваты плагины, можно отключив их на странице chrome://extensions .
- Иногда может возникать конфликт с AdBlock. Для этого следует добавить Youtube в список исключений блокиратора рекламы.
- Google Chrome имеет встроенный Flash Player. Установка дополнительных расширений для просмотра видео в Google Chrome может привести к их конфликту.
- В некоторых случая, когда плеер вообще не грузится, или отображается черный экран, может помочь отключение аппаратного ускорения. Для этого следует открыть любое Youtube видео. Вызвать кликом правой кнопки мыши контекстное меню. Зайти в «параметры» и убрать галочку с «включить аппаратное ускорение».
Причины и их решение
Многие причины могут послужить тому, что тормозит или дергается видео на Ютубе. Главное выяснить в чем проблема и предпринять все для ее устранения.
Слабый интернет
Самой распространенной причиной любого подвисания в сети является слабое интернет соединение. Интернет может быть медленным как сам по себе, так и из-за проблем со стороны провайдера или принимающей стороны. Если скорость упала внезапно следует проконсультироваться с провайдером. Для того чтобы проверить скорость требуется сделать следующее:
- Зайти на специальный сайт для проверки. Также можно использовать любой другой ресурс или программу.
- Кликнуть по кнопке «Начать» или «Вперед».
- После этого начнется сканирование. Необходимо дождаться его окончания. Прогресс действия можно смотреть по специальной шкале.
- По итогу сайт выдаст таблицу с данными по скорости интернета.
Чтобы смотреть ролики без проблем пинг должен быть не выше 130. Этот параметр указывает на задержку сигнала. Соответственно, чем меньше этот показатель, тем лучше соединение. Также требуется чтобы скорость закачки была выше 0.5 Мбит/сек.
В случае если данные не соответствуют минимальным для воспроизведения видео — интернет соединение слишком слабое для просмотра роликов.
Проблемы с браузером
В случае если интернет имеет хорошую скорость, а ролики на Youtube все равно виснут и тормозят, возможно, что проблема кроется в браузере, например, в Яндексе, Хроме, Опере, Firefox и других. Вероятно, что в его работе произошел сбой и он попросту сломался. Для проверки рекомендуется скачать другой обозреватель и попробовать посмотреть ролики в нем.
Ошибка – веб страница не доступна
Если другой браузер воспроизводит видео без проблем, то старый требуется переустановить. Рекомендуется устанавливать всегда последние версии приложениq так из-за устаревания они могут некорректно работать.
Вероятно, что проблемой стала несовместимость Флеш Плееров. В большинстве браузеров он встроенный, но в некоторых установлен отдельно на ПК. Можно попробовать отключить его. Но, как правило, лучшим решением будет переустановка обозревателя.
Загружен центральный процессор
В случае, когда на центральный процессор идет большая нагрузка, большинство программ будут подвисать, как и весь ПК в целом. Требуется проверить его работу следующим образом:
- Зайти в диспетчер задач.
- Открыть список всех процессов, которые запущены на ПК при помощи кнопки «Подробнее».
- После чего зайти во вкладку производительности.
- Открыть график загруженности процессора (ЦП в левой колонке).
- После чего внимательно изучить его.
Необходимо обратить внимание на процентный параметр. Именно он показывает загруженность. Далее нужно просто открыть вкладку с видео и поставить его воспроизводится. Если нагрузка возрастёт до 80-100, то в зависаниях и тормозах YouTube виноват именно процессор.
Чтобы исправить ситуацию можно разогнать или почистить компьютер (ПК) от файлового мусора и удалить не используемые программы. Самым радикальным методом будет полная переустановка Windows.
Ошибки драйверов
Конфликт драйверов или просто их устаревание может сильно сказаться на эффективной работе компьютера. Рекомендуется проверить все драйвера и обновить их при необходимости. Особенно стоит обратить внимание на драйвер видеокарты.
Высокое разрешение видеоролика
При просмотре ролика в самом высоком разрешение могут быть сильные лаги из-за того, что скорость интернета недостаточна. Рекомендуется снизить в настройках видео качество на 480 или ниже. От этого ролик начнется воспроизводится намного лучше и скорость загрузки возрастет.
Самопроизвольное включение компьютера
Устаревшие компоненты компьютера
Многие компьютеры старого поколения неспособны воспроизвести видео на высоком разрешении. Если ПК устарел, то требуется заменить его составляющие или сам компьютер на более новую модель.
Несовместимость программ
Некоторые программы могут просто не работать вместе. Особенно это касается Флеш плееров. Например, при установке браузера в нем уже есть свой flash-проигрыватель, а на компьютер он может быть установлен отдельно. Требуется отключить один из флеш плееров.
Ненужные программы и вирусы
Требуется проверить компьютер на наличие вредоносных программ. Это можно сделать любым антивирусом. После проверки все подозрительные файлы рекомендуется удалить. Также стоит почистить компьютер от ненужных или редко используемых программ. Стоит отключить ненужные программы, которые стоят в автозагрузке. Они включаются вместе с загрузкой операционной системы даже в случае их неиспользования и потребляют немалую часть ресурсов процессора.
Конфликт браузеров
В случае если на компьютере установлено сразу несколько браузеров они могут конфликтовать. Необходимо удалить один из них и проверить работоспособность. Часто видео на Ютуб подтормаживает как раз из-за того, что на ПК установлено сразу 3-4 браузера.