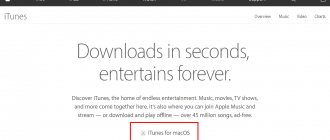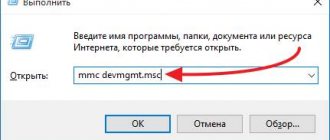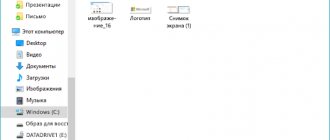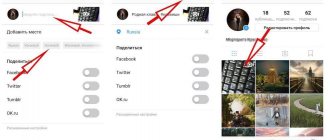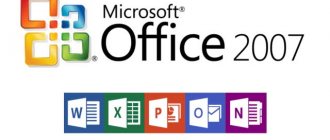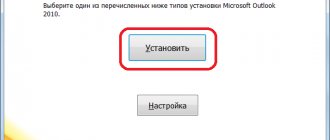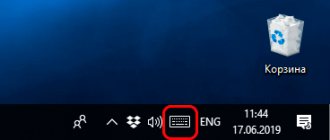Версии Microsoft Office, поддерживаемые ОС Windows 10
В Windows 10 в полной мере будут работать такие варианты Microsoft Office, как:
- Office 2010 (14.0);
- Office 2013 (15.0);
- Office 2020 (16.0).
Работа версии 2007 года в последней ОС Windows не тестировалась, так как её выпуск и поддержка уже прекратились. Это означает, что Office 2007 не запустится на «десятке» или будет работать со сбоями.
Оптимальным вариантом является Office 2020, так как он будет и дальше поддерживаться компанией Microsoft. Это гарантирует регулярное обновление пакета и его программ, добавление новых опций и решение проблем с багами.
Лучше всего Windows 10 подходит пакет Office 2020, так как он поддерживается компанией Microsoft и регулярно обновляется
На официальном сайте компания также предлагает загрузить Office 365. Это своеобразная подписка, благодаря которой у юзера всегда будет последняя версия средств от Microsoft, так как система автоматически начнёт обновлять пакет до неё. Если вы приобретёте только Office 2020, придётся в дальнейшем покупать отдельно новую версию.
Office 365 представляет собой подписку на продукты Microsoft: cледующие версии, созданные после Office 2020, пользователь будет получать без дополнительной оплаты
Пакет офисных утилит можно купить и скачать на официальном сайте разработчика. За версию Office 2020 один раз придётся отдать 5 тыс. рублей. Office 365 для дома и персональный обойдутся в 3400 и 2700 рублей в год соответственно.
Существует возможность загрузить пакет и пользоваться им бесплатно в течение месяца. Для загрузки инсталлятора всё равно придётся указать данные своей банковской карты. Списаний со счёта, конечно, не будет. Это просто требование разработчика, который напомнит оплатить подписку в будущем.
Использование браузерной версии офисных утилит
Что делать, если вы уже использовали пробный вариант и не хотите дальше платить? Воспользуйтесь официальной онлайн-версией утилит от Microsoft. Доступны четыре приложения:
- Word;
- Excel;
- PowerPoint;
- OneNote.
Для этого нужны только браузер на ПК и бесперебойный интернет, с которым у многих юзеров могут возникнуть проблемы во время редактирования. В этом и минус данного бесплатного способа.
Все юзеры имеют возможность пользоваться бесплатно онлайн-версией Microsoft Office
Онлайн-версии офисных утилит от Microsoft доступны также в облачных хранилищах. Если у вас есть аккаунт Google или «Яндекс», создавайте текстовые файлы, таблицы и презентации в разделе «Документы». Минус такого метода — ограниченный функционал и возможные «зависания» интернета.
Бесплатный офис для Windows 10
OpenOffice
Пожалуй, данный продукт самый известный аналог офиса
. Сам им постоянно пользуюсь и рекомендую другим. Работает во всех операционных системах Windows, а также Android, MAC, Linux и т.д. OpenOffice работает как с текстовыми форматами документов (docx), так и с таблицами (xlsx), презентациями (pptx), базами данных, математическими формулами. Возможно создавать рисунки, поддерживает Import и Export PDF файлов и многое другое.
Не менее известный продукт. Мне он нравится намного меньше вышеописанного. Даже не могу сказать, по какой именно причине. Хотя многим, и я знаю таких, он нравится больше. Да, он более быстр и прогрессивнее… Шутка ли, — он разрабатывается около 500 программистами!
В работе он практически идентичен предыдущему. И если вам нужны стандартные функции от Microsoft Office, то будьте уверены, — в этих двух программах вы их найдете.
SoftMaker FreeOffice
На вид кажется, что приложение многофункционально, но это обманчивое предположение. Здесь опций более чем достаточно. Таблицы, презентации, базы данных и т.д и т.п. В общем все, что может пригодиться пользователю.
После того, как программа будет загружена, запустите ее и во время установки введите свой реальный e-mail , поскольку на него придет серийный номер для активации.
Polaris Office
Единственный бесплатный офис
в этом списке, который не русифицирован, по крайне мере, на момент написания данной статьи. Если русский язык уже добавлен в утилиту, прошу отписать это в комментарии. Заранее спасибо!
Многие знают данный продукт в виде мобильного приложения. Андройд всячески раскручивает его и постоянно его можно заметить в смартфонах, — именно здесь состоялось мое первое знакомство с ним.
Для Windows приложение вышло относительно недавно и уже собрало достаточное количество своих поклонников.
Здесь для последующего использования надо пройти регистрацию на сайте. Из минусов в бесплатной версии стоит выделить то, что будут недоступны опции пера и импорта PDF. А в остальном, опции все есть.
На момент написания статьи продукт можно было вот в этой группе на Одноклассниках.
Это хороший вариант. Удобен в использовании, гармоничен, поддерживает все форматы файлов своего дорогого аналога. Также можно работать с таблицами, презентациями и т.д. Предлагает облачные решения для фирм, компаний и организаций. Поддерживает все виды ОС, в том числе и мобильные.
WPS Office
Офисный пакет от китайских разработчиков, ранее известен, как Kingsoft Office. Русскоязычный, работает, как в Windows, так и Android и Linux. На момент работы с ним, мной недостатков не выявлено. Кроме того факта, что при печати текстовых и PDF документов выводит свои водяные знаки. А по существу, — поддерживает все необходимые функции, быстр в использовании. Очень много заготовленных шаблонов для графиков, презентаций, документов, таблиц. Это хотелось выделить отдельно!
Заключение
При всем изобилии бесплатных офисных программ, которые были мной здесь описаны и коих еще превеликое множество, не стоит забывать и о Google Docs . Всегда, как говорится под рукой, ничего не нужно устанавливать, доступ с любого места и гаджета. В последнее врем лично я обхожусь именно им, мне так удобнее. Ну а если вы не привыкли к облачным технологиям и вам сподручнее работать, установив продукт себе на компьютер, то любой из вышеописанных утилит вам подойдет. Конечно каждый выберет что-то отдельное для себя. И я бы в свою очередь хотел вас попросить отписать в комментарии, какая из программ вам больше подошла. и почему. Спасибо!
Пакет программ от Microsoft под лаконичным названием Office, представляется одним из самых популярных среди пользователей средством создания документов, таблиц, презентаций, баз данных и прочих файлов, которые могут быть задействованы в процессе работы в офисе. В связи с этим, имеет смысл разобраться, как установить офис на виндовс 10 бесплатно и обговорить связанные с этим нюансы.
Microsoft Word
Утилита Microsoft Word является наиболее востребованным и самым популярным текстовым редактором, позволяющим создавать файлы любого объёма, редактировать готовый материал, а также просто его просматривать. Интерфейс софта хоть и выглядит строго и сдержано, но при этом имеет уйму различных инструментов, необходимых для комфортной работы. Документы, которые были созданы с помощью этой утилиты, имеют формат «.doc», их можно открывать в большинстве других приложений, например в разных читалках.
Как активировать Майкрософт Ворд на Windows 7, 8, 10: способы активации
Перед тем, как перейти непосредственно к активации Microsoft Word, стоит сказать несколько слов о самом продукте. Как уже было подчеркнуто ранее, данный текстовый редактор входит в пакет Microsoft Office и приобретается вместе с такими приложениями, как Microsoft Excel, Microsoft PowerPoint, Microsoft Outlook и другими.
Существует возможность приобрести лицензионный текстовый редактор отдельно от выше перечисленных приложений, однако стоить он будет чуть ли не в два раза дороже. Существует два способа активации пакета Microsoft Office:
- Активация софта через Интернет;
- Активация через телефонный звонок;
- Активация с помощью специализированных программ-активаторов;
Два первых способа активации являются официальными и самыми надежными, в то время как последний относится к неофициальным и при его использовании активация приложений из пакета Microsoft Office со временем может «слететь». Но обо всем по порядку.
Как установить и активировать Microsoft Office
Установить Office
и правильно его активировать непросто, но соблюдая правила и делая всё пошагово – Вы получите бесплатный софт, который будет помогать Вам при работе с текстовыми файлами.
С каждым годом Microsoft Office обновляется и становится ещё удобнее. Какого внимания стоит только «OneDrive». Теперь, зарегистрировавшись в сервисе – Вы будете иметь доступ к своим файлам в любой точке земного шара, главное, чтобы под рукой был хороший интернет. К тому же, продукты Офиса набирают большую популярность и на ОС мобильных устройств. Компоненты Microsoft Office можно встретить в магазинах Android и iOS.
Как осуществить повторную активацию Microsoft Office на Windows 7, 8, 10?
Стоит подчеркнуть, что в случае повреждения важных программных файлов пакета Microsoft Office, замены жесткого диска компьютера или переустановки операционной системы, активация программ Microsoft Office «слетит» и пользователю придется повторно активировать пакет одним из выше описанных способов.
Чтобы убедиться, что программы из пакета Microsoft Office активированы, необходимо сделать следующее:
Шаг 1.
- Запустите текстовый редактор Microsoft Office Word или любую другую программу из пакета.
- В верхней части главного окна раскройте вкладку «Файл» и с левой стороны выберите раздел «Учетная запись».
Изображение 7. Проверка статуса приложений из пакета Microsoft Office и их повторная активация.
Шаг 2.
- В правой части окна в категории «Сведения о продукте» будет отображен статус активности пакета.
- Если в данной графе вместо слова «Продукт активирован» будет отображен статус «Вы не имеете прав для использования данного продукта», то Вам необходимо щелкнуть по ссылке «Изменить ключ продукта» и повторно ввести код активации в соответствующее поле.
Установите Word по умолчанию в Windows 10 с помощью приложения «Параметры»
Шаг 1. Откройте приложение «Параметры», для этого просто нажмите одновременно две клавиши – клавишу с логотипом Windows и букву I . Перейдите в группу настроек «Приложения» → «Приложения по умолчанию». Нажмите ссылку «Задать значения по умолчанию по приложению», чтобы открыть страницу, со всеми установленными приложениями и программами в Windows 10.
Шаг 2. Прокрутите страницу вниз, пока не найдете запись Word. Нажмите на нее, чтобы открыть скрытую кнопку «Управление». Нажмите кнопку «Управление».
Шаг 3. На открывшейся странице вы найдете все расширения файлов (типы файлов), поддерживаемые редактором Word, и установленным как программа по умолчанию для всех этих расширений.
Чтобы установить Word по умолчанию для типа файла, кликните на значке программы рядом с ним, а затем кликните по программе Word из списка, чтобы установить программу по умолчанию.
Способ 2 из 4