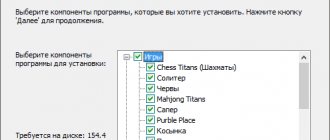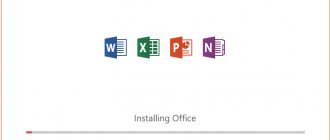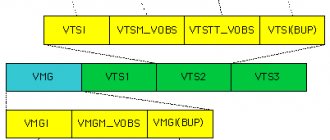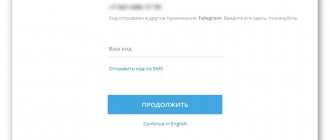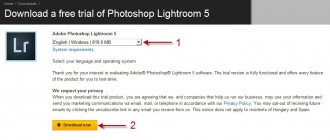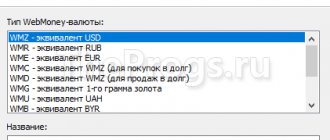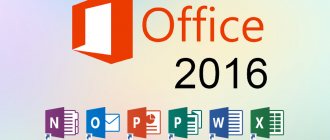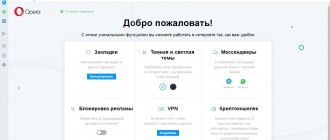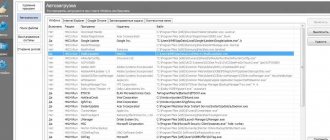LibreOffice program: detailed installation instructions
LibreOffice Writer is a text editor, almost a complete analogue of Microsoft Word. You can type and edit text, easily open documents in doc and docx formats, as well as rtf, txt, html
and others. Moreover, you can save the created page in any of these formats, as well as in pdf, xml, png, jpg.
If you have Windows on your computer, you work with documents, most likely in Microsoft Office programs. These are familiar, understandable and convenient editors, which we are taught to use in school.
But for quite some time there has been an alternative option - the LibreOffice office software package. Now it has caught up so much in development with its main competitor that the functionality of some programs is almost completely identical.
Who will be interested in LibreOffice? When and how to use it? Does it make sense to give up Microsoft Office and try something new? After all, any person, even those very far from programming, knows the main law of handling a computer: “As long as it works, don’t touch it!” Let's look at these issues, and at the same time find out how to install Liber Office on your computer.
First impression
So, the LibreOffice installation package was received from the official website and successfully installed. Using the usual “Start” button, launch the LibreOffice Writer .
What can you do here? The first impression is that everything is very similar to MS Word from 2003. A top drop-down menu that does not have a hard-wired “ribbon.” Dynamic sections of this menu can be grabbed with the mouse and moved from one place on the screen to another. The ruler, scaling, status bar - everything is simple and so familiar that it even evokes emotion. And the first opinion that may appear: LibreOffice Writer may be more powerful than Notepad, but it is clearly weaker than the universally recognized Word.
Rice. 1 First impression of LibreOffice Writer
Installation: step-by-step instructions in pictures
- First you need to download the installation file from the link. In the download folder it will look like this
2. Double-click on the icon with the left mouse button, the process of checking the system and preparing for installation starts
3. After a while, a dialog box opens asking you to install LibreOffice on your computer. We agree by clicking the “Next” button.
4. The next step is to select the appropriate installation type. If you communicate with computers at the level of a not very confident user, then select “Normal”. If you have the desire and opportunity to dig deeper into the internals of the program, then
5. Now we create a shortcut on the desktop. It is better not to set the package to automatically download when the system starts if you turn on the computer every day, and not only for the purpose of working with documents. Otherwise, you will have to close the LibreOffice window first each time. After checking all the required items, click the “Install” button.
6. At the time of installation, any of the open applications may interfere with the normal deployment of the new software. The system will warn you about this with the following message. After finishing the installation process, it is still better to reboot the system, so it makes sense to choose the second option.
7. The installation process has started, you just need to wait 2-3 minutes.
8. Everything is ready. The LibreOffice software package is installed on your computer. Click “Finish” and close the dialog box.
9. In order for the new software to be correctly integrated into the operating system, it is worth rebooting it. To quickly initiate a reboot, select “Yes” in the dialog box that appears.
10. That's all! Now you are the proud owner of a free, updatable LibreOffice office suite.
It's time to find out what it includes and what operations on documents can be performed with it.
LibreOffice components with detailed descriptions
When you launch LibreOffice, the system will prompt you to choose an action: open an existing document or create a new one.
Let's create all possible versions of documents in order and visually see the interface of all programs.
LibreOffice Writer is a text editor, almost a complete analogue of Microsoft Word.
You can type and edit text, easily open documents in doc and docx formats, as well as rtf, txt, html and others. Moreover, you can save the created page in any of these formats, as well as in pdf, xml, png, jpg. You can insert a picture, formula, table, diagram, etc. into the text.
As you can see from the icons on the top panel of the document, the functionality is basically the same as in Word, but there are still some minor flaws. For example, the image in the footer is inserted incorrectly; changing an em dash to an em dash using a keyboard shortcut will not work. Well, and other points that will probably only be noticed by Word users at the “Guru” level.
LibreOffice Calc is a program for working with spreadsheets. In terms of functions and ease of use, it is almost as good as the well-known Excel.
The file formats are the same as those from Microsoft: xls, xlsx, xml and others. Tabular data can be entered, systematized, calculated (you can insert formulas), filtered, made into charts or graphs based on them, and inserted into a document.
The only thing is, if you work in Excel at a professional level with complex calculations, then Calc’s functionality is clearly not enough for you.
LibreOffice Impress is a simple and convenient analogue of Power Point. You can create, view and edit presentations using 2D and 3D graphics and animation effects.
Like Microsoft, it has a range of templates and layouts, you can add and remove slides anywhere in your presentation, format text or graphics, and much more. Works with ppt, pptx, pps formats.
Difficulties in working with Impress may arise when opening presentations originally created in Power Point: some fonts disappear. Also, you won’t be able to create an animated diagram here, and there is no function for group work on presentations.
LibreOffice Draw is a program for creating drawings. In terms of capabilities it is only slightly inferior to Adobe Illustrator, Microsoft Visio, CorelDRAW, and even superior in ease of use.
Recognizes files in odg, otg, ps, eps formats. In the program you can easily and quickly draw a diagram, graph, plan, drawing. It is possible to depict polygons, complex contour objects, create 3D objects, etc. You can also create a drawing based on a picture or photograph that is uploaded in jpeg, png format.
LibreOffice Math - allows you to create and edit mathematical formulas, and they can easily be inserted into other LibreOffice software components. This can be useful when writing, for example, a thesis or term paper, creating a presentation or poster for a speech.
To enter values, you can use a graphic image or rely on special characters. It is possible to create formulas of any complexity and number of floors.
The most popular analogues of this program are Microsoft Equation Tools and OpenOffise Math, but most likely those who are not involved in technical disciplines have not even heard of them. Usually, if you need to insert a formula into a text, people start inventing something unimaginable with tables, or insert a picture with a formula, or do something else. With LibreOffice Math, integrating a mathematical formula into text is no longer a problem.
Well, the last component - LibreOffice Base , is a powerful competitor to Microsoft Access. You can both create new databases and edit data from Access. The odb document format is the same for both programs.
The main difference is OS compatibility. While Access only works on Windows, Base can also be used on Linux and MacOS.
From a brief overview, you can see that the LibreOffice package includes the most popular document processing programs. We will talk about the most significant and noticeable differences between Microsoft Office and LibreOffice below.
Compatible with MS Office and the new ODF standard
With the release of LibreOffice 7.0, users have the opportunity to save documents in the native docx format for Microsoft Office 2013/2016/2019. Previous versions of the package supported export in Office 2007 compatibility mode.
In addition, it is now possible to export to files in xlsx format (Microsoft Excel) with sheet names longer than 31 characters, as well as containing a checkbox control element.
LibreOffice 7.0 for macOS gets a new set of icons
Fixed an "Invalid content error" that could occur when opening exported xlsx files with shapes from the corresponding galleries. Finally, the pptx import/export filter (Power Point) has been improved.
The new LibreOffice supports the latest version of the open document format OpenDocument 1.3 (ODF), which includes security features. In particular, now documents in ODF format can be digitally signed, and their contents can be encrypted using OpenPGP keys.
Choosing an office package: what to look for
The main reason why you may not like LibreOffice is that it has a more primitive and simple design compared to Microsoft Office. Look at the pictures above, all components of the Liber package are reminiscent of Office programs from 2003 (or even earlier) in interface. Older users still find Microsoft Office without any extra bells and whistles, so the transition may be easier for them. But young people may not like the “bland” appearance of the new programs.
If we compare the functionality of similar programs from two packages, then LibreOffice has a good chance of winning additional points, because it is almost as good as Microsoft Office in its work. Yes, of course, there are small differences.
But let's be honest. Are you really using all the great capabilities of Word or Excel? Or just write texts and create tables for data selection? If so, then the capabilities of the Writer and Calc programs will be more than enough for you. If you have the enviable status of “Word Guru” or “Excel Guru,” then the programs from the Liber package will not allow you to unleash the full power of your talents.
In general, if you need office programs to periodically create simple text files, spreadsheets or presentations, then feel free to switch to the Liber package. But, if your work is closely related to editorial activities or marketing, then you cannot do without special Windows programs, and then the choice is obvious.
conclusions
In this article, we looked at how to use Libreoffice, a full-fledged office suite that can be used to create a wide variety of documents. In terms of its capabilities, it is in no way inferior to paid analogues, and in some situations even surpasses them. Do you use LibreOffice? Write in the comments!
Related posts:
- Installing Libreoffice on Ubuntu
October 4, 2016
- Which is better Libreoffice or Microsoft Office
March 10, 2017
- Installing Openoffice Ubuntu
June 1, 2017
- How to number pages in LibreOffice
October 17, 2017
In what cases can LibreOffice be used?
Imagine this situation: your computer served you well for 5-6 years, but at one not very wonderful moment you needed to reinstall the system. In general, advanced users recommend performing this procedure at least once a year. But let’s assume that before you didn’t have such a need, but now it suddenly became vitally necessary.
What does every “not very advanced” user do in this case? He looks for a friend who “fumbles around on computers” and asks him to help. An acquaintance agrees, demolishes the entire operating system and installs it again.
And as a plus, it immediately installs a minimum set of standard programs (he understands that you not only need to admire the screensaver on your computer, but also do something). Usually this is an antivirus program, a browser, an audio/video player and Microsoft office programs.
And then the fun begins. You open one of the standard programs (Word, Excel, etc.) to print something, and you see a window that says: “This copy of Microsoft Office is not activated.” Congratulations, you have joined the ranks of “pirates” - those users who have installed and are using an unlicensed version of the program.
What does “piracy” threaten you with?
There is no need to scold a friend, he wanted the best. But licensed programs have long cost money, and a lot of it. A Russian programmer usually does not have a license to use the Microsoft Office package, but there are options to do it for free.
And everything would be fine, it works, and that’s okay. But unlicensed software poses several threats:
- no update
- lack of official support
- some services refuse to accept equipment with pirated software for repair (yes, this happens too)
- program malfunctions
And much more, including criminal liability. And what to do in this case? After all, a software license is not a cheap pleasure. And buying one for each computer in an organization will generally cost a tidy sum.
When else is using Microsoft Office not an option?
Or such a situation. You decided to change the operating system to Linux, they say, there are no viruses there. There are no viruses, but many Windows programs will not start. The same Office, for example. But everyone has to create documents sooner or later, and this fate is unlikely to pass you by. Will you ask your friends to “print”?
The same will happen if you buy a MacOS computer or MacBook. It also has its own operating system, under which Office from Microsoft does not work.
Is there a way out?
What should a user do if he finds himself in one of these situations? Obviously, look for a replacement for the standard Microsoft Office software package. What should this replacement be? Simple to understand, easy to use, and preferably free.
All these parameters are met by the LibreOffice software package, which has been around since 2010. It’s worth finding out more about it before making your choice.
How to insert images and diagrams?
LibreOffice Writer supports inserting diagrams and images. The latter can simply be dragged from the file manager or inserted using the “Insert” menu using the “Image” item.
After you insert a picture, an additional menu will appear in the toolbar, through which you can adjust the indents, wrapping, background fill and other parameters of the media file.
To add a chart to your document, also go to the Insert menu and select Chart. The finished element will immediately appear in front of you, but it will need to be edited according to the information you want to share.
To edit a diagram, right-click on an element and select one of the desired items:
- data tables - allows you to change the name of the columns or segments of the chart;
- chart type - choose the appearance (graph, columns, pie, etc.);
- insert/delete axes - add new columns or segments;
- titles - allows you to set a name for the chart.
Also very important are the “Format of the construction area” and “Size” items, which will allow you to change the position of the graph in documents, as well as determine its internal work areas.
To be or not to be LibreOffice on your computer?
Let's summarize all of the above
- LibreOffice is almost a complete analogue of the Microsoft Office software package, but there are slight differences in functions and capabilities.
- The Libre package includes the most popular programs for working with documentation.
- LibreOffice is completely free.
- Installing LibreOffice on a desktop computer is simple, does not require special knowledge and does not take much time.
- There are no special technical requirements for installing LibreOffice; all software takes up about 600 MB of disk space.
- LibreOffice is compatible with any computer operating system, and the ability to use the software package on portable devices on Android or iOS is being improved.
To be or not to be LibreOffice on your computer? After reading our review article, each user will be able to answer this question for themselves and make an informed choice.
Benefits of working in LibreOffice
LibreOffice is deservedly one of the most popular office products. It has a number of advantages, which include:
- availability of a portable online version;
- support for all Office formats;
- the ability to work in the program without a mouse, control is carried out using key combinations;
- user-friendly interface;
- the presence of a huge variety of tools for working in editors and much more.
LibreOffice is a powerful suite of applications and an excellent alternative to the expensive Microsoft Office. It has a fairly simple installation process. It is perfect for both beginners and advanced users.