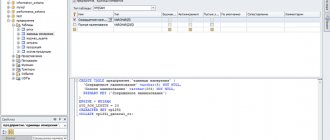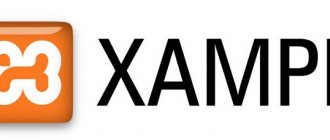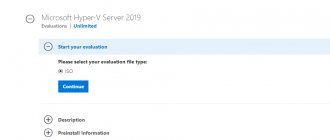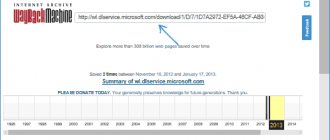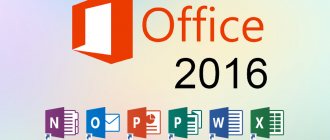Что такое MySQL?
MySQL – бесплатная реляционная система управления базами данных. Разработку и поддержку MySQL осуществляет компания Oracle.
MySQL очень популярная СУБД, ее активно используют в интернете, как систему хранения данных у сайтов, иными словами, подавляющее большинство сайтов в интернете для хранения своих данных используют именно MySQL.
Заметка! Что такое СУБД.
Недавно я проводил анализ данных нескольких официальных рейтингов популярности СУБД и другой статистической информации, с целью определить, какая СУБД действительно является самой популярной, и, как результат, MySQL на текущей момент является самой популярной СУБД в мире. Ознакомиться со всеми результатами моего анализа можете в материале – ТОП 5 популярных систем управления базами данных.
Редакции MySQL 8
MySQL 8 выпускается в нескольких редакциях.
MySQL Standard Edition
MySQL Standard Edition – это редакция со стандартным функционалом, она позволяет реализовать высокопроизводительные, надежные и масштабируемые приложения.
MySQL Enterprise Edition
MySQL Enterprise Edition – данная редакция включает в себя полный функционал и набор дополнительных инструментов, которые предназначены для достижения самой высокой масштабируемости, безопасности и надежности.
MySQL Cluster Carrier Grade Edition
MySQL Cluster (CGE) – это распределенная база данных, сочетающая линейную масштабируемость и высокую доступность. Она предназначена для критически важных приложений.
MySQL Community
MySQL Community Edition – это бесплатная редакция, которую можно абсолютно свободно скачать с официального сайта MySQL. Редакция поддерживает весь необходимый функционал для реализации полноценных интернет ресурсов.
Подробнее о редакциях MySQL можете почитать на официальном сайте – https://www.mysql.com/products/
Пошаговая установка MySQL 8 на Windows 10
Сейчас мы пошагово рассмотрим весь процесс установки MySQL 8 в редакции Community на операционную систему Windows 10.
Кроме сервера MySQL мы еще установим и MySQL Workbench – это инструмент, с помощью которого осуществляется разработка баз данных и администрирование MySQL Server.
Примечание! Для установки MySQL 8 на Windows 10 требуется среда Microsoft .NET Framework 4.5.2 или более новая версия.
Шаг 1 – Скачивание программы MySQL 8 для Windows 10
Чтобы перейти к установке MySQL 8, сначала необходимо скачать дистрибутив этой программы.
Скачать MySQL 8 в редакции Community можно, как было уже отмечено, абсолютно свободно с официального сайта, вот ссылка на страницу загрузки – https://dev.mysql.com/downloads/installer
После перехода на страницу Вы можете выбрать способ загрузки дистрибутива, нам предлагают два способа:
- Скачать Web-установщик – небольшая по размеру программа, которая загружает все необходимые компоненты для установки MySQL. Можно использовать для установки MySQL на компьютерах, где есть интернет;
- Скачать полный установщик – дистрибутив программы MySQL, который включает все необходимые компоненты. В данном случае Вы можете использовать этот дистрибутив для установки MySQL на компьютере как с доступом, так и без доступа к интернету. Например, Вы можете скачать этот файл на компьютере, где есть интернет, а использовать его для установки MySQL на другом компьютере, который без интернета.
Для примера давайте скачаем полный дистрибутив программы MySQL, для этого нажимаем «Download» напротив соответствующего пункта.
Потом нам предлагают авторизоваться, используя учетные данные Oracle, если они есть, или зарегистрироваться, тем самым создать учетную запись Oracle. Однако если Вы этого не хотите, то в нижней части есть ссылка «No thanks, just start my download», нажав на которую сразу начнется загрузка MySQL.
Нажимаем на эту ссылку и ждем окончания загрузки.
В результате у Вас должен загрузится файл mysql-installer-community-8.0.18.0.msi размером примерно 415 мегабайт.
Шаг 2 – Запуск установки и выбор типа установки MySQL
Далее запускаем скаченный файл, в итоге запустится программа установки MySQL. Сначала выбираем тип установки.
Нам предлагают несколько вариантов:
- Developer – это вариант по умолчанию, он предполагает установку всего того, что требуется разработчику, это и MySQL Server, и MySQL Workbench и другие инструменты для работы с MySQL;
- Server Only – этот вариант предполагает установку только сервера MySQL;
- Client Only – этот вариант предполагает установку только клиентской части для работы с MySQL Server, т.е. серверная часть устанавливаться не будет;
- Full – установка всех включённых в дистрибутив компонентов;
- Custom – выборочная установка, в данном случае Вы можете установить только то, что нужно Вам.
Вариант по умолчанию, т.е. Developer, подойдет для большинства случаев, особенно если Вы устанавливаете MySQL на домашнем компьютере для каких-то своих целей (изучение MySQL, изучение SQL и так далее).
Я оставляю этот вариант, нажимаем «Next».
Примечание! Интерфейс программы установки, как и интерфейс программы MySQL Workbench на английском языке.
Шаг 3 – Проверка и установка дополнительных компонентов
Затем программа установки проверит систему на наличие компонентов, которые требуются для работы некоторых расширений MySQL. В моем случае программа установки выдала два предупреждения для расширений MySQL For Excel и MySQL For Visual Studio. Если Вы планируете пользоваться этими компонентами, то Вам нужно устранить эти замечания. Для этого в свою очередь Вам необходимо установить эти компоненты (т.е. выделить их и нажать «Execute», некоторые могут установиться и автоматически).
Однако если Вы не будете использовать расширения MySQL For Excel и MySQL For Visual Studio, то можете сразу нажать «Next».
Заметка! Установка Visual Studio 2020 Community на Windows 10.
Программа установки выдаст предупреждение, связанное с отсутствием некоторых компонентов, жмем «Yes».
Шаг 4 – Установка компонентов MySQL
Все готово для установки MySQL, на данном шаге программа установки выдаст все компоненты MySQL, которые готовы к установке, нажимаем «Execute».
В результате начнется последовательная установка компонентов MySQL.
Шаг 5 – Завершение установки компонентов MySQL
Когда напротив каждого пункта появится зеленая галочка, установка будет завершена.
Нажимаем «Next».
Шаг 6 – Настройка компонентов MySQL
Все компоненты установлены, но не все настроены, поэтому нам необходимо их настроить. Программа установки покажет, какие конкретно компоненты требуется настроить. В нашем случае это MySQL Server, MySQL Router и Samples and Examples.
Нажимаем «Next».
Шаг 7 – Настройка MySQL Server (параметр High Availability)
Сначала нам обязательно необходимо настроить MySQL Server.
Первым делом настраиваем параметр «High Availability» (Высокая доступность), который отвечает за то, как будет установлен MySQL сервер. В нашем случае, как и в большинстве других, требуется стандартный «Standalone MySQL Server» (Автономный сервер) – это классический вариант установки MySQL Server.
Поэтому выбираем первый пункт и жмем «Next».
Шаг 8 – Настройка MySQL Server (Type and Networking)
Далее настраиваем тип сервера и сеть. В нашем случае можно оставить все по умолчанию:
- Тип – Development Computer;
- Протокол – TCP/IP;
- Порт – 3306;
- Галочку «Open Windows Firewall ports for network access» необходимо поставить.
В случае необходимости Вы можете более тонко настроить MySQL Server, использовав для этого расширенные параметры. Чтобы это сделать, поставьте галочку «Show Advanced and Logging Options».
Для продолжения жмем «Next».
Шаг 9 – Настройка метода аутентификации в MySQL Server
8 версия MySQL поддерживает новый метод аутентификации, который и рекомендовано использовать, оставляем как есть и нажимаем «Next».
В случае необходимости Вы можете выбрать второй пункт, который использовался в MySQL 5.
Шаг 10 – Настройка пользователей MySQL
После этого нам нужно придумать пароль для пользователя root (это главный администратор MySQL).
Кроме этого, мы можем добавить дополнительных пользователей, чтобы это сделать, необходимо нажать на кнопку «Add User».
И ввести необходимые данные:
- User Name – вводим имя пользователя;
- Host – оставляем «All Hosts»;
- Role – выбираем роль пользователя;
- Password и Confirm Password – придумываем и вводим пароль, который будет у этого пользователя.
Нажимаем «ОК».
После этого пользователь будет создан.
Нажимаем «Next» для продолжения.
Шаг 11 – Настройка службы MySQL в Windows
Теперь нам необходимо настроить службу MySQL, которая будет работать в Windows.
Мы можем задать:
- Windows Service Name – Имя службы;
- «Start the MySQL Server at System Startup» – если эта галочка стоит, то служба MySQL будет запускаться вместе с запуском Windows;
- Run Windows Service – от имени какой учетной записи будет работать служба MySQL в Windows. Standard System Account – это системная учетная запись.
Можно все оставить по умолчанию, я так и поступаю.
Нажимаем «Next».
Заметка! «Режим бога» в Windows – что это такое и как его включить в Windows 10?
Шаг 12 – Применение параметров MySQL Server
Все параметры MySQL Server настроены, однако нам еще нужно их применить и сохранить. Для этого на следующем окне нажимаем «Execute».
Шаг 13 – Завершение настройки MySQL Server
Когда все галочки будут проставлены и отобразится сообщение «Successful», процесс будет завершен, нажимаем «Finish».
Статус MySQL Server будет изменен на «Configuration complete».
Чтобы продолжить настройку, нажимаем «Next».
Шаг 14 – Настройка MySQL Router
В данном случае нам предлагают настроить маршрутизатор MySQL, однако это делать необязательно, можем сразу нажать «Finish».
Для того чтобы перейти к настройке следующего компонента, нажимаем «Next».
Шаг 15 – Установка тестовых данных на MySQL
Далее мы можем установить тестовые данные на MySQL Server, например, для обучения. Чтобы это сделать, вводим пароль пользователя Root и нажимаем «Check» для проверки, если подключение установлено, значит все хорошо и можно продолжать.
Нажимаем «Next».
Чтобы применить все параметры и начать извлечение тестовых данных на MySQL Server, нажимаем «Execute».
Процесс будет завершен, когда галочки будут проставлены и отобразится сообщение «Successful».
Нажимаем «Finish».
Шаг 16 – Завершение настройки компонентов MySQL
Все компоненты настроены. Нажимаем «Next».
Шаг 17 – Завершение всего процесса установки и настройки MySQL
MySQL Server и все необходимые для работы с ним компоненты установлены и настроены: это и MySQL Workbench, и различные коннекторы, и документация, и даже тестовая база данных.
Чтобы сразу же запустить MySQL Workbench после завершения установки, поставьте галочку «Start MySQL Workbench after Setup».
Нажимаем «Finish».
Заметка! Установка Microsoft SQL Server 2020 Express на Windows 10.
Установка сервера MySQL 5.7.11 на Windows 7 поэтапная инструкция
1.
Скачать MySQL 5.7.11 для Windows
Идем на официальный сайт продукта (https://www.mysql.com/downloads/) и страницу скачивания бесплатных компонентов (https://dev.mysql.com/downloads/).
Идем на вкладку MySQL Community Edition
Выбираем downloads community server
При скачивании внимательно выбираем инсталлятор не путая тип системы компьютера bit-32 и bit-64 Windows 7. Хотя 32 битная программа будет работать на 64-битном процессоре.
Для скачивания выбираем MySQL Installer MSI
Для удобства из способов установки MySQL берем не ZIP архив, а MSI Installer. Это автоматический установщик, который через сеть закачает выбранные программные продукты. Недостаток файла – работает только на машинах подключенных к Интернет, компенсируется простотой установки.
Для скачивания MySQL можно нерегистрироваться
Напомню, посмотреть тип системы своей машины можно в меню Пуск→Компьютер→Свойства→Тип системы.
Проверка типа процессора на компьютере 2.
Запуск инсталлятора
Скачанный exe файл проверяем на вирусы, своей антивирусной программой. Если файл брали на официальном сайте он гарантированно безопасен.
Запускаем инсталлятор MySQL 3.
Побочная установка программных продуктов
Для установки сервера MySQL на компьютере должны быть установлены две обязательные программы:
- .NET Framework 4
- Visual Studio C++
По умолчанию Windows 7 уже укомплектован этими программами, правда версии могут быть поменьше.
При запуске инсталлятора MySQL он сообщит о необходимости установить нужные программные продукты. На сколько я помню, инсталлятор подкачает нужные программы. Если нет установите их самостоятельно. В этом нет ничего сложного, но можно почитать у меня:
- Установить .NET Framework 4
- Установить Visual Studio C++
4.
License Agreement
Продолжаем установку MySQL. Окно License Agreement. Это стандартное подписание лицензии.
установка сервера MySQL 5.7.11 на Windows 7 соглашение с лицензией 5.
Choosing a Setap Type
Именно на этом этапе, выбираем тип установки, вернее, устанавливаемый комплект MySQL.
- Developer Default (MySQL Server, MySQL Workbench, Connectors в комплекте)
- Server Only – выбираем и ставим его, только сервер.
- Client Only
- Full (MySQL Server, MySQL Workbench, Connectors на выбор)
- Custom
Если вы четко понимаете, что делаете, можно выбрать, Custom и в наборе программных продуктов, выбрать нужную комплектацию.
По умолчанию СУБД будет установлена в папку: C:\Program Files\MySQL\MySQL5.7
Еще раз поясню, почему вам может пригодиться, установка Server Only. Например, вы на своем компьютере не используете Visual Studio или, изучаете язык SQL и хотите изнутри понять, как работать с базами данных из командной строки, а не «играть» в визуальные картинки.
6.
Installation
Installation server mysql 5.7.11
7.
Product Configuration
Устанавливаем конфигурацию MySQL 8.
Type and Networking
Type and Networking MySQL 5.7.11
На локальной машине MySQL поддерживает порт TCP/IP- ставим галочку;
Обратите внимание: Если поставить галочку в строке: Open freewall port for network access (открытый порт брандмауэра для доступа к сети), то не нужно будет делать дополнительный разрешительных настроек в брандмауэре Windows 7.
9.
Account and Roles
Задаем пароль MySQL
Здесь нам нужно задать пароль для работы в MySQL. Не будем нарушать традиций и ставим пароль: root. Кстати, без установки пароля на следующую страницу не попасть.
Задаем root пароль MySQL 10.
Windows Server
Это окно простых настроек запуска MySQL. Если нужно, чтобы сервер запускался с запуском машины, то выделяете чекбокс, как на фото. Если хотите запускать его по необходимости, чекбокс не выделяете (лучше галочку поставить).
Конфигурация MySQL для Windows server
Здесь тормозим: Смотрим на чекбокс: Show advanced options (показать дополнительные функции).
11.
На следующей странице сервис наполнится конфигурацией, о чем сообщит зелеными галочками.
12.
Установка завершена
Всё! Установка сервера MySQL 5.7.11 на ОС Windows 7, завершена. Можно сделать копию входа в буфер обмена и положить на рабочий стол.
установка сервера MySQL 5.7.11 на Windows 7 завершена
Запуск MySQL Workbench
После установки MySQL в меню Windows 10 появятся все необходимые ярлыки, которые Вы можете использовать. Например, для запуска среды «MySQL Workbench 8» можно использовать соответствующий ярлык.
Заметка! Если Вас интересует SQL и T-SQL, рекомендую пройти наши курсы по T-SQL, с помощью которых Вы «с нуля» научитесь работать с SQL и программировать с использованием языка T-SQL в Microsoft SQL Server.
Часть 1: Проверка конфигов
В 8-й версии MySQL убрали query_cache. Вообще-то он был признан устаревшим еще в версии 5.7, но теперь и удалён вовсе. Соответственно, необходимо убрать связанные директивы. А для кэширования запросов теперь можно использовать внешние инструменты — например, ProxySQL.
Так же в конфиге нашлись устаревшие директивы про innodb_file_format. Если в MySQL 5.7 имелась возможность выбора формата InnoDB, то 8-я версия уже работает только с форматом Barracuda.
Наш итог — удаление следующих директив:
- query_cache_type, query_cache_limit и query_cache_size;
- innodb_file_format и innodb_file_format_max.
Для проверки воспользуемся Docker-образом Percona Server. Конфиг сервера поместим в директорию mysql_config_test, а рядом создадим директории для данных и логов. Пример теста конфигурации percona-server: mkdir -p {mysql_config_test,mysql_data,mysql_logs} cp -r /etc/mysql/conf.d/* mysql_config_test/ docker run —name some-percona -v $(pwd)/mysql_config_test:/etc/my.cnf.d/ -v $(pwd)/mysql_data/:/var/lib/mysql/ -v $(pwd)/mysql_logs/:/var/log/mysql/ -e MYSQL_ROOT_PASSWORD=${MYSQL_PASSWORD} -d percona:8-centos Итог: либо в логах Docker, либо в директории с логами — в зависимости от ваших конфигов — появится файл, в котором будут описаны проблемные директивы.
Вот что было у нас:
2020-04-03T12:44:19.670831Z 0 [Warning] [MY-011068] [Server] The syntax ‘expire-logs-days’ is deprecated and will be removed in a future release. Please use binlog_expire_logs_seconds instead. 2020-04-03T12:44:19.671678Z 0 [Warning] [MY-013242] [Server] —character-set-server: ‘utf8’ is currently an alias for the character set UTF8MB3, but will be an alias for UTF8MB4 in a future release. Please consider using UTF8MB4 in order to be unambiguous. 2020-04-03T12:44:19.671682Z 0 [Warning] [MY-013244] [Server] —collation-server: ‘utf8_general_ci’ is a collation of the deprecated character set UTF8MB3. Please consider using UTF8MB4 with an appropriate collation instead. Таким образом, нам потребовалось еще разобраться с кодировками и заменить устаревшую директиву expire-logs-days.
Подключение к MySQL используя MySQL Workbench
Чтобы подключиться к серверу MySQL и посмотреть на объекты базы данных, на таблицы, представления и так далее, запустите MySQL Workbench, например, как указано выше. В результате откроется MySQL Workbench, где на стартовой странице у нас уже будет одно подключение к локальному серверу, которое будет осуществляться от имени пользователя root.
Нажимаем на него.
Затем вводим пароль, чтобы сохранить его и не вводить каждый раз при подключении мы можем поставить галочку «Save password in vault».
Нажимаем «ОК».
В итоге мы подключимся к серверу, и чтобы посмотреть на схему данных, нам в окне навигатора необходимо перейти на вкладку «Schemas».
Кроме того, мы можем скрыть ненужные окна, для этого можно использовать специальные значки в правой верхней части среды MySQL Workbench.
У нас отобразится схема данных, теперь мы можем посмотреть, какие объекты есть в БД и, например, учиться писать SQL запросы.
Для наглядности я скрыл боковое окно.
В данном примере мы послали запрос SELECT на выборку данных из таблицы address. Как видите, данные вернулись и все работает.
Заметка! Еще больше статей, посвященных различным СУБД, можете найти в разделе сайта – Базы данных и язык SQL.
Работа с базами Oracle, SQL Server, MySQL — JetBrains DataGrip 2020.1
JetBrains DataGrip
– новейшее программное обеспечение, представляющее собой функциональный пакет инструментов для работы с базами Oracle, SQL Server, MySQL, Sybase, HyperSQL, DB2, SQLite и т.д. Продукт с мультикурсорным текстовым редактором, синтаксически выделяет код, поддерживает работу с контролирующими системами для Subversion, Git и т.д. Генерация кода, работа с базами данных благодаря функциональному инструменту. Эффективный графический интерфейс для создания, добавления и внесения изменений в таблицах или колонках с соответствующим скриптом. Изменения, выполненные путем копирования генерированного запроса DDL, можно убрать в редактор, далее работая просто с кодом. Поддержание DataGrip автоматического дополнения кода, повышение скорости написание запросов. При наборе кода, IDE воспринимает контекст и выполняет работу сам: пишет код на основе ключевых слов и названий объектов БД, учитывает зависимости при создании JOIN, подбирает параметры для реализации функции, характеризует таблицу в INSERT предложениях. Адаптация IDE под базовые объекты.
Системные требования:
Операционная система
(только для 64-разрядных версий): ·Microsoft Windows 10 / 8.1
Минимальные:
·ОЗУ: 2 ГБ ·Дисковое пространство: 2 ГБ ·Разрешение экрана 1024×768
Рекомендуемые:
·ОЗУ: 4 ГБ или выше ·Дисковое пространство: 5 ГБ для оптимальной производительности рекомендуется SSD Разрешение монитора: 1920×1080
Торрент Работа с базами Oracle, SQL Server, MySQL — JetBrains DataGrip 2020.1 подробно:
DataGrip
— это многоядерная база данных. Если в СУБД есть драйвер JDBC, вы можете подключиться к нему через DataGrip. Он обеспечивает самоанализ базы данных и различные инструменты для создания и изменения объектов для поддерживаемых механизмов: ·Объекты базы данных DataGrip анализирует все объекты в ваших базах данных и отображает их в папках, сгруппированных по схемам. Он также предоставляет интерфейс для добавления и редактирования таблиц, столбцов, индексов, ограничений и т. Д. ·Редактор данных Мощный редактор данных позволяет добавлять, удалять, редактировать и клонировать строки данных. Перемещайтесь по данным с помощью внешних клавиш и используйте текстовый поиск, чтобы найти что-либо в данных, отображаемых в редакторе данных. навигация ·Быстрая навигация переносит вас к объекту независимо от того, был ли он только что создан в вашем коде или уже считан из базы данных. Переход к символу действия позволяет вам находить объекты по их имени. Написание SQL
Как и любая приличная IDE, DataGrip обеспечивает интеллектуальное завершение кода, проверку кода, оперативное выделение ошибок, быстрые исправления и возможности рефакторинга. Это экономит ваше время, делая процесс написания кода SQL более эффективным. ·Умный текстовый редактор Как и в любой IDE-платформе IntelliJ, DataGrip включает редактор кода, который помогает вам работать более продуктивно. Преобразуйте и перемещайте блоки кода, используйте мультикурсоры для управления выделением, форматируйте код в соответствии с определенным стилем и многое другое. ·Завершение кода DataGrip обеспечивает контекстно-зависимое автозавершение кода с учетом схемы, помогая быстрее писать код. Завершение знает структуру таблиц, внешние ключи и даже объекты базы данных, созданные в редактируемом вами коде. ·Генерация кода Забудьте о написании типичного кода вручную: DataGrip сделает это за вас. Он генерирует код для изменения объектов, таких как таблицы, столбцы и т. Д., На основе пользовательского интерфейса. Более того, он помогает вам получить DDL для таблиц и предоставляет DML-запросы из наборов результатов. ·Анализ кода и быстрые исправления DataGrip определяет возможные ошибки в вашем коде SQL и предлагает оптимальные варианты их исправления на лету. Он сразу же сообщит вам о неразрешенных объектах, использовании ключевых слов в качестве идентификаторов и всегда предложит вам способ решения проблемы. ·Рефакторинг и нахождение использования DataGrip правильно разрешает все ссылки в ваших файлах SQL. Когда вы переименовываете объекты базы данных из SQL, они также будут переименованы в базе данных. Вы можете быстро найти, в каких хранимых процедурах, функциях и представлениях используются ваши таблицы. ·Настроить внешний вид DataGrip поставляется с темными и светлыми темами. Каждый из них может быть полностью настроен, поэтому вы можете создать тот, который подходит вам лучше всего. То же самое работает для более чем десяти предварительно настроенных раскладок клавиш. Выполнение запросов
Консоль запросов в DataGrip является базовой необходимостью для любого разработчика SQL. Создайте несколько консолей, каждая со своей схемой и параметрами запроса. ·Консоль запросов Укажите поведение консоли для выполнения запросов: выберите, что вы хотите выполнить — из самого маленького оператора или самого большого. ·Местная история Каждая консоль поддерживает переключение схем и предоставляет локальную историю, чтобы отслеживать всю вашу деятельность, защищая вас от потери любой вашей работы. ·Diff зритель Используйте средство просмотра diff, чтобы сравнить два снимка консоли в локальной истории или два результата запроса. DataGrip выделяет различия между ними и позволяет управлять уровнем критериев сравнения с помощью параметра допуска. Параметры импорта / экспорта
Импортируйте данные из CSV или любого файла DSV. DataGrip также имеет мощный механизм экспорта данных в различные форматы. Вы даже можете создавать свои собственные форматы экспорта. ·Импортировать CSV Наслаждайтесь специальным пользовательским интерфейсом для импорта файлов CSV и TSV в базу данных. Можно сопоставить каждый столбец импортируемого файла с столбцом таблицы в вашей базе данных, который может быть существующей или новой таблицей, созданной в процессе импорта. ·Экспортировать как текст Любую таблицу или набор результатов можно экспортировать в различные форматы, включая CSV, JSON, XML и HTML. Вы даже можете создать свой собственный формат экспорта. ·Экспортировать как запросы Любая таблица или набор результатов также могут быть представлены как пакет операторов UPDATE или INSERT, которые могут быть полезны для изменения данных. Разные особенности
Помимо прочего, DataGrip поставляется с поддержкой пользовательских параметров, CSV-редактором, построителем диаграмм, поддержкой контроля версий и многими другими функциями. ·Пользовательские параметры DataGrip поддерживает запуск параметризованных запросов SQL. Добавьте свои собственные шаблоны параметров с помощью регулярных выражений и выберите диалекты SQL, к которым эти шаблоны будут применяться. ·Поддержка VCS DataGrip предоставляет унифицированный интерфейс для большинства популярных систем контроля версий, обеспечивая согласованное взаимодействие пользователей с Subversion, Git и GitHub, Mercurial, CVS, Perforce и TFS. ·Диаграммы Исследуйте свои таблицы и их отношения на проницательной диаграмме.
Процедура лечения:
1.Запустите программу и выбирете evalutate free. 2.Перетащите файл jetbrains-agent.jar в окно IDE. 3.Перезапустите IDE. 4.Вы увидите диалоговое окно JetbrainsAgent Helper. Выберите тип лицензии (выберите «Сервер лицензий») и нажмите кнопку «Установить». 5.Перезапустите IDE Готово.
Скриншоты Работа с базами Oracle, SQL Server, MySQL — JetBrains DataGrip 2020.1 торрент:
Скачать Работа с базами Oracle, SQL Server, MySQL — JetBrains DataGrip 2020.1 через торрент: