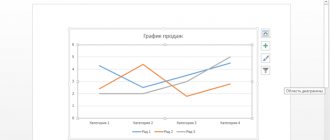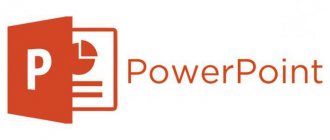Как сделать презентацию: пошаговая инструкция
Презентация – это краткое и доходчивое изложение информации, которое позволяет человеку гораздо более эффективно разъяснить суть вопроса. Презентации создают многие пользователи на разных этапах жизни: школьники, студенты, бизнесмены и т.д. Сегодня мы подробно рассмотрим вопрос создания презентации.
Прежде всего, несколько слов о программе для создания презентаций. Сегодня существует достаточно большой выбор офисных приложений, одни из которых распространяются на платной основе, а другие и вовсе бесплатно. Это и LibreOffice, OpenOffice, Microsoft Office и многие другие. Сегодня же мы рассмотрим процесс создания презентации на примере, пожалуй, наиболее популярной программы для этих целей – Microsoft PowerPoint.
Несколько слов о материале
Прежде чем вы будете приступать к созданию презентации, необходимо обязательно позаботиться о материале:
1. Текст.
Безусловно, в презентации не должен умещаться весь учебник. В презентацию должен войти максимально краткий текст, который красноречиво будет говорить о сути вопроса и разъяснять отдельные важные моменты.
2. Картинки.
Презентация без картинок не только смотрится уныло, но и менее доходчиво может объяснить слушателям волнующую вас тему. Используйте в презентации как собственные картинки, так и скаченные из интернета. Главное, чтобы картинки были строго по теме.
3. Графики и схемы.
Графики и схемы разрабатываются в процессе создания презентации. Еще один неплохой способ наглядно продемонстрировать информацию.
4. Видео и музыка.
Необязательный пункт, но если у вас есть видео или звук, относящийся к теме, то его можно добавить в презентацию.
5. План.
Без предварительно созданного плана презентации, в большинстве случаев, напрочь теряют свою информативность. Обязательно поставьте цель презентации, поэтапно продумайте с чего презентация начнется, как перейдете к сути вопроса, чем она завершится.
Начало работы в Microsoft PowerPoint
Создание и удаление слайдов, настройка шаблона
Каждая презентация имеет отдельные слайды, которые кратко демонстрируют ту или иную информацию.
Для того, чтобы добавить в PowerPoint новый слайд, во вкладке «Главная»
щелкните по кнопке
«Новый слайд»
.
Если вы щелкните по самой иконке, на экране отобразится простой слайд, который, при необходимости, впоследствии можно изменить. Если же вы щелкните по самой надписи «Новый слайд»
. на экране отобразится дополнительное меню, в котором вам сразу будет предложено выбрать шаблон слайда.
Переключение между слайдами осуществляется в левой области окна, где расположились их миниатюры. При необходимости, слайды можно переносить в новое положение на презентации. Для этого зажмите курсором мыши слайд, а затем переместите его в новую область презентации. Как только вы отпустите кнопку мыши, слайд закрепится в новом положении.
Лишние слайды можно удалять. Для этого щелкните правой кнопкой мыши по миниатюре слайда и в отобразившемся окне выберите пункт «Удалить слайд»
.
Если вы хотите изменить шаблон слайда, тогда щелкните по слайду правой кнопкой мыши и в отобразившемся окне перейдите к пункту «Макет»
. На экране разверзнется дополнительное окно, в котором вы сможете выбрать новый шаблон для слайда.
Изменение внешнего вида слайдов
Все слайды по умолчанию белые. Чтобы слайды разнообразить, вы можете задать им новый фон.
Для этого перейдите ко вкладке «Дизайн»
и обратите внимание в шапке программы на блок
«Темы»
. Здесь уже имеется набор подобранных тем, где настроены шрифты и фон. Если вы торопитесь, применяйте для слайдов темы.
Для того, чтобы посмотреть, как будет тема смотреться на вашем слайде, достаточно выделить миниатюру слайда, а заем навести курсор мыши на понравившуюся тему. Если тема вам понравилась, примените ее, просто щелкнув по ней один раз левой кнопкой мыши.
После применения темы правее изменится блок «Варианты»
. который предусматривает несколько вариантов внешнего вида вашей темы.
Еще правее расположилась кнопка «Формат фона»
. Щелкнув по ней, в правой области окна развернется дополнительное меню, в котором производится более детальная настройка фона: возможно применение и настройка заливки, добавление собственного изображения, имеющегося на компьютере, и др.
По умолчанию выбранный фон будет применен только по отношению к текущему слайду, но, при необходимости, все слайды могут быть наделены подобным фоном – вам лишь необходимо щелкните по кнопке «Применить ко всем»
.
Работа с текстовой составляющей
И вот мы плавно перешли к работе с текстом. Добавление текста производится очень легко: для этого достаточно щелкнуть мышью по нужному блоку слайда, после чего вы сможете вписать текст или вставить его из буфера обмена.
Обратите внимание на небольшие пиктограммы, появившиеся по периметру рамки: кружочки позволяют расширить или, наоборот, уменьшить блок, в котором размешается текст, а стрелочка отвечает за поворот, т.е. вы сможете повернуть текст под любым углом.
Перейдите в программе ко вкладке «Формат»
. Здесь вы сможете выполнить детальную настройку текста, как это осуществляется в Microsoft Word: шрифт, цвет, размер, расположение на странице, разрыв и т.д.
Работа с диаграммами, графиками и таблицами
Плавно переходим к наглядной демонстрации информации.
Диаграммы и графики позволяют доходчиво показать динамику чего-либо, например, показатели прибыли за прошлый и текущий квартал.
Прежде всего, перейдите к тому слайду где будет располагаться диаграмма или график. Если на слайде содержится несколько блоков, отведенных под изображения и графики, то выделите щелчком мыши нужный.
Для того, чтобы добавить в презентацию диаграмму или график, перейдите ко вкладке «Вставка»
. а затем щелкните по пункту
«Диаграмма»
.
На экране отобразится окно, в котором вам потребуется выбрать подходящий вариант графика или диаграммы.
На экране отобразится таблица с показателями, заполненными для примера. В первом столбце вам потребуется ввести наименования параметров, а во втором – показатели для каждого из указанных параметров.
Если вам потребовалось разместить на слайде таблицу, откройте нежный слайд и выберите блок, в котором будет размещена таблица.
Перейдите ко вкладке «Вставка»
и выберите пункт
«Таблица»
.
На экране развернется простенький табличный редактор, в котором вам потребуется вручную указать количество строк и количество столбцов.
После создания таблицы на экране появится вкладка «Конструктор»
. в которой детально настраивается внешний вид таблицы.
Заполнение таблицы осуществляется привычным образом – вам лишь достаточно выбрать ячейку, после чего можете переходить к ее заполнению.
Работа с картинками
Переходим к изображениям. Для того, чтобы добавить в слайд картинку, перейдите к нужному слайду, выделите блок, в который будет добавлено изображение, перейдите ко вкладке «Вставка»
и выберите пункт
«Рисунки»
.
На экране развернется проводник Windows, в котором вам потребуется вставить желаемую картинку.
В нужной области окна отобразится картинка, которую можно растягивать, сужать и поворачивать точно так же, как это осуществлялось с текстом.
Также на экране автоматически откроется вкладка «Формат»
. в которой настраивается отображение рисунка: границы, коррекция, добавление эффектов и т.д.
Работа с музыкой и видео
Вставка звуков и видео в презентацию производится одинаково: перейдите к нужному слайду, выберите блок, в который будет вставлен медиафайл, откройте вкладку «Вставка»
и выберите пункт
«Видео»
или
«Звук»
.
Работа с анимацией и переходами
Когда основная часть презентации готова, можно переходить к настройке анимации и переходов. Переходы обеспечат плавную и красивую смену одного слайда на другой, а анимация позволит красиво отобразить содержимое слайда.
Для того, чтобы настроить переходы, откройте вкладку «Переходы»
. а затем в предложенных вариантах переходов выберите подходящий.
По желанию для каждого слайда может быть применена свой анимация, но если вы хотите сохранить единый стиль переходов для всех слайдов, щелкните по кнопке «Применить ко всем»
.
Также вы можете настроить длительность перехода от одного слайда к другому, а также, при необходимости, каждый переход может сопровождаться звуком, причем вы можете выбрать один из предложенных звуков, так и загрузить собственный.
По умолчанию программа переходит от одного слайда к другому щелчком мыши, но, при необходимости, программа может делать это автоматически. Для этого вам потребуется снять галочку с пункта «По щелчку»
. а затем указать время, на протяжении которого будет воспроизводиться слайд.
Теперь несколько слов об анимации. Для того, чтобы добавить анимацию к слайду, перейдите ко вкладке «Анимация»
. выберите нужный слайд, а затем и объект, для которого анимация будет применена. Следом вам остается щелкнуть по пункту
«Добавить анимацию»
.
На экране отобразится достаточно большой список доступной анимации. После применения анимации система сразу продемонстрирует ее, после чего вы сможете оставить ее как есть, поменять на другую или вовсе удалить.
Правее вы сможете настроить, будет ли анимация воспроизводиться автоматически или же по щелчку мыши, настроить длительность анимации, а также задержку.
Создание презентации подошло к логическому завершению, а значит, настало время сохранить ее на компьютер.
Для этого щелкните по кнопке «Файл»
и перейдите ко вкладке
«Сохранить»
. При необходимости, укажите наименование презентации и расположение на компьютере, а затем правее щелкните по кнопке
«Сохранить»
.
И несколько слов о том, как показывать презентацию. Для того, чтобы показать презентацию на компьютере, ее необходимо открыть в PowerPoint, перейти ко вкладке «Слайд-шоу»
. а затем выбрать один из пунктов на выбор:
«С начала»
или
«С текущего слайда»
.
Если при настройке переходов вы задали автоматическую смену слайдов, то вам лишь остается дождаться завершения презентации, если нет – вы самостоятельно будете переключаться между слайдами щелчками мыши.
Небольшое заключение. И хотя мы рассмотрели далеко не все нюансы работы с PowerPoint, данная статья вам даст емкое представление о работе с данной программой.
Похожие новости
Как правильно сохранить презентацию?
Мы уже рассмотрели вопрос, как сделать презентацию в Ворде. Теперь разберем, как правильно сохранить проект. Версии Ворда 2007 и 2010 года, не имеют возможность конвертировать вордовский документ в формат презентации, хотя ранние версии такую функцию имели. Как же поступать сейчас? Достаточно соблюсти простой и понятный алгоритм действий. Сохраните вордовский документ в одном из возможных форматов Word. Сохранение может быть как формате.doc и.docx. Далее необходимо открыть место сохранения документа. А затем открыть его при помощи программы Power Point. Для этого необходимо нажать на файл правой кнопкой мышки. Если в списке программы нет, выбираем ее в пункте «Выбор программы». Если необходимо воспользуйтесь пунктом «Обзор». Необходимо и убрать отметку в разделе, который позволяет использовать программу для открытия всех файлов такого типа.
Вам понадобится
- — персональный компьютер;
- — приложение Microsoft Word;
- — приложение Microsoft PowerPoint от Microsoft Office;
- — программа ABBYY FineReader.
Инструкция
Сделать несложно. Главное перед работой – определить ее тему, подобрать текстовое содержание (его можно набрать в отдельном текстовом документе) и иллюстрации. Когда все компоненты презентации будут подготовлены, приступайте к ее созданию. Для этого вам потребуются средства Microsoft Office – PowerPoint или Word. В последнем приложении, кстати, можно сделать неплохую презентацию с анимацией, изображениями, сносками и надписями.
Для работы в Word создайте «Документ Microsoft Word», откройте его и добавьте текст. Его можно набрать по ходу создания презентации или, скопировав из другого документа, вставить в проект. Поместите текст на странице, используя табуляцию, добавление буквиц, разнообразные шрифты, цвет.
По мере необходимости добавляйте в документ фотографии, графики и картинки. Для этого воспользуйтесь функциями «Копировать» (Ctrl+Ins), «Вставить» (Shift+Ins), «Вырезать» (Shift+Del). Разместите рисунки на странице, предварительно выбрав в меню «Файл» пункт «Параметры страницы» и указав их ориентацию: или альбомную. Сделайте к изображениям сноски и подписи. Для этого используйте режимы рисования и автофигуры.
Чтобы задать размер картинки, кликните по ней правой кнопкой мыши и найдите опцию «Формат рисунка», где можно настроить размер, цвет, прозрачность, положение в тексте. В меню «Формат» оформите фон, заливку и границы страниц. Также в качестве фонового изображения можете использовать любое подходящее по теме изображение. Поместите его на задний план, установите процент прозрачности и сохраните изменения.
Сделайте самостоятельно элементарные рисунки, накладывая на картинку слой за слоем. Отлично смотрятся на странице и объекты Word Art. Добавьте их из меню «Вставка» или кнажмите на соответствующую пиктограмму на панели рисования.
Кроме этого, в Word есть возможность придать тексту элементарную анимацию. Выделите необходимый фрагмент, выберите меню «Формат» и перейдите к пункту «Шрифт». В открывшемся окне найдите кнопку «Анимация» и отметьте в списке подходящий вариант.
Когда ваш материал будет готов, сохраните его (для этого выберите опцию «Сохранить как») в одном из возможных форматов: XML-документе, веб-странице, веб-странице в одном файле, веб-странице с фильтром или любом другом.
Для преобразования презентации из Word в формат PowerPoint распечатайте созданный и сохраненный в doc. документ, желательно на цветном . А потом воспользуйтесь программой ABBYY FineReader, при помощи которой отсканируйте документ, распознайте его страницы и передайте их PowerPoint. Остальную работу программа выполнит самостоятельно. Вам же нужно будет только сохранить презентацию и настроить в ней анимацию и другие параметры.
Яркие, красочные и функциональные презентации получаются в приложении Microsoft PowerPoint. Чтобы им воспользоваться, запустите программу и выберите в меню «Файл» пункт «Создать» (Ctrl+N). Затем перейдите к опции «Параметры страницы» и укажите размер слайдов, их ориентацию и способ размещения текста и заметок.
В панели инструментов выберите раздел «Создать слайд» и кликните по нему столько раз, сколько страниц необходимо для вашего проекта. Если количество слайдов окажется недостаточным, вы в любой момент сможете добавить дополнительные страницы.
В меню «Конструктор слайдов» выберите разметку, дизайн (фон), макет. Для каждого слайда они могут быть индивидуальными. Чтобы применить к слайдам соответствующие изменения, укажите необходимые страницы и кликните по нужному дизайну или шаблону. По ходу оформления презентации вы можете редактировать слайды и добавлять в них дополнительные элементы.
Для размещения материала кликайте по каждой части макета страницы и вносите данные. При редактировании применяйте функции «Копировать», «Вырезать», «Вставить» и т.д. Аналогичным способом добавьте в проект изображения. Если потребуется, для оформления страниц выберите размер и цвет шрифта, фон, цвет заливки и т.п.
В меню «Показ слайдов» настройте продолжительность слайдов, эффекты используемой анимации. Когда все изменения будут внесены, сохраните презентацию на компьютер, диск или съемный носитель.
Источники:
- как создать меню в word
Программа Microsoft Word позволяет производить с текстом различные операции — вводить, редактировать и оформлять в зависимости от потребностей пользователя. С помощью текстового редактора Word в документ можно вставлять различные файлы
— диаграммы, таблицы, графики и мультимедиа.
Инструкция
В открывшемся окне «Вставка рисунка» выберите изображение, которое вы хотите вставить, и нажмите на соответствующую кнопку («Вставить»). В MS Office 2003 для вставки картинок нажмите на «Вставка» → «Рисунок» → «Из файла» и далее выберите картинку. При необходимости измените параметры рисунка: его положение, размер и т. д.
Для добавления видеоклипа или музыкального файла в документ MS Word 2007 перейдите на вкладку «Вставка» и нажмите на «Клип». В правой панели нажмите на «Упорядочить клипы». Затем откройте «Файл» → «Добавить клипы в организатор». Выберите видеоклип или композицию. Зажав файл левой кнопкой мыши, перетащите его в документ.
Также клип или музыку в MS Office 2007 и 2003 можно вставить с помощью «Вставка» → «Объект» → «Создание из файла» → «Обзор». Выберите мультимедийный файл и нажмите «Открыть», затем «Ок». Файл появится в виде значка. При двойном нажатии вам будет предложено открыть его или вначале внедрить, а затем открыть.
Чтобы вставить в Word шрифт (а это тоже файл), нажмите Win+R и впечатайте Fonts либо откройте «Пуск» → «Панель управления» → «Шрифты». Перетащите в папку шрифт, который вы хотите установить. Перезагрузите Word – закройте программу и откройте ее снова. Выберите из списка шрифтов тот, который вы установили и хотите использовать.
При необходимости вставить в документ Word данные из таблицы MS Excel, выделите данные, которые вы хотите вставить из Excel в документ. На вкладке «Главная» нажмите кнопку «Копировать» из группы «Буфер обмена» (для MS Word 2007) или нажмите Ctrl+C (для MS Word 2007/2003). Установите в документе Word курсор туда, куда вы хотите вставить данные. Вставьте с помощью сочетания Ctrl+V.
Нажмите рядом с данными кнопку «Параметры вставки» и поставьте точку на одну из четырех возможных команд: «Сохранить исходное форматирование» (данные будут представлены в виде таблицы MS Word), «Вставить как рисунок» (данные будут вставлены в виде рисунка), «Сохранить исходное форматирование и связать с Excel» (чтобы установить связь с данными Excel, которые будут обновляться при изменении) или «Сохранить только текст» (чтобы данные были представлены как текст).
Вставьте из MS Excel диаграмму по схеме, описанной выше. Используйте «Параметры вставки», чтобы отредактировать вид диаграммы: «Диаграмма» (вставленная диаграмма из Excel будет сообщаться с исходным документом), «Диаграмма Excel» (будет возможен доступ ко всей книге Excel), «Вставить как рисунок» (диаграмма будет в виде рисунка), «Сохранить исходное форматирование» (будет использован исходный формат диаграммы).
Обратите внимание
Если у вас нет кнопки «Параметры вставки», включите ее. В MS Word 2007 нажмите кнопку «Microsoft Office», затем «Параметры Word». Далее, в категории «Дополнительно», выберите группу «Вырезание, копирование…» и установите флажок возле «Отображать меню параметров вставки». В MS Word 2003 «Параметры вставки» включаются с помощью «Сервис» → «Параметры» → «Правка» → «Показать кнопки возможностей вставки».
Источники:
- Как вставить рисунок в документ?
- как вставить в excel документ word
При работе с длинным текстом, разбитым на разделы и подразделы, удобно использовать содержание для поиска и навигации. Текстовый редактор MS Word позволяет создать оглавление автоматически.
Создание основы для презентации в MS Word
Обновлено: 15.10.2016 29.12.2016 | Автор: slam_n9ne
Практически на каждом компьютере установлен пакет Microsoft Office, в состав которого входит ряд специализированных программ. Каждая из этих программ предназначена для различных целей, но многие функции у них схожи. Так, к примеру, создавать таблицы можно не только в Excel, но и в Word, а презентации не только в PowerPoint, но и в Ворде тоже. Точнее, в этой программе можно создать основу для презентации.
Во время подготовки презентации предельно важно не погрязнуть во всей красоте и обилии инструментов PowerPoint, которые вполне могут запутать малоопытного пользователя ПК. Первым делом следует сосредоточиться на тексте, определив содержание будущей презентации, создав ее костяк. Как раз все это и можно сделать в Ворде, как раз об этом мы и расскажем ниже.
Типичная презентация — это набор слайдов, которые, помимо графических компонентов, имеют название (заголовок) и текст. Следовательно, создавая основу презентации в Word, следует упорядочить всю информацию в соответствии с логикой ее дальнейшего представления (показа).
Примечание: В Ворде можно создать заголовки и текст для слайдов презентации, изображение же лучше вставлять уже в PowerPoint. В противном случае графические файлы будут отображаться некорректно, а то и вовсе будут недоступны.
1. Определитесь с тем, сколько у вас будет слайдов в презентации и отдельной строкой пропишите в документе Word заголовок для каждого из них.
2. Под каждым заголовком впишите необходимый текст.
Примечание: Текст под заголовками может состоять из нескольких пунктов, в нем могут присутствовать маркированные списки.
3. Измените стиль заголовков и текста под ними, чтобы PowerPoint смог автоматически расположить каждый фрагмент по отдельным слайдам.
- Поочередно выделите заголовки и примените для каждого из них стиль «Заголовок 1» ;
Поочередно выделите текст под заголовками, примените для него стиль «Заголовок 2» .
Примечание: Окно выбора стилей для текста находится во вкладке «Главная» в группе «Стили» .
4. Сохраните в удобном месте документ в стандартном формате программы (DOCX или DOC).
Примечание: Если вы используете старую версию Майкрософт Ворд (до 2007 года), при выборе формата для сохранения файла (пункт «Сохранить как» ), можно выбрать формат программы PowerPoint — PPTX или PPT .
5. Откройте папку с сохраненной основой презентации и кликните по нему правой кнопкой мышки.
6. В контекстном меню нажмите «Открыть с помощью» и выберите PowerPoint.
Примечание: Если программа не представлена в списке, найдите ее через пункт «Выбор программы». В окне выбора программы убедитесь в том, что напротив пункта «Использовать выбранную программу для всех файлов такого типа» не установлена галочка.
Основа презентации, созданная в Word, будет открыта в PowerPoint и разделена на слайды, количество которых будет идентично количеству заголовков.
На этом мы закончим, из этой небольшой статьи вы узнали, как сделать основу презентации в Ворде. Качественно преобразить ее и улучшить поможет специализированная программа — PowerPoint. В последнюю, к слову, можно еще и таблицы добавлять.
Мы рады, что смогли помочь Вам в решении проблемы.
В свою очередь, Вы тоже можете нам помочь. даже незначительно.
Функция редактирования
Многофункциональный текстовый редактор Microsoft Word поможет каждому желающему создать слайды для презентации, которые впоследствии можно будет редактировать.
Когда будет создан основной презентабельный рекламный «костяк», необходимо позаботиться о редактировании текста. Непосредственно в этот момент можно приступить к изменению общего вида, цвета и размера шрифта, а также всего стиля. Осуществить затеянное можно с помощью выделения заголовков после того, как в командной ленте будут установлены соответствующие параметры.
Если удалось создать презентацию в Word, которая имеет привлекательное оформление, не стоит забывать и о размере шрифта. По мнению специалистов, существует определённый размер текста для отдельной группы слушателей. Лучше всего выбрать такой размер, который был бы равен половине возраста самого пожилого человека, участвующего в просмотре презентации. Как показывает практика, выбранный таким образом текст оказывается легко читаемым практически для всех.
Перед созданием слайдов не нужно забывать о цветовой гамме, которая станет основным задним фоном, так как именно от неё будет зависеть цвет набираемых слов. Восприятие презентации напрямую зависит от цвета текста. Поэтому лучше всего подобрать цветовую гамму, которая будет контрастна основному фону. Предпочтительно останавливать свой выбор на сочетании белого и чёрного или красного с синим.
Вид основного шрифта должен быть, в первую очередь, хорошо читаемым, нежели красивым. Прежде чем применить то или иное оформление, следует посмотреть, как оно выглядит на большом экране. Правильно подобранный шрифт помогает сделать презентацию в Ворде более привлекательной и современной. Именно поэтому вместо обычного Times New Roman необходимо использовать, например, Lucida Console.
Как сделать презентацию в Word
При подготовке презентации важно не «увязнуть в красивостях», которых много в программе PowerPoint. Сосредоточившись сначала на тексте, можно достаточно быстро определить содержание будущей презентации. Поэтому привычная и хорошо знакомая многим программа Microsoft Word 2010 может стать неплохим помощником для создания основы презентации, с последующей ее доработкой в PowerPoint. Рассмотрим, как сделать презентацию в Word.
Чтобы принципиально понимать, как делать основу презентации с помощью программы Word (в ворде), нужно вспомнить как выглядит типичная презентация. Это набор слайдов. В стандарте, каждый из них имеет заголовок и текст.
Соответственно, при подготовке презентации в текстовом редакторе стоит заранее выстраивать информацию в соответствующей логике представления. Картинки пока можно не вставлять, так как они оне отображаются потом на слайдах. Во всяком случае, у меня.
Количество текстовых строк выбираете по необходимости. Объем текстовых записей не стоит делать слишком большим, так как такие слайды будут тяжеловато восприниматься.
Необходимо немного изменить стили наших строк, чтобы PowerPoint автоматически могла разложить их по нужному количеству слайдов.
- Ставим курсор на первую строку и на ленте выбираем вкладку ГЛАВНАЯ. Здесь нам понадобится группа СТИЛИ.
- Для заголовков слайдов выбираем стиль «Заголовок 1», а для текста — «Заголовок 2».
Теперь нужно сохранить документ. Однако Microsoft Word 2010, да и версия 2007, не имеют возможность сохранения напрямую в PowerPoint. Т.е. конвертировать Word в PowerPoint из текстового редактора сразу не получится, как это можно было сделать в более ранних версиях. В частности логика действий там была следующая: «Нажать ФАЙЛ, выделить ОТПРАВИТЬ и выбрать нужную команду — Microsoft Office PowerPoint».
Предлагаются самые разные варианты СОХРАНИТЬ И ОТПРАВИТЬ, но уже без PowerPoint.
Подходящий тип файла (.pptx или .ppt) напрочь отсутствует и если сохранять документ через команду СОХРАНИТЬ КАК.
Казалось бы, больше нет возможности использовать Microsoft Word для подготовки презентаций.
Все оказывается намного проще, если сделать простую последовательность:
1. Сохранить документ в одном из форматов Word. Сохранение может быть с расширениями .doc и .docx
2. Открываем место сохранения документа, выбираем его и правой кнопкой мыши через ОТКРЫТЬ С ПОМОЩЬЮ запускаем Microsoft PowerPoint,
3. Если ее в списке нет, то нужно ВЫБРАТЬ ПРОГРАММУ. Затем в окне ВЫБОР ПРОГРАМЫ находите PowerPoint. При необходимости задействуйте ОБЗОР
Не забудьте убрать «птичку», где есть надпись «Использовать выбранную программу для всех файлом такого типа».
В результате документ, сделанный в ворде (Word), открыт в PowerPoint для последующего редактирования внешнего вида.
Источники:
Практически на каждом компьютере установлен пакет Microsoft Office, в состав которого входит ряд специализированных программ. Каждая из этих программ предназначена для различных целей, но многие функции у них схожи. Так, к примеру, создавать таблицы можно не только в Excel, но и в Word, а презентации не только в PowerPoint, но и в Ворде тоже. Точнее, в этой программе можно создать основу для презентации.
Урок: Как в Word сделать таблицу
Во время подготовки презентации предельно важно не погрязнуть во всей красоте и обилии инструментов PowerPoint, которые вполне могут запутать малоопытного пользователя ПК. Первым делом следует сосредоточиться на тексте, определив содержание будущей презентации, создав ее костяк. Как раз все это и можно сделать в Ворде, как раз об этом мы и расскажем ниже.
Типичная презентация — это набор слайдов, которые, помимо графических компонентов, имеют название (заголовок) и текст. Следовательно, создавая основу презентации в Word, следует упорядочить всю информацию в соответствии с логикой ее дальнейшего представления (показа).
Примечание: В Ворде можно создать заголовки и текст для слайдов презентации, изображение же лучше вставлять уже в PowerPoint. В противном случае графические файлы будут отображаться некорректно, а то и вовсе будут недоступны.
1. Определитесь с тем, сколько у вас будет слайдов в презентации и отдельной строкой пропишите в документе Word заголовок для каждого из них.
2. Под каждым заголовком впишите необходимый текст.
Примечание: Текст под заголовками может состоять из нескольких пунктов, в нем могут присутствовать маркированные списки.
Урок: Как в Ворде сделать маркированный список
3. Измените стиль заголовков и текста под ними, чтобы PowerPoint смог автоматически расположить каждый фрагмент по отдельным слайдам.
- Поочередно выделите заголовки и примените для каждого из них стиль «Заголовок 1»;
- Поочередно выделите текст под заголовками, примените для него стиль «Заголовок 2».
Примечание: Окно выбора стилей для текста находится во вкладке «Главная» в группе «Стили».
Урок: Как в Word сделать заголовок
4. Сохраните в удобном месте документ в стандартном формате программы (DOCX или DOC).
Примечание: Если вы используете старую версию Майкрософт Ворд (до 2007 года), при выборе формата для сохранения файла (пункт «Сохранить как»), можно выбрать формат программы PowerPoint — PPTX или PPT.
5. Откройте папку с сохраненной основой презентации и кликните по нему правой кнопкой мышки.
6. В контекстном меню нажмите «Открыть с помощью» и выберите PowerPoint.
Примечание: Если программа не представлена в списке, найдите ее через пункт «Выбор программы». В окне выбора программы убедитесь в том, что напротив пункта «Использовать выбранную программу для всех файлов такого типа» не установлена галочка.
Основа презентации, созданная в Word, будет открыта в PowerPoint и разделена на слайды, количество которых будет идентично количеству заголовков.
На этом мы закончим, из этой небольшой статьи вы узнали, как сделать основу презентации в Ворде. Качественно преобразить ее и улучшить поможет специализированная программа — PowerPoint. В последнюю, к слову, можно еще и таблицы добавлять.
Урок: Как вставить таблицу Word в презентацию
Мы рады, что смогли помочь Вам в решении проблемы.
Задайте свой вопрос в комментариях, подробно расписав суть проблемы. Наши специалисты постараются ответить максимально быстро.
Помогла ли вам эта статья?
Да Нет
Для создания электронной презентации в программе «Word» нужно выполнить несколько простых шагов.
Структуризация информации
Для того чтобы сделать презентацию в Ворде, нужно понять сам принцип её создания. В частности, следует знать, что любой отдельно взятый слайд является небольшой отдельной подтемой, которая поэтапно раскрывает общую идею. Именно поэтому в текстовом редакторе Microsoft Word следует начинать со структуризации заголовков.
Если говорить о наглядном примере, то презентация должна начинаться с «Главного заголовка», за которым должны располагаться несколько второстепенных подзаголовков, которые имеют счёт от 1 до 10.
Подготовить план
Предварительная подготовка должна быть фундаментом последующего оформления и содержания. На первом этапе обращайте внимание на такие нюансы:
- Продумывание темы;
- Определение количественного соотношения слайд/текст (избыточность последнего – распространенная ошибка);
- Выстраивание логической структуры доклада.
Знайте, что готовый материал следует конвертировать в формат презентации. Среда «Word» позволяет качественно составить текстовую часть и подобрать ее графическое сопровождение.
Как создать презентацию в «Ворде» — принцип распределения информации
Несомненно, преподносить материал слушателю необходимо интересно, ярко и захватывающе. Только в этом случае презентация будет эффективной. Для этого на первоначальном этапе необходимо структурировать текст. Сделать это несложно. Презентация — это время, слайды, информация. Ее-то и не может человеческий мозг воспринимать более 20 минут на одном эмоциональном уровне. Поэтому длительность презентации не должна превышать этого временного отрезка. Отсюда следует подсчет количества слайдов. Так, для презентации в 20 минут их должно быть не более 10-12. Именно на этом количестве слайдов необходимо в сжатой, но доступной форме изложить всю информацию.
Печатная работа в среде Word
Запускайте программу. На нескольких строках напечатайте опознавательные слова «Заголовок» (или похожие), под которыми будут расположены информационные блоки. Эти слова формируются по принципу старшинства. Скажем, H2 должен включать в себя H3. Создавайте тексты, всячески корректируя их с помощью интуитивно понятных функций на верхних панелях.
У «Ворда» предусмотрено множество инструментов для:
- Размещения текста;
- Выбора размеров и типов шрифтов;
- Конструирования таблиц и другого.
Не ленитесь использовать табуляцию, применять в нужных местах курсив или подчеркивание. Главное: доходчиво и броско.
Информационные блоки
Каждая презентация стартует с титульного листа. Основной заголовок в этом случае будет отражать тему, которая постепенно раскрывается. Последующая структура выступления строится согласно списку (например, если речь идет о презентации какой-либо компании):
Информационные блоки на слайде
Для создания такого проекта надо на первом слайде размещать название компании, а на втором миссию фирмы и ее слоган. Текст не должен включать более 6-ти подзаголовков подряд.
Затем слайды отражают основные сведения о фирме, среди которых:
- опыт компании;
- принципы ее работы;
- данные о сертификатах;
- информация о наличии лицензий;
- преимущество перед конкурентами.
Актуальными будут листы с текущими акциями и специальными предложениями. На них акцентируется внимание больше всего, потому эти материалы должны выглядеть красочно и понятно. Последние изображения показывают контактную информацию и остаются видимыми до завершения выступления. Допустимо использование простых обобщений или общих выводов. Эти слайды не должны быть перегружены текстом и таблицами.
Важно! Контактная информация должна содержать актуальные на момент презентации данные.
Добавление изображений
Картинки – основополагающий элемент презентации. Некоторым слушателям не так важен текст, как со вкусом подобранный фон и сочные изображения.
Рекомендуем утолять «зрительный аппетит» следующими вещами:
- Несколько слоев тематических рисунков. Мини-галерея всегда смотрится эффектно;
- Анимация. Динамика на экране высоко оценивается аудиторией.
Сперва находится привлекательная картинка, потом она копируется и вставляется на страницу «Word». Далее (факультативно) настраиваются поля по длине и ширине с помощью зажатой ЛКМ на маркерах. В качестве симпатичной декорации можно добавить рамку.
Важный момент: делайте больший акцент на текстовой составляющей, так как впоследствии над рисунками можно усердно постараться в Power Point.
Информационные блоки
Каждая презентация стартует с титульного листа. Основной заголовок в этом случае будет отражать тему, которая постепенно раскрывается. Последующая структура выступления строится согласно списку (например, если речь идет о презентации какой-либо компании):
- вступительная часть;
- знакомство;
- достижения, возможности;
- основное направление деятельности.
Для создания такого проекта надо на первом слайде размещать название компании, а на втором миссию фирмы и ее слоган. Текст не должен включать более 6-ти подзаголовков подряд.
Затем слайды отражают основные сведения о фирме, среди которых:
- опыт компании;
- принципы ее работы;
- данные о сертификатах;
- информация о наличии лицензий;
- преимущество перед конкурентами.
Актуальными будут листы с текущими акциями и специальными предложениями. На них акцентируется внимание больше всего, потому эти материалы должны выглядеть красочно и понятно. Последние изображения показывают контактную информацию и остаются видимыми до завершения выступления. Допустимо использование простых обобщений или общих выводов. Эти слайды не должны быть перегружены текстом и таблицами.
Важно! Контактная информация должна содержать актуальные на момент презентации данные.
Экспорт презентации
Файл .docx (.doc), созданный в «Ворде», легко конвертировать в .pptx (.ppt):
- Сохранить работу в стандартном формате;
- Нажать ПКМ по файлу и в выпавшем меню кликнуть по пункту «Открыть с помощью». Здесь выбирается именно «Power Point».
Теперь остается только запустить измененный файл и внести окончательные правки.
Для действительно быстрого получения результата необходимо воспользоваться объединенной мощью нескольких офисных программ. Мы покажем, как это работает, на примере PowerPoint.
После загрузки документа Word вы получите практически готовую презентацию, которую останется лишь немного отполировать. После выбора темы и целевой группы можно начинать.
Как сделать хорошую презентацию — 7 советов от экспертов
Итак, вам нужно провести презентацию. Не бойтесь, это легко, когда вы учитесь у лучших.
Создание и проведение великолепных презентаций — это искусство, и здесь, в Biteable, нам нравится думать, что мы кое-что знаем о том, что делает презентацию хорошей.
В этом посте мы поделимся всеми нашими советами, как вести себя как босс. Пошли!
Контент и дизайн
Как сделать хорошую презентацию
Создание хорошей презентации начинается с создания содержания.Каким бы убедительным ни было ваше сообщение, если вы не вычеркнете его из головы и не перенесете на экран простым способом, вы увидите море пустых лиц. Итак, с чего начать?
Создайте понятную структуру.
Когда дело доходит до того, что вы хотите сказать, разбейте его на три простых раздела: ваша презентация требует введения, основного текста и заключения.
- Замечательное введение . Ваше вступление должно кратко резюмировать то, о чем вы собираетесь говорить, и почему это полезно или актуально для вашей аудитории.
- Предложите совокупность доказательств . В основной части презентации вы приводите факты, цитаты и доказательства, подтверждающие ваши основные положения.
- Подведем итоги с ключевыми выводами . В заключение вы возвращаетесь к своему исходному утверждению и даете аудитории некоторые ключевые выводы о том, как они могут применить на практике то, что они узнали.
- Всего не более 10 слайдов . Кто хочет пролистывать страницы и страницы слайдов? Никто, вот кто.Если ваша презентация состоит из 10 слайдов, даже если ваша презентация длится 30 минут, вы дадите аудитории возможность переварить сообщения на экране в соответствии с вашим выступлением.
Ограничьте количество копий на каждом слайде.
Меньше — значит больше, особенно когда дело касается хорошей презентации. Слишком много текста, и аудитория будет просто читать экран вместо того, чтобы смотреть на вас и ощущать эмоциональное воздействие вашего сообщения.
- Не более шести слов на слайде . Король маркетинга Сет Годин говорит, что у нас должно быть всего шесть слов на слайде — это не так много текста. Тщательно подбирайте слова и переписывайте, пока не получите правильное слово.
- Обдумайте «мелкую информацию» . Мы назвали себя Biteable причиной: исследования показали, что информация сохраняется лучше, когда она разбита на небольшие куски. Видео — отличный способ учиться, и исследования показывают, что оно на 95% интереснее текста.
Будьте смекалистыми с деталями дизайна.
Хороший дизайн может сделать презентацию или испортить ее. Если у вас нет бюджета на дизайнера, такие инструменты, как Visme или Canva, помогут вам сделать отличные слайды, а Pexels или Unsplash предлагают потрясающие изображения без лицензионных отчислений.
- Экономно используйте цвет . Яркие цвета могут ослеплять, но слишком много цветов может отпугнуть. Используйте цвета, наиболее подходящие для вашего сообщения. Мы рекомендуем придерживаться одного или двух (не считая черного и белого) для вашей палитры, чтобы она выглядела единообразно.
- Соответствовать шрифту . Последовательный дизайн делает вас более профессиональным. Не переключайтесь между заглавными и строчными буквами, Times New Roman и Comic Sans, а также размером текста 8 и 30 пунктов. Придерживайтесь одного шрифта и одного размера. Вы можете изменить акцент с помощью слов позже, но сохраните текст на экране единообразным для более связного сообщения.
- Формат для совершенства . Неуклюжая линия на слайде или изображение с плохой пиксельной графикой оттолкнет некоторых людей, поскольку будет выглядеть так, будто вы не очень старались (или, что еще хуже, что вы просто не очень хороши).Убедитесь, что ваш текст выровнен и аккуратен, как в примере ниже.
Несколько раз отполировать
Как и в случае с поношенной обувью, для хорошей презентации часто требуется несколько циклов очистки, прежде чем она станет блестящей и блестящей.
- Начать беспорядок . Не бойтесь начать беспорядок. Использование инструмента нелинейного письма, такого как Milanote, позволяет вам гибко изучить и изложить свои первоначальные идеи, прежде чем вы даже откроете Powerpoint или Keynote.Расположите свои идеи рядом и откройте для себя новые связи, которых вы раньше не видели.
- Безжалостно редактировать . Поначалу у вас может быть огромное количество информации, и вы будете удивлены, как вы вообще собираетесь сократить ее до шести слов на слайде. Все нормально. Продолжайте безжалостно редактировать, пока не сократите свое сообщение до самого необходимого.
- Попросите кого-нибудь посмотреть . Свежая пара глаз может творить чудеса, когда дело доходит до улучшения вашей презентации.Найдите надежного наставника или коллегу, чтобы он рассмотрел вашу работу. Если вы не знаете никого, кто мог бы помочь, онлайн-помощник по написанию, такой как Grammarly, поможет вам решить множество проблем.
Вы знали? Вы знали?
Стив Джобс обычно уделял 2 дня подготовке 20-минутной презентации.
Доставка
Как сделать хорошую презентацию
Способ доставки слайдов так же важен, как их содержание и дизайн.Вот несколько быстрых указателей, которые помогут вам донести ваше сообщение убедительно.
Сделайте сильное открытие
То, как вы начнете и закончите презентацию, будет иметь решающее значение. Зрители обычно принимают решение о ком-то в первые 7 секунд, поэтому учитывайте эти первые моменты.
- Отличаться . Вы делаете презентацию о спасении древесных лягушек в Коста-Рике. Вы начинаете с забавной истории о человеке, который сбежал на бананах в Великобританию.Такая история необычна и неожиданна для вашей аудитории, поэтому они сядут и заметят.
- Задать вопрос . Риторические вопросы — отличный способ сформулировать тему и представить идеи. Мартин Лютер Кинг-младший сказал: «Есть те, кто спрашивает приверженцев гражданских прав:« Когда вы будете удовлетворены? »»
- Адаптируйте это к вашей аудитории . Что вы знаете о своей аудитории? Чем больше вы знаете, тем лучше. Особенно, если вы знаете, что им нравится и что не нравится.Вставка соответствующей метафоры или ссылки на популярную культуру. В своем обращении к выпускникам Стэнфордского университета Опра Уинфри рассказала выпускникам об извлеченных ею уроках и о том, как они входили в «классную комнату жизни».
Будьте настоящим
Оскар Уайльд сказал: «Будьте собой; все остальные уже заняты ». Отсутствие подлинности будет замечено за милю. Что бы вы ни говорили, говорите от души и не пытайтесь произвести впечатление — не нужно доказывать, что вы говорите, просто чтобы донести суть, как вы ее видите.В конце концов, именно поэтому вы здесь, и больше вы не можете сделать.
- Используйте юмор . Юмор отлично подходит для презентации, но откажитесь от него, если вам кажется, что он натянут. Рассказ юмористической истории может разрушить любые преграды, сделать вас более симпатичным и сделать ваше сообщение более запоминающимся (а люди удивительно щедры на смех), но малейшее дуновение отчаяния убьет забавную атмосферу.
- Не бойтесь испортить .Страх совершить ошибку может сильно нервировать. Расслабьтесь, даже самые лучшие ораторы не справятся или им не повезло. Тереза Мэй, экс-премьер-министр Англии, однажды споткнулась и кашлянула во время презентации, когда кто-то даже вручил ей заявление об отставке. Однако она боролась как профессионал, просто признала это и двинулась дальше. Ничего страшного.
- Откройся и будь уязвимым . Брен Браун, исследователь, чьи презентации собрали более десяти миллионов просмотров, говорит: «Иногда самое смелое и самое важное, что вы можете сделать, — это просто появиться.Это означает, что вы говорите правду и осмеливаетесь чувствовать себя немного неудобно, рассказывая значимую историю. Это свяжет вашу аудиторию с вами, как никогда раньше.
Составьте план для бесперебойной работы.
После всей подготовки, которую вы проводите над содержанием и дизайном презентации, можно легко упустить из виду другие переменные, которые находятся в пределах вашего контроля, для беспроблемной доставки.
- Выполните практическое задание .Нет ничего лучше, чем прочитать его вслух, чтобы убедиться, что ваше сообщение имеет смысл, прежде чем вы его доставите. Попробуйте записать презентацию на видео — так вы сможете внимательно рассмотреть и заметить, совпадает ли ваша речь со слайдами. Это также поможет вам определить время выполнения.
- Используйте удаленный . Кликер или пульт помогут вам смотреть в лицо аудитории и не возвращаться к ноутбуку. Популярный оратор Гарр Рейнольдс говорит, что пульт необходим для того, чтобы делать паузу и продвигать презентацию, чтобы у вас было время быть спонтанным и контролировать ход выступления.
- Есть резервный материал . Не все, что вы говорите, найдет отклик у вашей аудитории. Лучше быть достаточно гибким, чтобы менять игру по мере необходимости. Стив Джобс заранее приготовил анекдоты, чтобы заполнить время, когда технология, которую он использовал для проведения презентации, не сработала. Подготовка к любым неожиданностям поможет успокоить ваши нервы и позволит вам чувствовать себя лучше.
- Используйте таймер . Когда вы попадаете в поток своего сообщения, легко уйти от темы или даже потратить слишком много времени на вопросы аудитории.Переведите телефон в режим полета и установите секундомер, как только вы начнете говорить. Быстрый взгляд на стол во время паузы позволит вам убедиться, что вы не работаете сверхурочно.
8: В заключение сосредоточьтесь на ценности аудитории
Вы подходите к концу своей презентации. Как сделать так, чтобы это навсегда осталось в их памяти? Эксперты рекомендуют сосредоточиться на том чувстве, которое вы хотите, чтобы публика доставила домой.
- Оставьте у аудитории эмоциональное впечатление . «Они могут забыть, что вы сказали, но никогда не забудут то, что они заставили вас чувствовать», — сказала поэт Майя Анджелоу. Оставив на них эмоциональное впечатление, от фрагмента видео с движущейся музыкой до строки из песни или стихотворения, вы получите этот резонансный аккорд и закончите на высоком уровне.
- Используйте паузу для выноса ключей . Хотите, чтобы зрители запомнили что-то конкретное? Говорите медленно и делайте паузу в конце.Молчание подчеркнет то, что вы сказали, и сделает это значимым.
- Сделайте так, чтобы ваше основное сообщение пело . Призыв к действию — лучший способ завершить презентацию убедительно и убедительно. Что вы хотите, чтобы ваша аудитория делала дальше? В конце презентации Тони Роббинс рассказывает замечательную историю, эмоционально подталкивая аудиторию к переменам.
Сделайте вашу следующую презентацию яркой с помощью одного из этих шаблонов.
Вы узнали у профессионалов и теперь готовы к работе над своей следующей презентацией.Сделайте его незабываемым с помощью этих высококачественных шаблонов видеопрезентаций.
аналитических материалов по видеомаркетингу, отправляемых на ваш почтовый ящик еженедельно.
Спасибо за подписку
Теперь вы будете получать наши электронные письма только что из печи каждую неделю!
Ммммммм поджаренный!
,
1Подготавливаем грубый набросок в Word
Откройте новый пустой документ и напишите все заголовки, которые понадобятся вам в презентации. Для того чтобы PowerPoint впоследствии смог с этим работать, заголовки необходимо отформатировать в соответствии с иерархией. Из «Заголовков 1» PowerPoint создаст новый слайд.
Подчиненные форматы (Заголовок 2, Заголовок 3 и т. д.) будут присвоены первому «Заголовку 1» и попадут в тот же слайд. Тексты без заголовков будут полностью проигнорированы. После составления плана запустите PowerPoint и выберите «Файл | Открыть». Перейдите к месту расположения документа, поменяйте «Все презентации PowerPoint» на «Все структуры» и откройте файл.
Как быстро вставить документы Word в PowerPoint
Примечание: посмотрите этот короткий видео урок или следуйте шагам, описанными ниже.
Вставка файла документа Word в PowerPoint
Первый способ, которым можно добавить документ Word в презентацию PowerPoint, это пойти на вкладку Вставка и выбрать Объект. Давайте выберем Создать из файла, а затем найдём и укажем наш документ Word.
Найдите файл документа Word, который вы хотите вставить в PowerPoint и нажмите Открыть.
Для нашего первого примера, давайте отметим Как значок и нажмём ОК. Теперь вы можете видеть значок документа Word в презентации. Файл на самом деле вставлен в презентацию PowerPoint. Вы можете открыть этот файл в Word двойным кликом по значку.
Теперь файл документа Word находится в презентации PowerPoint.
Даже если вы отправите кому-то эту презентацию, файл документа Word все ещё будет в ней и они смогут открыть его.
Вставка текста документа Word в
Другой способ, который работает с документами Word это ставка некоторого содержимого из файла в презентацию. Давайте повторим те же шаги, но в этот раз, мы не будем отмечать опцию Как значок.
Если вы хотите добавить только содержимое файла Word в PowerPoint, не отмечаете опцию Как значок.
Когда мы нажимаем OK, мы увидим текстовое поле с содержимым файла Word. Может потребоваться повторное форматирование текста, но все же это намного быстрее, чем создавать его заново.
Завершаем!
Вы только что изучили как вставить документ Word в PowerPoint двумя разными способами. Не забудьте отдать их способах, когда вам потребуется работать с документами Word и PowerPoint.
5Разрабатываем индивидуальный дизайн
Если вам не понравилось ни одно из готовых решений, на вкладке «Дизайн», в окне «Варианты | «Дополнительные параметры»», нажмите по параметру «Цвета» и выберите «Настроить цвета». В левой части окна укажите желаемую цветовую гамму, задайте имя и сохраните тему.
Теперь щелкните по кнопке «Шрифты», выберите «Настроить шрифты». После выбора подходящего, сохраните свой вариант. Теперь в группе «Темы» нажмите на самую нижнюю правую стрелку и выберите «Сохранить текущую тему». Ваш собственный дизайн вы найдете в группе «Пользовательские».
Создание презентации PowerPoint из структуры
В этом курсе:
Если вы уже набросали структуру презентации в Word и теперь ищете быстрый способ добавления слайдов в вашу презентацию, вы можете выполнить импорт структуры Word в PowerPoint.
Создание структуры в Word
На вкладке Вид
нажмите кнопку
Структура
. Структура будет создана автоматически, после чего откроется вкладка
Структура
с соответствующими инструментами.
Если ваш документ содержит заголовки (любого уровня от H1 до H9), то они будут упорядочены по уровням.
Если в документе нет заголовков и подзаголовков, то его структура отобразится в виде маркированного списка, в котором каждый абзац выделен маркером. Чтобы создать или изменить заголовки и их уровни, а также настроить структуру документа:
Выберите элемент списка.
В поле Уровень структуры
выберите
Уровень 1
для заголовков слайдов и
Уровень 2
для пунктов маркированного списка.
Завершив изменение документа, выберите Закрыть режим структуры
.
Если вам нужна помощь при создании структуры, см. статью Создание структуры в Word.
Сохранение структуры в Word
Чтобы сохранить документ, нажмите кнопку Сохранить
, присвойте файлу имя и нажмите кнопку
Сохранить
еще раз. Щелкните
Закрыть
, чтобы закрыть документ.
Примечание:
Нужно закрыть документ Word, чтобы вставить его в презентацию PowerPoint.
Импорт структуры Word в PowerPoint
Откройте PowerPoint и на вкладке Главная
нажмите кнопку
Создать слайд
.
Выберите пункт Слайды из структуры
.
В диалоговом окне Вставить структуру
найдите и выберите структуру Word, а затем нажмите кнопку
Вставить
.
Примечание:
Если ваш документ Word не содержит стилей «Заголовок 1» и «Заголовок 2», PowerPoint создаст слайд для каждого абзаца.
Рекомендации по импорту структуры
В PowerPoint можно импортировать структуру в формате .docx, .rtf, или .txt.
Если структура представляет собой документ Word
Примените формат заголовка для любого текста, который вы хотите добавить в слайд. Например, если применить
Обычный
стиль для блока текста, Word не будет передавать этот текст в PowerPoint.
Если ваша структура представляет собой файл в формате .txt
Используйте отступы, чтобы указать уровни заголовков. Все невыровненные строки текста будут использованы в качестве заголовков новых слайдов.
В PowerPoint для успешного преобразования вашей структуры для слайдов, необходимо выполнить следующие действия:
Если ваша структура представляет собой документ Word:
Примените формат заголовка для любого текста, которые вы хотите добавить на слайд. Например, если применить Обычный
стиль для блока текста, Word не будет передавать этот текст в PowerPoint.
Сохранить документ Word как RTF-файл. В PowerPoint для macOS вы можете импортировать только документы Word, сохраненные в формате RTF. Нажмите Файл
>
Сохранить как
, а в поле
Формат файла
выберите
Текст в формате RTF (.rft)
).
Если ваша структура представляет собой файл в формате .txt:
Используйте отступы, чтобы указать уровни заголовков. Помните, что все
не
выровненные строки текста будут использованы в качестве заголовков новых слайдов.