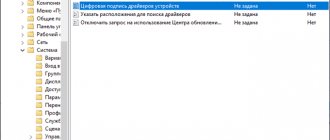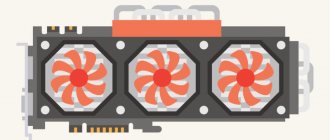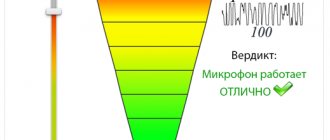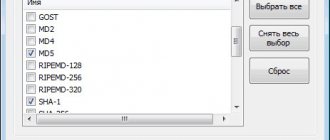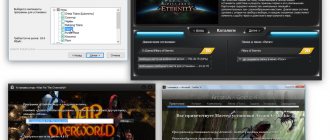При установке в систему какого-либо аппаратного устройства и соответствующих ему драйверов пользователь может столкнуться с проблемой работы последних, отображающихся в «Диспетчере устройств» с кодом ошибки 52. Данная ошибка связана с отсутствием у данного драйвера соответствующей цифровой подписи, из-за чего ОС Виндовс отказывает ему в поддержке. Ниже я разберу суть данной дисфункции, а также поясню, как исправить ошибку «Не удаётся проверить цифровую подпись» на вашем ПК.
Не удается проверить цифровую подпись драйверов (код 52) — Решение
При установке в систему какого-либо аппаратного устройства и соответствующих ему драйверов пользователь может столкнуться с проблемой работы последних, отображающихся в «Диспетчере устройств» с кодом ошибки 52. Данная ошибка связана с отсутствием у данного драйвера соответствующей цифровой подписи, из-за чего ОС Виндовс отказывает ему в поддержке. Ниже я разберу суть данной дисфункции, а также поясню, как исправить ошибку «Не удаётся проверить цифровую подпись» на вашем ПК.
Месседж о дисфункции в информации об устройстве
- 1 Причины возникновения ошибки с кодом 52
- 2 Как исправить «Не удается проверить цифровую подпись драйверов (код 52)» 2.1 Способ №1. Удалите верхние и нижние ЮСБ-фильтры
- 2.2 Способ №2. Деактивируйте проверку целостности
- 2.3 Способ №3. Отключите проверку цифровых подписей (для Виндовс 8 и 10)
- 2.4 Способ №5. Временно отключите проверку цифровой подписи драйверов (паллиативный метод)
- 2.5 Способ №6. Задействуйте административные шаблоны
- 2.6 Способ №7. Используйте системное восстановление
Как отключить проверку подписи драйверов Windows 7 через командную строку
Как отключить проверку подписи драйверов в Windows 10
В случае скачивания драйвера и его последующей установки, когда процесс прерывается, появляется ошибка, проблема кроется в подписи драйвера. Многие драйверы не обладают корректной цифровой подписью, обязательно необходимой при установке ПО на 64-разрядную версию ОС. В такой ситуации можно временно отключить проверку электронной подписи драйверов Windows 7 через командную строку.
Деактивация проверки через командную строку
Обратите внимание! Все изменения вносятся только через учетную запись администратора.
Чтобы это сделать, нужно:
- Через кнопку «Пуск» открыть полный перечень программ, затем перейти в раздел «Стандартные».
- Тут нужно запустить командную строку от имени админа.
- В открывшемся окне ввести «bcdedit.exe /set nointegritychecks ON».
- Активировать выполнение.
- При повторной проверке драйверов нужно заменить параметр «On» на «Off».
Как в Windows 7 отключить проверку цифровой подписи драйверов:
- Вызвать командную строчку и ввести «bcdedit.exe -set loadoptions DDISABLE_INTEGRITY_CHECKS bcdedit.exe -set TESTSIGNING ON» в той же последовательности. После каждого ввода нужно нажимать на «Enter».
- Прежде чем переходить к следующему вводу, нужно просмотреть, успешно ли реализована задача. Должна появиться соответствующая надпись. После выполнения всех команд процесс проверки цифровой подписи будет деактивирован.
- Для отката внесенных изменений потребуется повторить введенные команды в противоположном порядке, только «On» заменить на «Off», а «Ddisable» на «Enable».
Причины возникновения ошибки с кодом 52
Ошибка «Не удается проверить цифровую подпись драйверов (код 52)» на каком-либо устройстве в Диспетчере устройств (или в «DxDiag») обычно сообщает пользователю, что Виндовс не смогла проверить цифровую подпись драйвера для данного компонента ПК. По этой причине Виндовс отказывается (или прекращает) работать с данным устройством, и даже может заблокировать возможность установки новых драйверов для проблемного девайса.
С данной ошибкой встречается множество пользователей, особенно часты случаи её появления на Виндовс 7. Указанная ошибка может быть вызвана множеством причин, начинает от инсталляции какого-либо специфического обновления, установки какого-либо некорректного или модифицированного драйвера и других релевантных факторов.
Проблемный компонент в ДУ
О наличии ошибки 52 обычно сигнализировать восклицательный знак на фоне жёлтого треугольника рядом с каким-либо устройством в «Диспетчере устройств». Переход же во вкладку «Общие» информации о данном устройстве информирует пользователя о наличии ошибки 52, связанной с отсутствием цифровой подписи у его драйвера.
ошибка с драйверами (Код 52)
стоит программа virtual clonedrive работола нормально даже не заметел после чего перестала работать но в диспечере устройств написано Не удается проверить цифровую подпись драйверов, необходимых для данного устройства. При последнем изменении оборудования или программного обеспечения могла быть произведена установка неправильно подписанного или поврежденного файла либо вредоносной программы неизвестного происхождения. (Код 52)
программу удолял и заново устонавливал не помогло все тоже самое стоит касперский и вроди бы не блокирует
что может быть? алкоголь тоже не хочет работать
Как исправить «Не удается проверить цифровую подпись драйверов (код 52)»
Специфика способов, позволяющих избавиться от ошибки 52, варьируется в зависимости от устройства, с которым у вас возникает данная проблема. Рассмотрим наиболее популярные и эффективные решения.
Способ №1. Удалите верхние и нижние ЮСБ-фильтры
Первый из данных способов касается решения проблемы 52 связанной с ЮСБ-устройствами. Необходимо удалить две записи реестра, также известные как «UpperFilters» и «LowerFilters», что позволит восстановить полноценный функционал вашей системы. Выполните следующее:
- Нажмите Win+R, введите там regedit и нажмите на «Enter» (если UAC запросит у вас разрешение – подтвердите);
- Перейдите по пути:
- Найдите справа параметры «UpperFilters», а также «LowerFilters», последовательно выберите каждый из них, нажмите ПКМ, и кликните на «Удалить». После удаления обоих параметров закройте редактор реестра и перезагрузите ваш ПК.
Способ №2. Деактивируйте проверку целостности
Запустите командную строку с правами админа, и в ней последовательно наберите следующие команды:
Если данные команды не помогли, и ошибка 52 продолжает наблюдаться, тогда вновь запустите командную строку, и там наберите:
Перезагрузите ваш ПК.
Осуществите указанные операции
Способ №3. Отключите проверку цифровых подписей (для Виндовс 8 и 10)
Этот способ позволит вам инсталлировать драйера для проблемных устройств без проверки их подписи цифровым функционалом ОС Виндовс 8 и 10. Выполните следующее:
- На главном экране нажмите на кнопку «Пуск» (или её аналог), там кликните на кнопку «Выключение» (Power), зажмите клавишу «Shift», а затем кликните на «Перезагрузка» (клавишу «Shift» не отжимайте);
Не отжимайте указанную клавишу пока ПК не перезагрузится, и вы не увидите опции меню восстановления (Advanced Recovery Options). В нём выберите «Диагностика», далее «Дополнительные параметры», затем «Параметры загрузки», и здесь кликаем на «Перезагрузить». В открывшемся перечне опций необходимо выбрать опцию №7, просто нажав на соответствующую цифру на клавиатуре.
Отключите данную проверку
ОС Виндовс перезагрузится в данном режиме, и вы сможете легко инсталлировать ранее проблемный драйвер.
Способ №4. Удалите драйвера проблемных устройств
Перейдите в «Диспетчер устройств», нажав на Win+R, и набрав там devmgmt.msc. Найдите проблемный драйвер, наведите на него курсор, щёлкните ПКМ, и выберите «Удалить устройство» (или просто «Удалить»). Затем перезагрузите ваш ПК.
Выберите «Удалить»
Способ №5. Временно отключите проверку цифровой подписи драйверов (паллиативный метод)
Эффективным (но непродолжительным) способом избавиться от ошибки 52 является выбор опции отключения проверки подписи драйверов при загрузке ОС Виндовс. Для этого в начале загрузки ПК быстро жмите на F8, и после того, как появится меню дополнительных параметров загрузки, выберите в самом низу опцию отключения проверки драйверов. Загрузите систему в данном режиме, и проблема с ошибкой 52 временно исчезнет.
Решаем проблему с проверкой цифровой подписи драйвера
Иногда при установке абсолютно любого драйвера могут возникнуть проблемы. Одной из них является проблема с проверкой цифровой подписи драйвера. Дело в том, что по умолчанию можно инсталлировать только то ПО, которое имеет подпись. Причем эта подпись должна быть в обязательном порядке проверена компанией Microsoft и иметь соответствующий сертификат. Если такая подпись отсутствует, система просто напросто не позволит инсталлировать такое ПО. В данной статье мы расскажем вам о том, как обойти такое ограничение.
Как установить драйвер без цифровой подписи
В некоторых случаях даже самый проверенный драйвер может оказаться без соответствующей подписи. Но это не значит, что ПО вредоносное или плохое. Чаще всего от проблем с цифровой подписью страдают владельцы windows 7. В последующих версиях ОС этот вопрос возникает гораздо реже. Выявить проблему с подписью можно по следующим симптомам:
- При установке драйверов вы можете увидеть окно с сообщением, показанное на скриншоте ниже. В нем говорится о том, что инсталлируемый драйвер не имеет соответствующей и проверенной подписи. По сути, можно нажать на вторую надпись в окне с ошибкой «Install this driver software anyway». Так вы попытаетесь инсталлировать ПО, игнорируя предупреждение. Но в большинстве случаев драйвер будет установлен некорректно и устройство не будет функционировать должным образом.
- В «Диспетчере устройств» вы также можете обнаружить оборудование, драйвера которого не удалось инсталлировать из-за отсутствия подписи. Такое оборудование определено верно, но помечено желтым треугольником с восклицательным знаком. Кроме того, в описании такого устройства будет упомянута ошибка с кодом 52.
- Одним из симптомов описанной выше проблемы может быть появление ошибки в трее. Она также сигнализирует о том, что ПО для оборудования не удалось установить корректно.
Исправить все описанные выше проблемы и ошибки можно, лишь отключив обязательную проверку наличия цифровой подписи у драйвера. Предлагаем вам несколько способов, которые помогут справиться с этой задачей.
Способ 1: Временное отключение проверки
Для вашего удобства мы разделим этот способ на две части. В первом случаем мы расскажем о том, как применить данный способ, если у вас установлена windows 7 или ниже. Второй вариант подойдет лишь обладателям windows 8, 8.1 и 10.
Если у вас windows 7 или ниже
- Перезагружаем систему абсолютно любым способом.
- Во время перезагрузки жмем кнопку F8 для появления окна с выбором режима загрузки.
- В появившемся окне выбираем строку «Отключение обязательной проверки подписи драйверов» или «Disable Driver Signature Enforcement» и жмем кнопку «Enter».
- Это позволит загрузить систему с временно отключенной проверкой драйверов на наличие подписи. Теперь остается лишь инсталлировать необходимое ПО.
Если у вас windows 8, 8.1 или 10
- Перезагружаем систему, зажав предварительно клавишу «Shift» на клавиатуре.
- Ждем, пока перед выключением компьютера или ноутбука не появится окно с выбором действия. В этом окне выбираем пункт «Диагностика».
- В следующем окне диагностики следует выбрать строку «Дополнительные параметры».
- Следующим шагом будет выбор пункта «Параметры загрузки».
- В следующем окне ничего выбирать не нужно. Следует просто нажать кнопку «Перезагрузить».
- Начнется перезагрузка системы. В результате вы увидите окно, в котором необходимо выбрать нужные нам параметры загрузки. В нем необходимо нажать клавишу F7 для выбора строки «Отключить обязательную проверку подписи драйверов».
- Как и в случае с windows 7, система загрузится с временно отключенной службой проверки подписи устанавливаемого ПО. Вы сможете инсталлировать нужный вам драйвер.
Независимо от того, какая у вас операционная система, этот способ имеет недостатки. После очередной перезагрузки системы, проверка подписей снова запустится. В некоторых случаях это может привести к блокировке работы драйверов, которые были инсталлированы без соответствующих подписей. Если такое произошло, вам следует отключить проверку насовсем. В этом вам помогут дальнейшие способы.
Способ 2: Редактор групповой политики
Этот способ позволит вам отключить проверку подписей навсегда (или до того момента, как вы сами ее активируете). После этого вы сможете спокойно инсталлировать и пользоваться софтом, который не имеет соответствующего сертификата. В любом случае, этот процесс можно обратить и включить проверку подписи обратно. Так что бояться вам нечего. Кроме того, этот способ подойдет владельцам любой ОС.
- Жмем на клавиатуре одновременно клавиши «windows» и «R». Запустится программа «Выполнить». В единственную строку вводим код gpedit.msc. Не забываем после этого нажать кнопку «ОК» либо «Enter».
- В результате откроется редактор групповой политики. В левой части окна будет находиться дерево с конфигурациями. Вам необходимо выбрать строку «Конфигурация пользователя». В открывшемся списке нажимаем два раза на папку «Административные шаблоны».
- В открывшемся дереве открываем раздел «Система». Далее открываем содержимое папки «Установка драйвера».
- В этой папке по умолчанию находятся три файла. Нас интересует файл с названием «Цифровая подпись драйверов устройств». Кликаем на этом файле два раза.
- В левой части открывшегося окна необходимо поставить галочку напротив строки «Отключено». После этого не забудьте нажать «ОК» в нижней области окна. Это позволит применить новые настройки.
- В результате обязательная проверка будет отключена и вы сможете инсталлировать софт без подписи. В случае необходимости в этом же окне необходимо просто установить галочку напротив строки «Включено».
Способ 3: Командная строка
Этот способ весьма прост в использовании, но имеет свои недостатки, о которых мы расскажем в конце.
- Запускаем «Командную строку». Для этого жмем сочетание клавиш «Win» и «R». В открывшемся окне вводим команду cmd.
- Обращаем ваше внимание, что все способы, позволяющие открыть «Командную строку» в windows 10, описаны в нашем отдельном уроке.
- В «Командной строке» необходимо ввести поочередно следующие команды, нажимая «Enter» после каждой из них.
- В результате у вас должна получиться следующая картина.
- Для завершения вам необходимо лишь перезагрузить систему любым известным вам способом. После этого проверка подписи будет отключена. Минусом, о котором мы говорили в начале этого способа, является включение тестового режима системы. Он практически не отличается от обычного. Правда в правом нижнем углу вы будете постоянно видеть соответствующую надпись.
- Если в будущем вам понадобиться включить обратно проверку подписей, вам необходимо лишь заменить параметр «ON» в строке bcdedit.exe -set TESTSIGNING ON на параметр «OFF». После этого снова произвести перезагрузку системы.
Урок: Открытие командной строки в windows 10
bcdedit.exe -set loadoptions DISABLE_INTEGRITY_CHECKS bcdedit.exe -set TESTSIGNING ON
Обратим ваше внимание, что этот способ иногда приходится проделывать в безопасном режиме. Как запустить систему в безопасном режиме, вы можете узнать на примере нашего специального урока.
Урок: Как войти в безопасный режим в windows
Воспользовавшись одним из предложенных способов, вы избавитесь от проблемы инсталляции сторонних драйверов. Если у вас возникли трудности с выполнением каких-либо действий, пишите об этом в комментариях к статье. Будем совместно решать возникшие трудности.
Мы рады, что смогли помочь Вам в решении проблемы.
Опрос: помогла ли вам эта статья?
Да Нет
lumpics.ru
Цифровая подпись драйверов — как отключить ее проверку (в Windows 10)
Доброго времени суток.
Все современные драйвера, обычно, идут с цифровой подписью, которая должна свести к минимуму ошибки и проблемы при установке такого драйвера (в принципе, хорошая задумка Microsoft). Но достаточно часто необходимо установить либо какой-нибудь старый драйвер у которого нет цифровой подписи, либо драйвер, разработанный каким-нибудь «умельцем».
Но в этом случае ОС Windows вернет ошибку, что-то вроде этого:
«Не удается проверить цифровую подпись драйверов, необходимых для данного устройства. При последнем изменении оборудования или программного обеспечения могла быть произведена установка неправильно подписанного или поврежденного файла либо вредоносной программы неизвестного происхождения. (Код 52)».
Чтобы была возможность установить такой драйвер, необходимо отключить проверку цифровой подпись драйверов. О том, как это сделать и будет рассказано в этой статье. Итак…
Важно! При отключении цифровой подписи — вы повышаете риск заражения ПК вредоносным ПО, или установкой драйверов, которые могут вывести из строя вашу ОС Windows. Используйте данную опцию только для тех драйверов, в которых вы уверены.
Отключение проверки подписи через редактор локальной групповой политики
Наверное, это самый простой вариант. Единственное условие, ваша ОС Windows 10 не должна быть урезанной версии (например, в домашней версии данной опции нет, в то время как в PRO присутствует).
Рассмотрим настройку по порядку.
1. Сначала открываем окно « Выполнить » сочетанием кнопок WIN+R .
2. Далее вводим команду « gpedit.msc » (без кавычек!) и нажимаем Enter (см. скриншот ниже).
3. Далее необходимо открыть следующую вкладку: Конфигурация пользователя / Административные шаблоны / Система / Установка драйвера .
В этой вкладке будет доступна настройка проверки цифровой подписи (см. скриншот ниже). Нужно открыть данное окно настроек.
Цифровая подпись драйвера — настройка (кликабельно).
4. В окне настроек включите параметр « Отключено «, затем сохраните настройки и перезагрузите ПК.
Таким образом, изменив настройки в редакторе локальной групповой политики, Windows 10 должна перестать проверять цифровую подпись и вы легко сможете установить практически любой драйвер…
Через особые варианты загрузки
Чтобы увидеть эти варианты загрузки, компьютер нужно будет перезагрузить с некоторыми условиями…
Сначала водите в параметры Windows 10 (скриншот ниже).
Меню ПУСК в Windows 10.
Далее откройте раздел « Обновление и безопасность «.
После этого откройте подраздел « Восстановление «.
В этом подразделе должна быть кнопка « Перезагрузить сейчас » (для выбора особого варианта загрузки, см. скриншот ниже).
Далее переходите по следующему пути:
Диагностика—> Дополнительные параметры—> Параметры загрузки—> (Далее жмем кнопку перезагрузить, скриншот ниже).
После перезагрузки компьютера, должно появиться меню выбора параметров, с которыми можно загрузить Windows 10. Среди всех прочих будет и тот режим, в котором отсутствует проверка цифровой подписи. Этот режим под цифрой 7.
Чтобы его активировать — просто нажмите клавишу F7 (либо цифру 7).
Далее ОС Windows 10 должна загрузиться с нужными параметрами и вы без труда установите «старый» драйвер.
PS
Так же можно отключить проверку подписи и через командную строку. Но для этого, сначала необходимо отключить « Secure Boot » в BIOS (о том, как в него войти, можете прочитать в этой статье: https://pcpro100.info/kak-voyti-v-bios-klavishi-vhoda/), затем, перезагрузившись, открыть командную строку от имени администратора и ввести последовательно пару команд:
- bcdedit.exe -set loadoptions DISABLE_INTEGRITY_CHECKS
- bcdedit.exe -set TESTSIGNING ON
Отключение проверки цифровой подписи через командную строку
Данный способ будет работать только в случае отключенного Secure Boot в BIOS/UEFI!
Запускаем командну строку с правами администратора, и поочередно выполняем команды:
bcdedit.exe -set loadoptions DISABLE_INTEGRITY_CHECKS bcdedit.exe -set TESTSIGNING ON
После каждой из этих команд должно появится соответствующее сообщение об успешном выполненнии команды. Затем, для завершения отключения проверки цифровой подписи драйвера, нужно перезагрузить компьютер.
Так же, стоит знать, что вернуть все как было можно с помощью следующей команды:
bcdedit.exe -set TESTSIGNING OFF
Код ошибки 52 — Что это?
Код ошибки 52 является проблемой Драйвер устройства, пользователи испытывают на любой операционной системе Windows 2000 и более поздних систем Windows.
Ошибка возникает, когда операционная система не позволяет устройство подключено к компьютеру функционировать должным образом и, как правило, отображается следующее сообщение:
«Не удалось проверить цифровую подпись для водителей, необходимых для данного устройства. Недавнее аппаратного или программного обеспечения изменение может установить файл, подписанный неправильно или поврежден, или которые могут быть вредоносные программы из неизвестного источника. (Код 52) «
Скачать Доступна полностью восстановить код ошибки 52
Рекомендуем: Скачать драйвера Автоматический помощник исправить этот и другие вопросы ПК драйвера.
Сертифицированный сейф, вирусов бесплатно. Ошибка Инструменты Выбор редактора.
Дополнительная информация и руководство по ремонту
Код ошибки 52 может представлять серьезные риски для здоровья в целом вашего ПК и любая небрежность в ее исправление может иметь катастрофические последствия для вашего компьютера.
Однако, поскольку код ошибки, как и другие ошибки драйвера устройства, решения ошибку относительно проста. Вот несколько способов решения код ошибки.
Способ 1 — Использование функции восстановления системы
Вы можете использовать систему восстановления для отката системы к времени, когда не было никакой ошибки, чтобы устранить проблему. Вот как вы можете использовать:
- Войти с помощью учетной записи администратора
- Нажмите кнопку «Пуск» и выберите Все программы> Стандартные> Служебные> Восстановление системы
- Нажмите ‘Восстановить мой компьютер к более раннему времени «и нажмите кнопку» Далее «
- Выберите последний Окна точку восстановления из «В этом списке, выберите пункт» восстановить список и нажмите кнопку «Далее»
- Нажмите ‘Далее’ в окне подтверждения, чтобы продолжить
- Перезагрузите компьютер после завершения восстановления
По восстановлении системы с помощью последней сохраненной системы контрольно-пропускном пункте, вы можете получить неповрежденные файлы Windows системного реестра, которые могут помочь предотвратить код ошибки.
Способ 2 — Запустите мастер Устранение неполадок
Если перезагрузить компьютер не поможет, вам придется найти точную природу проблемы, запустив мастер по устранению неисправностей для устройства и решения проблемы, соответственно. Чтобы сделать это, выполните следующие шаги:
- Запустите Диспетчер устройств на ПК
- Нажмите на программу под установленных программ, что создает проблемы для вас
- Нажмите на вкладке «Общие»
- Нажмите кнопку «Поиск и устранение неисправностей»
- При открытии мастер устранения неполадок будет задать ряд вопросов, касающихся ошибки. Ответьте на вопросы и следуйте инструкциям для решения код ошибки.
После следуя указаниям мастера и устранение неисправностей, убедитесь, что перезагрузить компьютер, чтобы изменения вступили в силу. Затем проверьте, если ваше устройство по-прежнему вызывает проблемы.
Метод 3 — вручную удалить и переустановить драйвер устройства
Удаление и повторная установка драйвера устройства может помочь решить эту ошибку.
Вы можете сделать это, во-первых, войдя в систему как Администратор и открыть диспетчер устройств. Выберите устройство, которое является причиной проблемы и дважды щелкните его и убедитесь, что периферийное устройство подключено к компьютеру.
При открытии, перейдите на вкладку «Driver» и затем выберите «Обновить драйвер». Убедитесь, что обратитесь к системной документации, что вы получили с ПК или компьютера для проверки деталей и особенностей материнской платы драйверов.
Метод 4 — использование программного обеспечения для автоматической загрузки драйвера
Вручную удалить и переустановить драйвер будет делать трюк, однако это может занять много времени, особенно, когда вам придется прибегнуть к руководству аппаратного пользователя.
Таким образом, с помощью программы, такие как драйвер Assist поможет вам сэкономить много времени и разочарования в том, чтобы ваше устройство правильно работать на вашем компьютере.
Драйвер Assist, с дружественным подходом, чтобы помочь вам исправить ваши проблемы PC, поставляется с интегрированной базы данных, который определяет, какие драйверы нужно перенастроить в течение нескольких секунд и загружает его автоматически.
Отключение подписи драйверов Windows 7 через редактор локальной групповой политики
Как отключить тестовый режим Windows 10 и убрать надпись
Для полного отключения проверки подписи на виндовс семь необходимо это выполнить через редактор групповой политики. Делается это так:
- В поисковой строке ввести «gpedit.msc» и открыть редактор реестра.
- Появится меню, где нужно перейти в пункт «User Configuration», затем в «Administrative Templates», далее в «System» и, наконец, «Driver Installation».
- Отыскать строку с наименование Code Signing for Device Drivers и 2 раза щелкнуть по ней.
- Откроется новое окошко, где потребуется о, а внизу «Ignore» подтвердить выбор.
- Перезагрузить устройство.
Обратите внимание! При повторном включении компьютера с применением групповой политики проверка электронной подписи полностью отключится. Пользователь сможет устанавливать на свою операционку Windows 7 любое ПО.
Редактор локальной групповой политики
Как отключить проверку цифровой подписи драйвера в Windows 7
В ОС Windows 7 Microsoft существенно ужесточила требованию к устанавливаемым драйверам (рекомендуем познакомиться с занимательной статьей об установке драйверов устройств в Windows 7 ). Теперь любой устанавливаемый драйвер должен иметь цифровую подпись, проверенную и сертифицированную Microsoft. Перед загрузкой и установкой драйвера любого устройства Windows 7 проверяет цифровую подпись этого драйвера. И если при попытке установить драйвер для нового устройства в Windows 7 вы увидите сообщение: «Windows can’t verify the publisher of this driver software», значит, данный драйвер не имеет цифровой подписи. В указанном диалогом окне можно выбрать вариант ”Install this driver software anyway” («Все равно установить этот драйвер»), однако в любом случае этот драйвер не установится, и значит, устройство работать не будет.
При установке неподписанного драйвера, в диспетчере устройств данное устройство будет помечено восклицательным знаком и содержать следующее сообщение об ошибке:
Windows cannot verify the digital signature for the drivers required for this device. A recent hardware or software change might have installed a file that is signed incorrectly or damaged, or that might be malicious software from an unknown source. (Code 52)
Также о проблемах с цифровой подписью драйверов могут свидетельствовать такие ошибки: Device driver software was not successfully installed
Политика проверки цифровой подписи у драйверов работает как в 32-х (x86), так и в 64-х (x64) версиях Windows 7 и главная причина появления такой политики установки сторонних драйверов – желание улучшить стабильность и надежность ОС Windows, добившись того, чтобы все выпускаемые драйвера проходили через сертификационный тест и тест на совместимость в Microsoft.
К счастью в Windows 7 можно отключить проверку цифровой подписи драйвера. И сделать это можно несколькими способами:
- Самому подписать драйвер (сделать это можно с помощью специального софта, или по инструкции, описанной в мануале Как подписать цифровой подписью драйвер для Windows 7 x64 )
- Отключить проверку цифровой подписи драйверов с помощью групповой политики
- Изменить режим загрузки ОС на загрузку без проверки цифровой подписи (с помощью bcdedit)
- Загрузить Windows 7 без проверки цифровой подписи (через загрузочное меню по клавише F8)
Рассмотрим все перечисленные варианты отключения проверки подписей драйверов
Отключение проверки цифровой подписи драйверов windows 7, 8, 8.1, 10
Отключение проверки цифровой подписи драйверов windows 7, 8, 8.1, 10. Большинство проблем пользователей которые столкнулись с тем что ОС Windows не может определить устройство связанно с тем, что начиная с Windows 7 и до самой новой версии Windows 10 включена проверка цифровой подписи драйверов. Как обойти данную преграду и установить требуемый драйвер, читайте в этом материале!
Что такое подписанный драйвер?
Подписанный драйвер — это драйвер устройства c цифровой подписью. Цифровая подпись — это электронная метка защиты, указывающая издателя программного обеспечения и изменения первоначального содержимого программного пакета драйвера. Если драйвер подписан издателем с подтверждением достоверности подписи центром сертификации, можно быть уверенным, что драйвер выпущен этим издателем и не подвергался изменениям. Windows выдаст одно из следующих предупреждений: драйвер не подписан, достоверность подписи издателя не подтверждена центром сертификации, драйвер изменен с момента выпуска.
Коротко говоря если драйвер не был подписан компанией MicroSoft, то такой драйвер не будет иметь цифровой подписи драйверов для Windows. С таким драйвером и возникают проблемы при установке.
В данной статье рассмотрим как отключить проверку цифровой подписи драйверов в Windows 10, Windows 8 и 8.1, а также Windows 7.
Отключение проверки цифровой подписи драйверов Windows 10
Способ №1 — меню перезагрузки
Перед тем как воспользоваться данным способ сохраните все данные ваши данные работы за компьютером и закройте программы.
1.Перейдите в «ПУСК» и выбрать «Параметры»
2. Переходим в «Обновление и безопасность» -> «Восстановление» -> «Особые варианты загрузки» -> «Перезагрузить сейчас»
3. Далее компьютер перезагрузиться в специальный режим восстановления работоспособности Windows, вам будет необходимо перейти «Поиск и устранение неисправностей» -> «Дополнительные параметры» -> «Параметры загрузки» -> «Перезагрузить»
4. Windows вновь перезагрузиться и перед вами появиться меню с вариантами выбора загрузки, нажимаем клавишу F7
5. Проверки цифровой подписи драйверов в Windows 10 отключена на время (до следующей перезагрузки), устанавливаем необходимый драйвер.
Способ №2 — редактор локальной групповой политики
1. Зажмите одновременно клавиши WIN + R и в появившемся окне «Выполнить» напишите команду gpedit.msc и нажать Ok
2. В окне Редактора Локальной групповой политики перейдите по меню «Конфигурация пользователя» -> «Административные шаблоны» -> «Система» -> «Установка драйвера» и выбираем параметр для изменения «Цифровая подпись драйверов устройств»
3. Перевести параметр в «Отключено», если в низу в окне (Если Windows обнаруживает файл драйвера без цифровой подписи:) будет доступно изменения, выставить параметра «Пропустить»
4. Подтвердите изменения и перезагрузите компьютер, проверка цифровой подписи драйверов в Windows 10 отключена.
Способ №3 — командная строка (тестовый режим)
1. В меню пуск выполните поиск — введите cmd
2. Запустите командную строку от имени администратора
3. Введите поочередно следующие команды:
bcdedit.exe -set loadoptions DISABLE_INTEGRITY_CHECKS bcdedit.exe -set TESTSIGNING ON
4. Подтвердите изменения и перезагрузите компьютер, проверка цифровой подписи драйверов в Windows 10 отключена.
Способ №4 — командная строка (вариант загрузки Windows 7)
1. В меню пуск выполните поиск — введите cmd
2. Запустите командную строку от имени администратора
3. Введите команду:
bcdedit /set «{current}» bootmenupolicy legacy
4. Перезагрузите компьютер и в момент загрузки компьютера нажимайте клавишу F8
5. В меню выбрать «Отключение обязательной проверки подписи драйверов»
4. Проверка цифровой подписи драйверов в Windows 10 отключена.
{rutube}556f64dc8299f3f67c89bb7cea093c50{/rutube}
Отключение проверки цифровой подписи драйверов Windows 8.1 / 8
Способ №1 — меню перезагрузки
1. Нажать одновременно клавиши WIN + I
2. В появившемся справа боковом меню выбрать «Параметры»
3. Зажимаем кнопку «Shift» и в меню выключения выбираем «Перезагрузка»
4. Далее компьютер перезагрузиться в специальный режим восстановления работоспособности Windows, вам будет необходимо перейти «Диагностика» -> «Дополнительные параметры» -> «Параметры загрузки» -> «Перезагрузить»
4. Windows вновь перезагрузиться и перед вами появиться меню с вариантами выбора загрузки, нажимаем клавишу F7
5. Проверки цифровой подписи драйверов в Windows 8.1 /8 отключена на время (до следующей перезагрузки), устанавливаем необходимый драйвер.
{rutube}f24ddaa7f79a4e0bd0e046e68304d306{/rutube}
Способ №2 — редактор локальной групповой политики
1. Зажмите одновременно клавиши WIN + R и в появившемся окне «Выполнить» напишите команду gpedit.msc и нажать Ok
2. В окне Редактора Локальной групповой политики перейдите по меню «Конфигурация пользователя» -> «Административные шаблоны» -> «Система» -> «Установка драйвера» и выбираем параметр для изменения «Цифровая подпись драйверов устройств»
3. Перевести параметр в «Отключено», если в низу в окне (Если Windows обнаруживает файл драйвера без цифровой подписи:) будет доступно изменения, выставить параметра «Пропустить»
4. Подтвердите изменения и перезагрузите компьютер, проверка цифровой подписи драйверов в Windows 8.1 / 8 отключена.
1. В меню пуск выполните поиск — введите cmd
2. Запустите командную строку от имени администратора
3. Введите поочередно следующие команды:
bcdedit.exe -set loadoptions DISABLE_INTEGRITY_CHECKS bcdedit.exe -set TESTSIGNING ON
4. Подтвердите изменения и перезагрузите компьютер, проверка цифровой подписи драйверов в Windows 10 отключена.
Способ №4 — командная строка (вариант загрузки Windows 7)
1. В меню пуск выполните поиск — введите cmd
2. Запустите командную строку от имени администратора
3. Введите команду:
bcdedit /set «{current}» bootmenupolicy legacy
4. Перезагрузите компьютер и в момент загрузки компьютера нажимайте клавишу F8
5. В меню выбрать «Отключение обязательной проверки подписи драйверов»
4. Проверка цифровой подписи драйверов в Windows 8.1/8 отключена.
Отключение проверки цифровой подписи драйверов Windows 7
Способ №1 — командная строка (постоянное отключение)
1. В меню пуск выполните поиск — введите cmd
2. Запустите командную строку от имени администратора
3. Введите команду
bcdedit.exe /set nointegritychecks ON
4. Перезагрузите компьютер, проверка цифровой подписи драйверов в Windows 7 отключена.
5. Для того чтобы заново активировать проверку введите в командной строке:
bcdedit.exe /set nointegritychecks OFF
Способ №2 — командная строка (временное отключение)
1. В меню пуск выполните поиск — введите cmd
2. Запустите командную строку от имени администратора
3. Введите поочередно следующие команды:
bcdedit.exe -set loadoptions DISABLE_INTEGRITY_CHECKS bcdedit.exe -set TESTSIGNING ON
4. Подтвердите изменения и перезагрузите компьютер, проверка цифровой подписи драйверов в Windows 7 отключена.
Способ №3 — меню перезагрузки
1. Перезагрузите компьютер и в момент загрузки компьютера нажимайте клавишу F8
2. В меню выбрать «Отключение обязательной проверки подписи драйверов»
Смотрите также — Android — Общее
Загрузка Windows 7 без проверки цифровой подписи
Возможно временно отключить проверку подписей драйверов, если перегрузить систему, при загрузке нажать клавишу F8. В появившемся меню с вариантами загрузки системы выбрать пункт Disable Driver Signature Enforcement(«Отключение обязательной проверки подписи драйвера»).
После загрузки Win 7 можно будет установить неподписанный драйвер и протестировать его работу, однако если загрузиться в обычном режиме, драйвер работать не будет
ЗАЧЕМ ОТКЛЮЧАТЬ ПРОВЕРКУ ЦИФРОВОЙ ПОДПИСИ ДРАЙВЕРА
Очевидно — чтобы установить драйвер без цифровой подписи. Одно дело, когда ПО все же имеет какую-нибудь подпись (пускай и поддельную или модифицированную), совсем другое, когда эта она и вовсе отсутствует. В этих случаях Windows может попросту заблокировать установку драйвера, даже не предложив пользователю варианта с продолжением инсталляции.
Еще одна причина — установка устаревших драйверов. В распоряжении пользователя может оказаться устройство, поддержка которого производителем прекращена, т.е. под него более не пишутся новые версии драйверов. Если, к примеру, последняя версия ПО была написана еще под Windows 7, а пользователь перешел на Windows 10, то при попытке установки драйвера может вылезти все та же ошибка. Но это не повод вновь устанавливать на компьютер старую версию операционной системы или приобретать новое оборудование.
Существует простое решение этой проблемы — отключение функции проверки системой цифровых подписей. И сделать это можно несколькими способами.
Отключаем проверку подписи драйверов в Windows 7 с помощью групповой политики
В том случае, если вы полностью хотите отключить проверку подписывания драйверов в Windows 7, сделать это можно с помощью групповой политики.
Откройте редактор локальной групповой политики, набрав gpedit.msc
В меню политик перейдите в раздел User Configuration->Administrative Templates-> System->Driver Installation.
В правой панели найдите пункт ‘Code Signing for Device Drivers’ и дважды щелкните по нему.
В появившемся окне выберите ‘Enabled’, а в нижнем меню — ‘Ignore’. Нажмите Ок и перезагрузите компьютер. После перезагрузи и применения политика, в своей Windows 7 вы полностью отключите подписывание драйверов, и сможете установить любые, в том числе, неподписанные драйвера.
Отключение проверки цифровых подписей драйверов в Windows 8.1 и Windows 8
В Windows 8 есть два способа отключить проверку цифровой подписи в драйвере — первый позволяет отключить ее однократно для установки конкретного драйвера, второй — на все последующее время работы системы.
Отключение с помощью особых вариантов загрузки
В первом случае, откройте панель Charms справа, нажмите «Параметры» — «Изменение параметров компьютера». В пункте «Обновление и восстановление» выберите «Восстановление», затем — особые варианты загрузки и нажмите «Перезагрузить сейчас».
После перезагрузки выберите пункт Диагностика, затем — Параметры загрузки и нажмите «Перезагрузка». На появившемся экране вы сможете выбрать (цифровыми клавишами или F1-F9) пункт «Отключить обязательную проверку подписи драйверов». После загрузки операционной системы, вы сможете установить неподписанный драйвер.
Отключение с помощью редактора локальной групповой политики
Следующий способ отключить проверку цифровой подписи драйвера — использовать редактор локальной групповой политики Windows 8 и 8.1. Для его запуска нажмите клавиши Win + R на клавиатуре и введите команду gpedit.msc
В редакторе локальной групповой политики откройте Конфигурация пользователя — Административные шаблоны — Система — Установка драйвера. После этого кликните дважды по пункту «Цифровая подпись драйверов устройств».
Выберите пункт «Включено», а в поле «Если Windows обнаруживает файл драйвера без цифровой подписи» выберите пункт «Пропустить». На этом все, можете нажать «Ок» и закрыть редактор локальной групповой политики — проверка отключена.