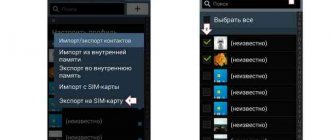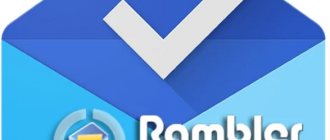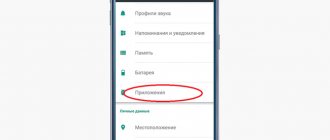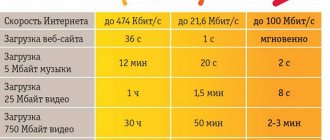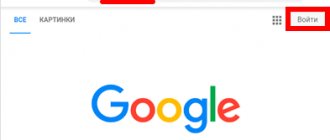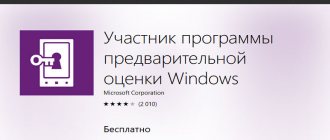Из Windows Phone делаем Android
Для начала позаботьтесь о создании резервной копии устройства. Сделать это можно функцией в телефоне или специальной программой (например, Titanium Bekap). Если что-то пойдёт не так или вы захотите вернуть все обратно, то такая копия поможет без проблем это сделать. Также резервная копия поможет установить на готовый перепрошитый смартфон вернуть все ваши важные документы, фотографии, изображения, видео и другие файлы. Для того чтобы проверить, имеются ли в памяти телефона бекапы, нужно зайти в настройки телефона, во вкладку «Резервные копии».
Моделей телефонов на ОС Windows достаточно много, но принцип прошивки у них одинаковый. Прошивка может быть выполнена двумя способами: установка Андроид на карту памяти и его запуск прямо из системы Windows и установка андроид в память телефона.
Основные файлы, которые присутствуют в программе прошивки:
- Initrd.gz – система файлов. Используется для запуска Андроид с флешки.
- Haret.exe – системный файл, который обеспечивает загрузку всей платформы Андроид.
- Zimage – ядро для Андроид.
- Default.txt – бут скрипт.
- androidinstall.tar – файловая система.
- androidupdate.tar – файл для обновления системы Андроид.
Как установить Android-приложения на Windows Phone
Компания Microsoft в последнее время прикладывает большие усилия для популяризации своей мобильной платформы, но особыми успехами похвастаться, увы, не может. Все потуги маркетологов и программистов разбиваются о заколдованный круг, в котором оказался Windows Phone: «пользователи не приходят из-за скудного выбора приложений, а разработчики игнорируют из-за малого количества пользователей».
Однако с выходом Windows 10, которая, как известно, будет универсальной системой для всех платформ, всё может измениться. В Microsoft придумали кардинальный выход из ловушки, в которой оказались их мобильные устройства. Проект Astoria — это специальный инструмент для разработчиков, который призван максимально облегчить портирование и запуск Android-программ на мобильных устройствах под управлением Windows.
Презентация этого проекта намечалась на осень 2020 года вместе с финальным релизом Windows 10 Mobile. Однако что-то пошло не так, и вчера документация и файлы Project Astoria утекли в Сеть. И вот какая интересная информация стала достоянием общественности:
- Project Astoria позволит пользователям Windows 10 Mobile беспрепятственно устанавливать Android-приложения в том случае, если они не используют в своей работе сервисы Google Play. В противном случае разработчикам всё же потребуется выполнить небольшую модификацию.
- Наряду с Windows, Project Astoria SDK будет доступен также для Mac, но позднее.
- Для установки apk-файла приложения понадобится Java JDK (1.7 или старше), Android Studio и умение работать с Android Debug Bridge (adb).
- В настоящее время поддерживается ограниченный перечень устройств, но в дальнейшем он будет расширен. Вот этот список: Nokia Lumia 920, Nokia Lumia 925, Nokia Lumia 929 (icon), Nokia Lumia 830, Nokia Lumia 930, Nokia Lumia 1020, Nokia Lumia 1520, Nokia Lumia 635, Nokia Lumia 730, Nokia Lumia 820, Nokia Lumia 435, Nokia Lumia 928.
Некоторые любопытные пользователи уже успели опробовать выложенные в Сеть инструменты и установили Android-приложения на устройства под управлением Windows 10 Mobile. Оказалось, что процесс этот очень прост и доступен практически любому продвинутому пользователю. Вы сможете увидеть подробное пошаговое руководство в следующем видео. Ссылки на необходимые файлы приводятся в комментариях к этому ролику на YouTube.
Эта новость не может не порадовать всех обладателей мобильных гаджетов под управлением операционной системы от компании Microsoft. Наконец-то они смогут устанавливать любые необходимые им программы и перестать завидовать богатству выбора у конкурентов. Однако сможет ли это спасти платформу Windows Mobile? Предлагаем высказать своё мнение в комментариях.
Запуск новой системы с КП Windows Phone
При таком способе, все системные папки Android прописываются в одну из корневых папок карты памяти Windows Phone. Папка может быть любой. Пример пути к системе: Карта памяти /OCA. Особое внимание следует обратить на файл default.txt и его содержимое. Именно в нём представлена вся информация для нормального запуска новой операционной системы.
Когда происходит запуск файла Haret.exe, смартфон загружает операционную систему заново, благодаря параметрам файла default.txt. это означает, что хоть OC скопирована на съёмный носитель, использование родного Windows возможно только после бекапа (восстановление состояния телефона до определённой точки – когда было создано сохранение). Возможные проблемы с таким форматом установки – перезапуск и вылет.
Подготовка и процесс прошивки
Технология установки Андроид на Windows-устройствах идентична для большинства модификаций и предусматривает следующие шаги:
- Получаем рут-права (неограниченный доступ) на смартфон. Для этого используются специализированные приложения (iRoot, FramaRoot и другие).
- Скачиваем и инсталлируем сервисную программу, используемую для установки прошивки. Для устройств каждого производителя предусмотрен свой софт. К примеру, прошивка на смартфонах HTC производится с помощью утилиты Custom.
- Форматируем SD-карту под файловую систему FAT32. Рекомендуется использовать карты памяти 10 класса, чтобы уменьшить вероятность возникновения проблем и сбоев в дальнейшем.
- На отформатированной карте создаем каталог «Аndboot», в который копируем два файла из набора прошивки: аndrоidupdate.tar и andrоidinstall.tar. После этого обязательно вынимаем внешний накопитель из смартфона!
- Подключаем мобильное устройство (без карты!) к персональному компьютеру посредством USB-кабеля и переносим на жесткий диск установочную программу (вышеупомянутый Custom) и системный файл с расширением .NBH.
- Запускаем Custom на ПК и просто следуем появляющимся на экране инструкциям. Последним этапом будет нажатие кнопки «Обновить» (в англоязычном интерфейсе – «Update»), после чего смартфон завершит процесс инсталляции и автоматически уйдет на перезагрузку.
- Однако завершить процесс перезапуска аппарат не сможет и зависнет. В этот момент вставляем вынутую на предыдущих этапах карту памяти, после чего одновременно нажимаем на клавиши включения смартфона и понижения уровня громкости.
- На экране должна появиться надпись «Hold down Volume Up or DPad center to launch installer». Выполняем требование: нажимаем на качельку повышения громкости или центральную кнопку джойстика (при наличии таковой).
- Активирован режим установки новой операционной системы. В открывшемся меню выбираем «Sys on NAND/Data on NAND», и запускаем «Install System». Если комплект вашей прошивки включал файл обновлений, то по окончании процесса установки самой системы нажимаем на «Install Update».
- Когда все инсталляционные процессы завершены, жмем на «Fix Permissions», после чего отправляем смартфон на мягкую перезагрузку. Первый запуск занимает от 5 до 20 минут, в дальнейшем время загрузки вернется к обычным показателям.
Запуск новой системы из памяти Windows Phone
Файл, который устанавливается в память смартфона – .nbh. Для нашего случая он должен называться polaimg-panel1-320-17-06-10.nbh, где каждая часть имеет своё значение. Первое слово – тип смартфона (производитель), второе – модель, первая цифра – разрешение экрана, последние три цифры – дата выхода данного файла. Версию прошивки подбираем самостоятельно в зависимости от личных предпочтений.
- При помощи специальных программ получаем root права на смартфон. Это можно сделать при помощи таких программ, как: Framaroot, Root Genius, iRoot, RomasterSy и другие.
- Скачиваем необходимую для прошивки утилиту. Для каждой модели телефона и планшета она своя. Если брать самые распространённые, то для HTC это программы Custom.
- Карту памяти форматируем при помощи предназначенной для этого программой – Fat 32. Класс карты памяти лучше брать 10, чтобы в дальнейшем не возникало проблем. На ней создаём папку, которую называем andboot. Из прошивки выбираем файл androidinstall.tar и если есть – androidupdate.tar и помещаем их в созданную на флешке папку.
- Подключить аппарат к компьютеру проводом USB без карты памяти! На компьютере создаём папку с любым именем и перекидываем в неё программу Custom и файл .nbh.
- Запускаем программу из Custom RUU папки и следуем инструкциям, которые возникают на экране. Последним нужно нажать кнопку с надписью Update и ждать окончания прогресса. После он перезапускается и виснет.
- Вставляем в аппарат подготовленную ранее карту памяти и нажимаем одновременно кнопку громкости «-» и кнопку отключения питания (включаем его в режиме мягкой перезагрузки). Ждём пока на экране смартфона не появится надпись «Hold down Volume Up or DPad center to launch installer». Как только наблюдаем её на экране – жмём центр кнопки джойстика (или кнопку «+» на громкости). Аппарат перейдёт в меню установки новой операционной системы.
- В появившемся меню нужно выбрать Sys on NAND/Data on NAND. Ниже необходимо выделить Install System и ждём пока произойдёт установка системы. Если в карту памяти был перемещён файл androidupdate.tar, то выбираем пункт Install Update и ждём возврата на главное меню. Далее нужно нажать на Fix Permissions и ждать.
- Далее снова перезагружаем аппарат в режиме мягкой перезагрузки. После этого аппарат может загружаться достаточно длительное время (от 5 до 20 минут), все готово!
Процесс прошивки
Сам процесс прошивки состоит из следующих этапов:
- Получение Рут-прав на ваш девайс. Осуществляется это с помощью специальных приложений (Root Genius, iRoot, Framaroot и др.).
- Загрузка софта для осуществления прошивки. Каждая марка телефона или планшетного ПК имеет свою собственную программу. Например, для телефонов HTC такой утилитой является Custom.
- Отформатируйте SD-карту в файловую систему FAT32. Предпочтительно использовать 10 класс карты памяти. На флэш-накопителе создайте раздел «andboot», а затем поместите туда файлы «andrоidinstall.tar» и «andrоidupdate.tar» из прошивки.
- Подсоедините к ПК ваше устройство. Внимание! Карта памяти должна быть заранее извлечена. Переместите программу Custom и файл .nbh в любую папку ПК.
- Включите утилиту Custom RUU, а затем выполняйте инструкции, всплывающие на экране. Последнее действие – щелкнуть на клавишу с надписью «Обновить» или Update и дождаться завершения процесса. Ваш телефон будет автоматически перезагружен, но не сможет включиться самостоятельно. В этот момент вставьте заранее подготовленную SD-карту в разъем устройства.
- Одновременно нажмите на кнопку снижения громкости и выключения девайса. На экране должно появиться уведомление: «Hold down Volume Up or DPad center to launch installer». Зажмите центральную клавишу джойстика или кнопку повышения громкости.
- Вы попали в режим установки новой ОС. Выберите пункт «Sys on NAND/Data on NAND». Затем щелкаете на «Install system». Ждем окончания установки. Если сборка включала файл обновления, то также выберете «Install Update», а затем попросту возвратитесь в основное меню. Нажмите «Fix Permissions».
- Перезагрузите устройство в «мягком» режиме. Первое включение может занять довольно длительное время (от 5 до 20 минут).
На этом процесс перепрошивки считается завершенным. В случае, если телефон выдает ошибку или не работают какие-либо службы (Bluetooth, Wi-Fi, связь), вы всегда сможете вернуться к первоначальной версии благодаря заранее созданному бэкап-файлу.
Основным недостатком использования устройств с операционной системой Windows Phone является довольно ограниченный набор мобильных приложений. Если разнообразные игры и утилиты, доступные для Андроид-смартфонов, давно завоевали признание пользователей, то предлагаемый владельцам устройств с плиточной ОС ассортимент по-прежнему вызывает множество нареканий.
В связи с подобной ситуацией у многих возникает вопрос, как установить Андроид на устройства с Windows Phone, чтобы получить доступ к более широким возможностям. В настоящее время доступны два способа достижения этой цели:
- перепрошивка устройства для изначальной загрузки ОС Андроид;
- использование специальных инструментов, позволяющих устанавливать и запускать Андроид-приложения непосредственно в среде Windows.
Как установить андроид приложение на телефон виндовс
Начинать установку необходимо с настройки своего телефона. Для этого, перейдите в меню настройки, обновление и безопасность, для разработчиков. В появившемся окне ставим галочку, на пункте режим разработчика, и включаем обнаружение устройств. Теперь можно подключать смартфон к компьютеру. Если вы пользуетесь ОС windows 10, то система сама произведёт необходимые настройки и выполнит синхронизацию между устройствами.
Если нет, то скачиваем и устанавливаем эмулятор Project Astoria. После загрузки появиться папка с файлами приложения. Теперь через командную строку переходим в меню поиска windows и вводом: «cmd», запускаемых от имения администратора.
Далее появиться окно, в нем пишем: cd c\\ user\\имя пользователя\\ downloads\\Tools. Нажимаем клавишу «ввод» и набираем: wconnect.exe.usb и снова «ввод». Теперь устройство выполнить синхронизацию с вашим персональным компьютером. Программа запросит у вас pin телефона, необходимо ввести его. Затем копируем путь к папке с приложением Project Astoria, и вставляем в предыдущее окно после «cd» нажимаем «ввод».
В следующей строке дописываем : adp install и полное название android приложения. Теперь нажимаем клавишу «ввод» и наблюдаем за установкой приложения. Все можете пользоваться в свое удовольствие. Как видите установка не такая уж и сложная и не займет много времени.
Прошить Windows Phone – легко и просто
Итак, для выполнения данной процедуры понадобится смартфон, USB-кабель для соединения с компьютером и установленная на ПК программа Windows Phone Recovery Tool
, которую можно скачать с официального сайта Microsoft. Последовательность действий для перепрошивки Виндовс Фон следующая:
Шаг 1
. Запустить программу «
Windows Phone Recovery Tool
»
Шаг 2
. Подключить смартфон к компьютеру и дождаться, пока приложение распознает его
Шаг 3
. Выбрать подключенный телефон и просмотреть доступные версии прошивки для него.
Шаг 4
. В зависимости от наличия свежей версии прошивки программа скачает ее или же предложит переустановить имеющуюся на смартфоне ОС
Шаг 5
. Подтвердив свои намерения нажатием кнопки «
Продолжить
», пользователь запустит процесс перепрошивки устройства. Это займет некоторое время, и на протяжении данной операции запрещено отключать аппарат от компьютера и нажимать на нем какие-либо кнопки.
Важно знать:
Переустановка операционной системы удалит все пользовательские настройки и файлы со смартфона. Поэтому, прежде чем прошивать аппарат, желательно сделать резервную копию важных данных.
Шаг 6
. По завершении перепрошивки гаджет включится, и пользователь сможет задать все необходимые настройки.