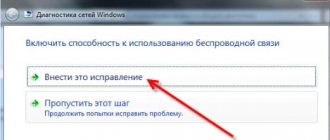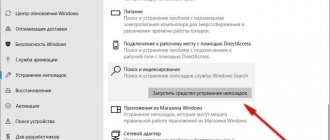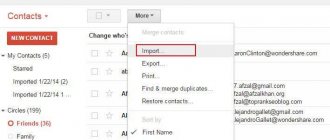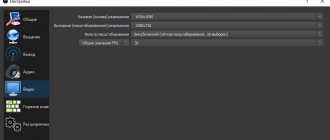Группировка значков на панели инструментов — Windows 10.
В общем-то, это важная часть настроек ОС перед тем как начать ею пользоваться. В этой небольшой статье для начинающего пользователя доподлинно изучим вопрос настроек панели инструментов Windows 10 (в других ОС подобные настройки совершаются приблизительно по той же логике что описана ниже) — также рассмотрим нюансы некоторых дополнительных настроек, которые могут быть весьма и весьма полезны для отладки инструментов удобного управления компьютером!
В общем-то настройка панели инструментов (или панели задач) — скрыть или добавить тот или иной значок — достаточно простое дело, однако, есть кое какие нюансы, о которых следует знать новичку.
Приступим:
Цветовая схема
Windows 10 разрешает менять цвет панели задач. Вы можете включить автоматическую подстройку под гамму установленных обоев либо вручную выбрать свой вариант цвета из предложенной палитры. Кроме того, можно управлять прозрачностью панели.
Чтобы настроить цвет, кликните правой кнопкой мыши на рабочем столе и нажмите «Персонализация» > «Цвета».
Здесь убедитесь, что переключатель «Показать цвет в меню “Пуск”, на панели задач и в центре уведомлений» активирован. В таком случае последующие настройки цвета будут влиять не только на общую тему интерфейса, но и на панель задач.
Если желаете выбрать цвет вручную, отключите «Автоматический выбор главного цвета фона» (если он был включен). Затем самостоятельно выберите подходящий вариант из палитры.
Чтобы заставить систему подстраивать цвет под текущие обои, проверьте: «Автоматический выбор главного цвета фона» должен быть активирован.
При необходимости уберите или добавьте прозрачность с помощью переключателя «Сделать меню “Пуск”, панель задач и центр уведомлений прозрачными».
Уменьшить или убрать панель поиска на панели задач
Если Вам не нужен поиск в панели задач, или он занимает много места, то его можно уменьшить или полностью отключить.
Для этого нажмите правой кнопкой мыши по панели задач и выберите «Поиск». У Вас будет три варианта (если у Вас меньше, то версия вашей ОС отличается от моей, это не страшно.)
- Скрыто – убрать значок поиска.
- Показать значок поиска – виден только значок.
- Показать поле поиска – оно занимает много места, советую использовать второй вариант.
Под меню «Поиск» стоит галочка на «Показать кнопку просмотра задач», её можно убрать, для освобождения места на панели задач. Конечно, если Вы ею не пользуетесь.
Расположение на экране
По умолчанию панель задач располагается внизу. Но вы можете прикрепить ее к любой границе дисплея: левой, верхней или правой. Как вам угодно. Кроме того, система умеет прятать панель до наведения на ее область курсора мыши.
Чтобы настроить расположение панели задач, кликните по ней правой кнопкой мыши и нажмите «Свойства». Далее, найдите пункт «Положение панели задач на экране» и выберите в выпадающем списке новое место. А если хотите, чтобы система прятала панель, отметьте флажком пункт «Автоматически скрывать панель задач». Для сохранения настроек нажмите «Ок».
Как переместить панель задач Windows 10
Чтобы поменять расположение панели задач нужно в окне свойств, в блоке «Положение панели задач на экране» выбрать нужную сторону.
При использовании такого метода, для удобства можно поставить галочку «Автоматически скрывать панель задач», чтобы она скрывалась до тех пор, пока вы не подведете к ней мышь.
Также, если Ваша панель задач кажется загруженной, убедитесь что напротив «Кнопки панели задач» выбрано «Всегда группировать, скрывать метки». С помощью этой настройки, окна и программы одного типа будут группироваться, и занимать меньше места, также не будут показываться названия значков (метки).
Отображение кнопок
Windows 10 позволяет настраивать размер, группировку и показ названий кнопок на панели задач. Следовательно, вы можете делать эти кнопки большими или маленькими, объединять по типу, включать и отключать отображение их названий.
При желании отрегулировать перечисленные параметры щелкните правой кнопкой мыши по панели задач и нажмите «Свойства».
Чтобы уменьшить размер кнопок, кликните «Использовать маленькие кнопки панели задач».
Для управления группировкой найдите пункт «Кнопки панели задач:» и нажмите на подходящий вариант в выпадающем меню: «Всегда группировать, скрывать метки», «Группировать при заполнении панели задач» или «Не группировать».
Группировка сэкономит для вас место на панели задач, так как все кнопки одного типа (например, кнопки открытых папок) будут занимать только одну позицию. Такую же функцию выполняет скрытие меток (названий), ведь с панели задач исчезают длинные надписи.
Не забудьте нажать «Ок», чтобы сохранить все изменения.
Уменьшить размер значков панели задач Windows 10
Если значки на панели задач для Вас большие, их можно уменьшить. Для этого нажмите правой кнопкой мыши по ней и выберите «Свойства».
В открывшемся окне, на вкладке Панель задач поставьте галочку «Использовать маленькие кнопки панели задач» и нажмите «Применить».
Примечание: В дальнейшем, под свойствами панели задач, я буду иметь виду именно это окно.
Если Вы хотите увеличить размер самой панели задач, то в окне свойств уберите галочку «Закрепить панель задач», примените изменения. Затем если навести мышку на верхний край панели, указатель изменится на двустороннюю стрелку, зажмите её и потяните вверх.
Размеры
Система дает возможность управлять размером панели задач и ее отдельных блоков (области уведомлений, панелей инструментов). Подобрав оптимальные габариты, вы наконец вместите все нужные элементы.
Чтобы настроить размер, кликните по панели задач правой кнопкой мыши и снимите флажок «Закрепить панель задач». После этого вы сможете передвигать границы панели и некоторых ее составляющих с помощью курсора. Такой подход позволит, к примеру, разместить кнопки в два ряда и добавить несколько панелей инструментов (подробности ниже).
Как убрать значки в трее Windows 10
Область уведомлений, или просто трей, это часть панели задач Windows 10. В ней показываются значки программ работающих в фоновом режиме, часы, громкость и т.п. Показ этих значков можно легко настроить. Снова зайдите в свойства панели задач и напротив «Область уведомлений» нажмите кнопку «Настроить…».
В открывшемся окне параметров, есть две основных ссылки – «Выберите значки, отображаемые в панели задач», где можно выбрать показывать ли значки ваших программ в трее, и «Включение и выключение системных значков», где можно отключить системные иконки. Например, убрать значок центра уведомлений, сети, часов, громкости и другие.
Системные значки
Помимо кнопок быстрого запуска, которые вы добавляете на панель задач перетаскиванием, есть значки системных приложений и служб. К последним относятся, например, кнопки поиска и просмотра задач, а также иконки из области уведомлений: часы, громкость, сеть и т.д. Windows разрешает их настраивать тоже.
Если вам не нужен быстрый доступ к кнопке поиска, уберите ее: кликните правой кнопкой мыши по панели задач и нажмите «Свойства» > «Поиск» > «Скрыто». Чтобы наоборот, сделать инструмент более явным, вместо «Скрыто» выберите «Показать поле поиска».
Если хотите убрать кнопку просмотра задач, кликните правой кнопкой мыши по панели и снимите флажок «Показать кнопку просмотра задач».
Чтобы выбрать значки, которые вы желаете видеть в области уведомлений, в свойствах панели задач нажмите «Настроить…» > «Включение и выключение системных значков». В появившемся окне оставьте активированными переключатели только рядом с нужными иконками.
Как закрепить значки на панели задач Windows 10
Первое о чем хочется рассказать это о закреплении ярлыков на панели задач. Обычно закрепляют любимые браузеры, uTorrent и другие часто используемые программы, для быстрого доступа к ним. После закрепления ярлыка, он всегда остается на панели задач, даже если программа выключена.
Есть два простых способа закрепить ярлык на панели задач Windows 10.
Первый – открыть нужную программу, нажать правой кнопкой мыши по её значку и выбрать «Закрепить программу в панели задач».
Второй – найти программу в меню Пуск, нажать правой кнопкой мыши по ней и выбрать «Закрепить на панели задач».
Чтобы в дальнейшем убрать значок с панели задач, нажмите по нему правой кнопкой мыши и выберите «Изъять программу из панели задач». Или через меню Пуск – «Удалить из панели задач».
Решение проблем с работоспособностью
Аспект исправления неполадок с работой рассматриваемой панели не относится к ее настройке, однако с подобными ситуациями сталкиваются многие пользователи, поэтому мы решили рассказать об этом в рамках сегодняшней статьи. На нашем сайте уже имеется отдельные материалы, в которых детально описывается решение большинства проблем. Если вам не повезло столкнуться с такими трудностями, перейдите по одной из указанных ниже ссылок, чтобы разобраться с этой ситуацией и приступить к полноценной конфигурации панели задач.
Подробнее: Исправление неполадок панели задач в Windows 10 Решение проблемы отображения панели задач в Windows 10
Только что мы разобрали основные аспекты настройки панели задач в Windows 10, на которые стоит обратить внимание обычному пользователю. Вам осталось только следовать приведенным инструкциям, чтобы справиться с этой задачей. Если вы заинтересованы в еще большем изменении внешнего вида операционной системы, советуем присмотреться и к меню «Пуск», о чем детально написано в материале по ссылке далее.
Подробнее: Настройка внешнего вида меню «Пуск» в Windows 10
Мы рады, что смогли помочь Вам в решении проблемы. Добавьте сайт Lumpics.ru в закладки и мы еще пригодимся вам. Отблагодарите автора, поделитесь статьей в социальных сетях.
Опишите, что у вас не получилось. Наши специалисты постараются ответить максимально быстро.
настройка даты и времени на Панели задач
Наводим курсор на информационную панель времени и даты, в контекстном меню выбираем «Настройка даты и времени»…
Откроется окно настроек даты и времени.
Посредством панельки настроек даты и времени возможно более тонко (по личным требованиям) отстроить параметры вывода на экран (в данном случае на панель задач) информера времени и даты.
Подробные настройки «времени» в этой статье…
вернуться к оглавлению
Изменение отображения
Полезным вариантом, как настроить панель задач внизу является возможность фиксирования или открепления всего инструмента. Стандартно панель закреплена и находится в зафиксированном состоянии. Панель можно установить на любую грань компьютера, просто перетягивая курсором, но для этого нужно снять фиксацию.
Чтобы открепить нужно:
- ПКМ на панель;
- Убрать галочку с «Закрепить панель».
После выполнения действия поле становится доступным к перемещению на любую грань. Есть и другой способ изменить локализацию панели, пользователь стоит пройти по пути:
- Клик на Пуск и выбрать «Параметры»;
- Перейти в «Персонализация»;
- Выбрать в меню «Панель задач»;
- «Положение панели» – это элемент для выделения подходящего варианта из списка.