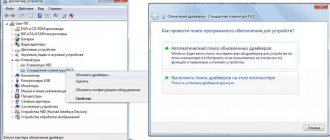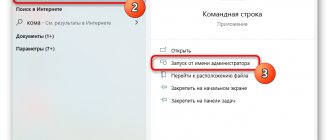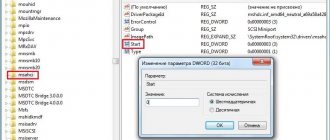Ошибки в операционной системе Windows дело вполне привычное и мы сейчас будем рассматривать очередную такую ошибку – 0x80070422. Данная проблема является далеко не новой, так как с ней могут встретиться буквально большая часть всех пользователей ОС от Майкрософт, т.е. Windows 7/8/8.1/10.
Увидеть код ошибки 0x80070422 можно увидеть в разных местах и при разных обстоятельствах. В принципе, выделяют три случая ее появления: при запуске Защитника Windows, при работе Брандмауэра Windows и при попытке выполнить обновление операционной системы.
Причинами для трех этих событий, в основном, служат отключенные по какой-то причине службы системных утилит или же отключенные службы, которые необходимы для их работы. В общем, все сводится к одному – были деактивированы некоторые службы в системе.
В данной статье мы рассмотрим с вами все эти случаи и укажем вам, как исправить ошибку 0x80070422 в Windows 7/8/8.1/10. Начнем с самого распространенного случая – во время обновления Windows ОС.
Решение ошибки 0x8007042c обновления Windows 10
Обновления для операционной системы Windows 10 выпускаются с частой периодичностью, однако не всегда их инсталляция происходит успешно. Существует перечень различных проблем, возникающих при выполнении этой процедуры. Сегодня мы затронем ошибку с кодом 0x8007042c и детально рассмотрим три основных метода ее исправления.
Сброс компонентов «Центра обновления»
В «Центре обновления» иногда скапливаются ошибки, которые мешают устанавливать апдейты в автоматическом режиме. Чтобы их устранить, отключим все компоненты службы, а затем запустим их заново. Для выполнения этой процедуры нужна командная строка с правами администратора. В консоль по очереди вводим следующие команды:
- net stop wuauserv
- net stop cryptSvc
- net stop bits
- net stop msiserver
- ren C:WindowsSoftwareDistribution SoftwareDistribution.old
- ren C:WindowsSystem32catroot2 catroot2.old
- net start wuauserv
- net start cryptSvc
- net start bits
- net start msiserver
Мы останавливаем компоненты, переименовываем старые файлы, а затем запускаем службу заново
Если при выполнении команд появляется сообщение об ошибке, то переходим в безопасный режим Windows 10 и начинаем всё заново.
Решаем ошибку 0x8007042c обновления Windows 10
При появлении упомянутого выше сбоя вы были уведомлены, что с установкой файлов возникли неполадки и попытка будет повторена позже, но чаще всего автоматически это никак не исправляется. Поэтому придется прибегнуть к осуществлению определенных действий, позволяющих наладить работу Центра обновлений.
Перед переходом к трем способам мы настоятельно рекомендуем перейти по пути C:WindowsSoftwareDistributionDownload и очистить все содержимое, воспользовавшись учетной записью администратора Виндовс 10. После удаления вы снова можете попробовать запустить обновление и в случае повторного возникновения неполадки приступать к выполнению следующих инструкций.
Способ 1: Запуск основных служб
Иногда происходят системные сбои или пользователи самостоятельно отключают какие-либо службы. Чаще всего именно из-за этого некоторые функции работают не совсем корректно. При неполадке 0x8007042c внимание следует обратить на такие службы:
- Откройте окно «Выполнить», зажав комбинацию клавиш Win + R. В поле ввода напечатайте services.msc и кликните на «ОК».
Отобразится окно служб, где в списке отыщите строку «Журнал событий Windows» и дважды нажмите на ней левой кнопкой мыши.
Убедитесь в том, что тип запуска производится автоматически. Если параметр остановлен, включите его и примените изменения.
Закройте окно свойств и найдите следующую строку «Удаленный вызов процедур (RPC)».
Осталось только проверить последний параметр «Центр обновления Windows».
«Тип запуска» о, активируйте службу и кликните на «Применить».
После проведения данного процесса дождитесь повторного запуска инсталляции нововведений или начните его самостоятельно через соответствующее меню.
Способ 2: Проверка целостности системных файлов
Нарушение целостности системных файлов провоцирует различные сбои в Виндовс и приводит к появлению ошибок, в том числе это может касаться и 0x8007042c. Диагностика данных и их восстановления выполняется с помощью встроенной утилиты. Запускается она так:
- Откройте «Пуск», наберите «Командная строка»и перейдите в нее от имени администратора, кликнув на значке приложения правой кнопкой мыши и выбрав соответствующий пункт.
Запустите средство сканирования системы командой sfc /scannow .
- Анализ и восстановление займет определенное время, а после этого вы будете уведомлены о завершении процедуры.
- Далее остается только перезагрузить компьютер и повторно инсталлировать обновление.
Если анализ прошел неудачно, появились сообщения о невозможности его проведения, скорее всего, произошло повреждение хранилища исходных файлов. При возникновении такой ситуации сначала осуществляется восстановления данной информации с помощью другой утилиты:
- В запущенной от имени администратора «Командной строке»впишите строку DISM /Online /Cleanup-Image /ScanHealth и нажмите на Enter.
Дождитесь завершения проверки и при обнаружении проблем воспользуйтесь следующей командой: DISM /Online /Cleanup-Image /RestoreHealth .
Способ 3: Проверка системы на вирусы
Предыдущие два метода являются наиболее эффективными и помогают в большинстве случаев. Однако при заражении компьютера вредоносными файлами запуск служб и проверка целостности системных данных никак не поможет решить возникшую ошибку. В такой ситуации советуем проверить ОС на наличие вирусов любым удобным вариантом. Детальные инструкции на эту тему вы найдете в другой нашей статье по ссылке ниже.
Способ 4: Ручная установка обновлений
Ручная инсталляция не решает возникшую проблему, но позволяет обойти ее и добиться наличия на ПК необходимых нововведений. Производится самостоятельная установка буквально в несколько шагов, вам нужно лишь знать, что скачивать. Разобраться с этим вопросом вам поможет статья от другого нашего автора по следующей ссылке.
Справиться с ошибкой 0x8007042c обновления Windows 10 порой бывает сложно, поскольку сразу непонятна причина ее возникновения. Поэтому приходится перебирать все возможные методы и искать тот, который окажется эффективным в сложившейся ситуации. Выше вы были ознакомлены с четырьмя способами решения, каждый из них будет действенен при разных условиях.
Как включить брандмауэр Windows, если тот выдает ошибку?
Другой причиной внепланового отключения службы «Брандмауэр Windows» может быть повреждение системных файлов, которое приводит к нестабильной работе компонентов операционной системы.
Для проверки целостности системы следует использовать стандартный набор утилит/команд:
1. Команды «sfc/scannow» и «CHKDSK»:
- Откройте панель поиска и введите «cmd.exe».
- Кликните правой кнопкой мышки по результатам поиска и выберите «Запустить с правами администратора» (Запустить от имени администратора).
- В открывшейся консоли выполните команду «sfc/scannow» и дождитесь завершения процесса сканирования.
По завершению выполните вторую команду «CHKDSK /f /r», где «/f» — это проверка и автоматическое исправление имеющихся ошибок, «/r» — поиск и исправление повреждённых секторов.
Следует отметить, что процесс проверки и исправления системных ошибок может быть продолжительным, поэтому стоит запастись терпением и обеспечить бесперебойное электропитание для компьютера.
2. Использование утилиты автоматической проверки и исправления проблем в работе компонентов операционной системы «Microsoft Fix».
Перейдите по ссылке «https://support.microsoft.com/ru-ru/help/2970908/how-to-use-microsoft-easy-fix-solutions» на официальный сайт Microsoft, где можно скачать все необходимые пакеты.
Особое внимание обратите на:
- «Поиск и устранение проблем с оборудованием и устройствами».
- «Поиск и очистка неиспользуемых файлов и ярлыков, а также выполнение задач по обслуживанию».
- «Поиск и устранение проблем со входящими подключениями компьютеров и брандмауэром Windows».
- «Поиск и устранение проблем с запуском старых программ в этой версии Windows».
Для их использования потребуется только скачать выбранный пакет («.msi» или «.diagcab»), запустить скачанный файл и дождаться завершения сканирования (при этом установка программы не требуется).
Ошибка 0x80073712 при установке обновлений и компонентов в Windows Server 2020 и Windows 10
Столкнулся с интересной ошибкой 0x80073712 при установке обновлений в Windows Server 2020. Как выяснилось позже, эта ошибка связана с повреждением хранилища компонентов Windows. В этой статье рассмотрим, как исправить хранилище компонентов в Windows 10 / 8.1 и Windows Server 2016/2012 R2 и восстановить работу Windows Update.
При попытке установить обновления в Центре обновления Windows появляется ошибка:
Некоторый файлы обновления отсутствуют или имеются проблемы. Мы попытаемся скачать обновление позже.
Код ошибки: (0x80073712)
Some update files are missing or have problems. We’ll try to download the update.
Error code: (0x80073712)
В первую очередь я попробовал сбросить состояние службы Windows Update и очистить каталог SoftwareDistribution по рекомендациям из статьи “Сброс настроек Центра обновления Windows”, но это не помогло.
Причины сбоя в ОС
Ошибка 0x80070422 появляется не только при запуске брандмауэра Windows, но и при взаимодействии с ним множества IT-продуктов, среди которых, в частности, установщик ПО.
Причина может заключаться в отключении одной из следующих служб ОС:
- Дистанционный вызов процедур (RPC).
- Обновление Windows.
- Криптография.
- Фоновая интеллектуальная передача (BITS).
- Хранение данных на уровне блоков.
При появлении сообщения об ошибке, рекомендуется откатить ОС до более ранней точки восстановления. Таким образом можно сэкономить время, не вникая в системные тонкости.
Способ 1: от Microsoft
Одним из самых надежных и в то же время самых простых способов борьбы с данной ошибкой является способ, который рекомендует сама компания Microsoft. Для того, чтобы им воспользоваться, вам нужно еще раз запустить обновление, дождаться, пока на экране появится всплывающее окошко с уведомлением об ошибке, а после выполнить следующую последовательность действий:
- Открываем меню «Пуск» и в нем находим пункт «Компьютер».
- Кликаем по нему при помощи правой клавиши мыши, чтобы открылось всплывающее меню. В нем находим пункт, обозначенный как «Управление».
- Переходим в раздел «Управление», после чего ищем вкладку под названием «Службы». При переходе в нее откроется длинный список системных функций и служб, которые контролируют те или иные аспекты работы вашего компьютера или ноутбука. Но нас в данном случае интересует только одна — брандмауэр. Найдите его в списке.
- Кликните по брандмауэру правой кнопкой мыши. Откроется небольшое меню, в котором вам необходимо будет выбрать пункт «Тип запуска служба» и изменить его значение на «Автоматически».
- Завершите процедуру, поочередно кликнув на кнопках «Запустить» и «Применить изменения».
- Сразу после выполнения всех описанных выше операций перезапустите компьютер. Ошибка должна исчезнуть.
Исправление ошибки 0x80070422
1. Одновременно нажимаются кнопки Win и R.
2. Прописывается команда services.msc
3. В «Службы» выбирается «Центр обновления Windows» и нажимается «Свойства».
4. В «Общее» находится «Тип запуска» и нажимается «Автоматически», далее выбирается «Применить».
5. После этого компьютер перезагружается.
В том случае, когда проблема не устраняется, аналогичным образом проверяются другие службы.
В «Панель управления», куда пользователь попадает через «Пуск», необходимо выполнить еще три действия:
Далее открывается брандмауэр Windows.
После чего нажимается «Включение и Отключение брандмауэра Windows».
А в параметры настроек вносятся соответствующие коррективы, смотрим ниже на скриншот.
Бывает также, что ошибка появляется из-за вредоносного программного обеспечения. Для устранения этой причины рекомендуется проверить компьютер. Для удаления вирусных IT-продуктов можно использовать средство проверки безопасности Microsoft. Для этого разработан алгоритм простых действий:
Пройдя по ссылке, в верхней части сайта находим кнопку «Загрузить», после чего скачиваем Microsoft Safety Scanner, следуя инструкциям, устанавливаем на свой компьютер представленное средство безопасности. Предложенный файл сохраняется на рабочем месте, объём установочного файла более 100 мегабайт.
По окончании установки нажимаем значок «Сканер безопасности корпорации Майкрософт», который может выглядеть как msert.
После этого, приняв условия лицензионного соглашения, пользователь дважды нажимает «Далее».
Нажимаем «Быстрая проверка» и «Далее».
После этого проводится сканирование системы и удаление вредоносного ПО.
Что значит код ошибки 0x80070422
Код ошибки 0x80070422 значит, что одна из служб работает не правильно, или совсем не работает. Чаще всего пользователям приходится исправлять ошибку путем включения службы обновления Windows, но проблема может скрываться в других служб нашего списка.
Если же Вам нужно исправить ошибку 0x80070422 обновления Windows 10, тогда нужно настроить службу центр обновления. В случае когда пишет, что брандмауэру не удалось изменить некоторые параметры и показывает код ошибки 0x80070422, тогда проблема в службе Брандмауэр Защитника Windows.
Windows 10 Anniversary Update Ошибка 0x8007042B Исправить
Код ошибки 0x8007042b может прервать процесс обновления, делая ваш компьютер уязвимым.
Обновления обычно предоставляют новые и более надежные функции для пользователей Windows. Однако некоторые обновления содержат проблемы, в том числе код ошибки 0x8007042B. Эта проблема не позволяет пользователям устанавливать последнюю версию. Нельзя отрицать, что некоторые люди считают эти обновления скучных. Однако их практически невозможно избежать или отключить. Единственный способ – узнать, как исправить код ошибки Windows 10 0x8007042b 0x2000d.
Отключить антивирусное программное обеспечение
Если у вас есть проблемы с ошибкой 0x8007042B, попробуйте отключить некоторые антивирусные функции и посмотреть, решают ли они проблему. Если проблема не устранена, следующим шагом будет полное отключение антивируса.
В некоторых случаях нет необходимости отключать антивирус, поэтому следующим шагом является полное удаление антивируса. Как только антивирус удален, проверьте, повторяется ли проблема.
Если удаление антивирусной программы решает вашу проблему, вы можете рассмотреть возможность перехода на другое антивирусное решение.
Выполнение команды SFC
Там может быть маленький проблема с вашей установкой Windows, Команда «Проверить диск» очищает небольшие части жесткого диска, которые могли быть «осиротевшими» / поврежденными, если Windows не выключается нормально. Команда SFC проверяет и исправляет системные файлы Windows, затем команды DISM исправляют любые другие незначительные проблемы с Windows.
Как исправить ошибку 0x80070422
В первую очередь мы рекомендуем проверить Вашу операционную систему на целостность файлов, а также проверить систему на наличие вирусов, поскольку это также может повлиять на работу служб в общем.
Служба центра обновления
- Запускаем службы выполнив команду services.msc в окошке Win+R.
- В открывшимся окне находим службу Центр обновления Windows и открываем её настройки.
- Дальше изменяем Тип запуска на Автоматически и перезагружаем компьютер.
Это то, что касается ошибки 0x80070422 обновления Windows 10, для проверки рекомендуем просто запустить центр обновлений и начать поиск новых обновлений системы.
Служба защитника и брандмауэра
Если же Вам показываем сообщение брандмауэру не удалось изменить некоторые параметры с кодом ошибки 0x80070422, тогда очевидно что с брандмауэром у Вас также проблема. Хоть и проблема, когда брандмауэру не удалось изменить некоторые параметры больше знакома пользователям операционной системы Windows 7, мы всё же покажем как её решить.
А также иногда вместе с ошибкой 0x80070422 пользователю пишет, что указанная служба не может быть запущена, хоть и надпись другая, а ошибка та самая, поэтому для решения проблемы нужно:
- Открываем службы используя команду services.msc в окне Win+R.
- Дальше в списке ищем службу Брандмауэр Защитника Windows(в предыдущих версиях ищите просто Брандмауэр Windows).
- Открываем настройки службы и изменяем Тип запуска на Автоматически.
- А также в службах находим службу Антивирусная программа Защитника Windows(в предыдущих версиях Служба Защитника Windows).
- Аналогично, открываем её настройки и меняем Тип запуска на Автоматический.
Эти варианты исправления проблемы подходят как пользователям операционной системы Windows 7, так и Windows 10. Однако если Вы используете Windows 10, тогда нужную службу можно найти в Диспетчере задач, во вкладке Службы. И прямо оттуда их запускать и проверять наличие ошибок.
Как Вы поняли ошибка с кодом 0x80070422 очень даже решаема без использования восстановления и переустановки операционной системы Windows, хотя эти способы являются более глобальными.
Если же Вы знаете как исправить ошибку 0x80070422 обновления Windows 10 другими способами, напишите нам в комментарии и мы Ваш способ добавим в статью.
Причины возникновения системного сбоя
Если с запуском службы «Брандмауэр Windows» всё понятно и просто, то причин ее несанкционированного отключения может быть достаточно много.
Так, разработчики Microsoft утверждают, что наиболее вероятной причиной проблемы является вирусная активность, процветающая на компьютере пользователя и блокирующая работу важных системных процессов (в том числе и Брандмауэра).
Таким образом, если предложенное в данной статье решение не смогло устранить самопроизвольное отключение службы, то необходимо провести комплексную антивирусную проверку операционной системы Windows.
Лечение вирусов для устранения проблем с запуском службы брандмауэра
Своими рекомендациями Microsoft продвигает свою же утилиту по поиску и удалению вредоносного программного обеспечения «Microsoft Safety Scanner» (разумеется, в коммерческих интересах), скачать которую можно на официальном сайте «https://www.microsoft.com/ru-ru/wdsi/products/scanner».
Целесообразность применения данной программы вызывает такие же споры и недоверие, как и «Windows Defender», поэтому (учитывая мнение большинства It-специалистов и собственный опыт) стоит о использовать можно, но только вместе с другим антивирусным программным обеспечением (например, «Doctor Web Cureit», «AntiMalware Bytes» или сканерами от Лаборатории Касперского).
После полной проверки системы на наличие вирусов следует снова проверить работу службы «Брандмауэр Windows».