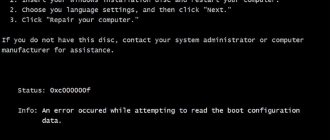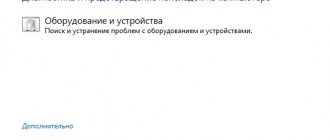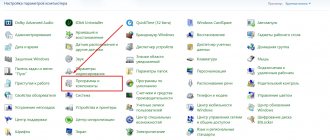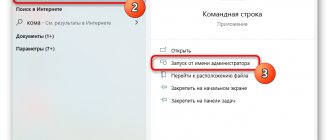Использование утилиты SFC
SFC – это встроенная в Windows утилита. Ей предназначена важнейшая функция – быстрое и эффективное сканирование системы и исправление обнаруженных повреждённых файлов, а также проверка их целостности. Мы уже говорили, что проблемные файлы системы вполне могут стать причиной проявления ошибки.
Для того чтобы воспользоваться SFC через командную строку, проводим следующую последовательность действий:
- Кликаем по иконке поиска рядом с меню «Пуск», вводим запрос «Командная строка», жмем по ней правой кнопкой мыши и открываем с правами администратора. Подтверждаем открытие.
- Прописываем команду «sfc /scannow» и нажимаем на Enter.
- Ожидаем завершения процедуры сканирования.
- Дождавшись завершения, закрываем данный интерфейс и перезагружаем компьютер или ноутбук, после чего вновь пробуем открыть программу, в которой проявился сбой.
Вполне возможно, что этот способ не станет решением проблемы. В таком случае придётся воспользоваться следующим.
Ошибка 0xc000000f
Ошибка 0xc000000f появляется внезапно при одном из включений вашего ПК на Windows. Каких-то специфичных симптомов, которые бы предшествовали данной ошибке, нет – она появляется очень внезапно. Поэтому так важно заранее узнать, как устранить проблему. И на этой странице вы найдёте подробную информацию о том, как бороться с данной проблемой.
Что такое ошибка 0xc000000f
Ошибка 0xc000000f – это сбой меню загрузки. Во всех случаях проблема возникает на этапе запуска операционной системы. Данный код никогда не появляется в процессе использования ОС, но может появиться в процессе перезагрузки вашей операционной системы.
Как правило, система выдает сообщение, что «Состояние: 0xc000000f», то есть слово «ошибка» на экране не используется, либо же напрямую указывается, что возникли трудности из-за недавнего изменения конфигурации системы. Эти изменения могут быть связаны как с программным обеспечением, так и с «железом» — то есть компонентами вашего системного блока.
Какой бы вариант у вас ни был – если вы увидели код 0xc000000f, то знайте, что эта проблема решается и решение далее на странице.
Причины возникновения проблемы
Ошибка 0xc000000f появляется в трёх случаях:
- Программная проблема;
- Проблемы с аппаратной частью, чаще всего с жестким диском;
- Проблемы с загрузкой, вызванные сбоем в работе ОС.
Если вы счастливчик, и ваш случай попадает в третий пункт – то есть в сбои при загрузке, то в 9 случаях из 10 такую ситуацию можно легко разрешить просто: если вы перезагрузите ПК, то он может загрузиться и в последствии проблем не будет. Если так и произошло – то обязательно после перезагрузки проверьте жесткий диск и другие компоненты – обязательно устройте стресс тест, например, с помощью AIDA64, а лучше обратитесь к профессионалам.
Как устранить ошибку 0xc000000f
Если вам не повезло, и ваш случай не попадает в последний пункт выше, то для вас существует сразу несколько методов – мы начнем с простого и затем перейдем к самому сложному. Но каждый метод эффективен и мы рекомендуем начать восстановление системы именно в таком порядке.
№1 – отключите все устройства
Если вы недавно подключили к компьютеру новые устройства, как внешние, так и внутренние – то отключите их. Если у этих устройств есть собственное питание, то как вариант, отключите его, но лучше отсоединить само устройство.
Далее перезапустите систему. Если проблема скрывалась в конфигурации новых устройств, то система в этот раз запустится и вы не увидите сообщения о состоянии 0xc000000f.
Если вам необходимо использовать новое устройство, которое вызывает проблемы, то изучите в Интернете вопрос совместимости. В некоторых случаях помогает изменение логики подключения – например, использование планки оперативной памяти в обратном порядке – когда вы подключаете новую планку в первый слот, а старую – в новый.
№2 – загрузите последнюю рабочую версию ОС
Вряд ли кто-то будет спорить, что актуальное состояние на момент ошибки 0xc000000f – это нерабочее состояние. Если ваш ПК до этой минуты работал, и проблема не появилась сразу же после установки чистой версии ОС, то ещё один вариант, как решить проблему: загрузите последнюю удачную конфигурацию операционной системы.
Для этого вам необходимо проделать следующие действия:
- Перезапустите операционную систему – если ОС зависла на ошибке, то используйте кнопку Reset или выключите и включите на кнопку Power.
- До момента, когда начнёт грузиться пусть и нерабочая ОС, вам нужно нажать кнопку F8 (на некоторых моделях ноутбуков кнопка может отличаться, смотрите на экран во время загрузки – система подскажет), чтобы открыть «Меню дополнительных вариантов загрузки операционной системы».
- В меню найдите пункт «Загрузить последнюю удачную конфигурацию» — выберите его и примените.
Далее система запустится. Если проблема с настройкой ПО или с операционной системой, то этот вариант вам поможет. Это главное отличие данного способа от первого варианта, в котором мы пробовали решить проблемы с аппаратной частью.
№3 – использование Диска восстановления
Самый кардинальный метод, который позволит вам решить проблему 0xc000000f на Windows любого поколения. Вам не потребуется переустанавливать ОС, но вам нужен диск восстановления. Если у вас его не было ранее, то для его создания вам потребуется рабочее устройство – например у друга, у соседей или коллег на работе. После того, как у вас на руках диск восстановления, порядок действий следующий:
- Через BIOS настроить приоритет загрузки с Диска восстановления, а не жесткого диска с неисправной ОС;
- В восстановительной среде следуйте указаниям;
- В начальном пункте выбрать «Восстановление запуска» и дождаться завершения автоматического процесса.
Эти действия позволят вам восстановить работу загрузчика, если она вызвана сбоем в операционной системе.
Есть несколько дополнительных более сложных способов, например, с ручным восстановлением ОС или проверкой с помощью сторонних утилит, таких как Hiren’s BootCD или его аналогов. Все эти методы собраны в следующем ролике:
Если вам дороги те файлы, которые хранятся у вас на компьютере, то идеально привлечь к решению проблемы специалиста. Если проблема не решается простыми способами, то неудачное восстановление загрузчика может привести к большему количеству проблем, чем состояние 0xc000000f.
Удаление проблемного обновления
Это решение нельзя считать самым эффективным, однако в определённых ситуациях оно может помочь. Рассматриваемая нами ошибка может возникать из-за одного из обновлений Windows 10, в связи с чем для её исправления необходимо его удалить.
Проводим несложную последовательность действий:
- Открываем всё тот же поиск и пишем фразу «Параметры центра обновления Windows». Переходим по первой строке.
- Отправляемся в «Журнал обновлений».
- Кликаем по «Удалить обновления».
- Находим обновление KB2879017 и удаляем его. В некоторых случаях это поможет избавиться от возникающей проблемы.
Может быть такое, что данный метод также не сработал или же подобное обновление попросту отсутствует в списке устанавливаемых. Остаётся лишь перейти к последнему методу – радикальному, однако крайне действенному.
Восстановление системы
Если ничего не помогло, то остаётся лишь крайний, но стопроцентно эффективный метод – возврат системы к прошлому состоянию.
По умолчанию Windows 10 автоматически создаёт так называемые точки восстановления системы, позволяющие вернуть систему в работоспособное состояние при возникновении каких-либо неполадок. Если пользователь вручную не отключал данную функцию, то восстановление может помочь исправить все возникающие ошибки.
Пользоваться данным методом необходимо по следующей инструкции:
- Кликаем по поиску и вводим запрос «Восстановление». Переходим по первому же результату.
Итоги
Самый простой способ исправления ошибки 0xc000012f – это переустановка проблемного приложения. Если же она не помогла, то необходимо поочерёдно использовать иные методы по степени их сложности до достижения положительного результата.
Нужно помнить, что в работе любой системы и PC рано или поздно начнут возникать ошибки – это вполне обычная ситуация. Главное – это постараться разобраться в причине и попробовать применить все существующие инструменты, чтобы найти тот, с помощью которого проблема будет решена.
Состояние ошибки 0xc000012f Windows 10 как исправить? — О компьютерах просто
BadImage, код ошибки 0xc000012f –, сбой, который проявляется при запуске или установке какого-либо ПО, как встроенного в систему, так и от сторонних издателей.
Мучаются с этим в основном пользователи ОС от Микрософт семейства Windows последнего поколения, особенно после установки обновлений.
В окне об вы увидите что-то похожее на «Программа не предназначена для выполнения или содержит ошибку».
- Как исправить ошибку 0xc000012f на Windows 7, 8, 10: пошаговая инструкция
- Способ первый. Переустановка.
- Способ второй. Очистка
- Способ третий. Удаление KB2879017
- Способ четвертый. SFC
- Способ пятый. Откат системы
Как исправить ошибку 0xc000012f на Windows 7, 8, 10: пошаговая инструкция
Разумеется, BadImage с кодом 0xc000012f не возникает из ниоткуда, так как у каждого системного события есть причина.
Каковы причины для 0xc000012f? Как ни прискорбно, но она не из тех, чье возникновение можно объяснить.
Это может быть все что угодно начиная с некорректных настроек Виндовс и проблем системного реестра, и заканчивая сбоями при старте самой программы или происков вирусов. Поэтому придется постараться и повозиться.
Способ первый. Переустановка
Самый простой способ устранения возникающего сбоя BadImage, понятный каждому:
- Зайти в Панель управления.
- Открыть «Программы и компоненты» или «Установка и удаление программ».
- Найти приложение, выдающее 0xc000012f при старте.
- Удалить.
- Установить заново с помощью имеющегося инсталлятора.
- Проверить
Все просто и понятно, к тому же предлагается самой системой как первый вариант решения, еще до начала танцев с бубном уровня «обратитесь к системному администратору».
Способ второй. Очистка
Возможно, BadImage с кодом 0xc000012f возникла в связи с захламленностью HDD ненужными и, в связи с этим, потенциально вредоносными файлами. Нужно их удалить, что заодно повысит общее быстродействие ОС. ВОт как это сделать:
- Нажмите сочетание клавиш Win+R или зайдите в Пуск и выберите «Выполнить».
- Пропишите cleanmgr в поле ввода.
- Выберите диск, на котором установлена система.
- Нажмите «Системные файлы»
- Убедитесь, что не о.
- Проведите очистку.
- Повторите процедуру для всех HDD, если их больше одного.
- Проверьте сбоящее приложение.
Возможно, среди мусорных системных файлов были компоненты, приводившие к проблемам с 0xc000012f.
Способ третий. Удаление KB2879017
Причина, по которой в процессе очистки ОС мы не удаляли журналы обновлений –, этот способ. Обновление KB2879017 –, не просто обновление, а «кумулятивное», то есть набор обновлений. Зачастую именно после его установки у приложений начинались сбои с кодом 0xc000012f. Действуем следующим образом:
- Нажмите сочетание клавиш Win+R или зайдите в Пуск и выберите «Выполнить».
- Пропишите в поле ввода wusa.exe /uninstall /kb:2879017.
- Дождитесь завершения удаления.
- Запустите сбоящее приложение.
Если это не помогает, и проблема с BadImage кроется не в «кривом» KB2879017 –, мы будем целиком проверять Виндовс на предмет сбоев и неполадок.
Способ четвертый. SFC
Если не помогли более простые методы, доступные рядовым пользователям –, мы перейдем к продвинутым. Так как «обратитесь к системному администратору» для нас по умолчанию не вариант –, будем «сам себе сисадмин». Проведем сканирование ОС на предмет проблем с компонентами:
- Зайдите в Пуск и выберите «Выполнить» или воспользуйтесь комбинацией Ctrl+R.
- Введите cmd для запуска консоли.
- В консоли напишите sfc /scannow и нажмите Enter.
- Дождитесь конца сканирования и восстановления поврежденных компонентов, если они будут.
- Перезагрузите ПК.
- Проверьте работу приложения, не запускающегося с 0xc000012f.